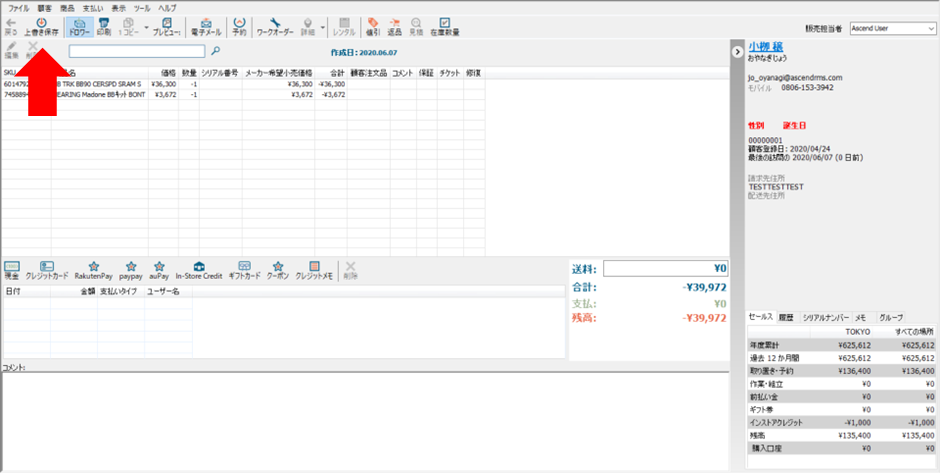返品処理
1. ホーム画面の【返品】をクリックします
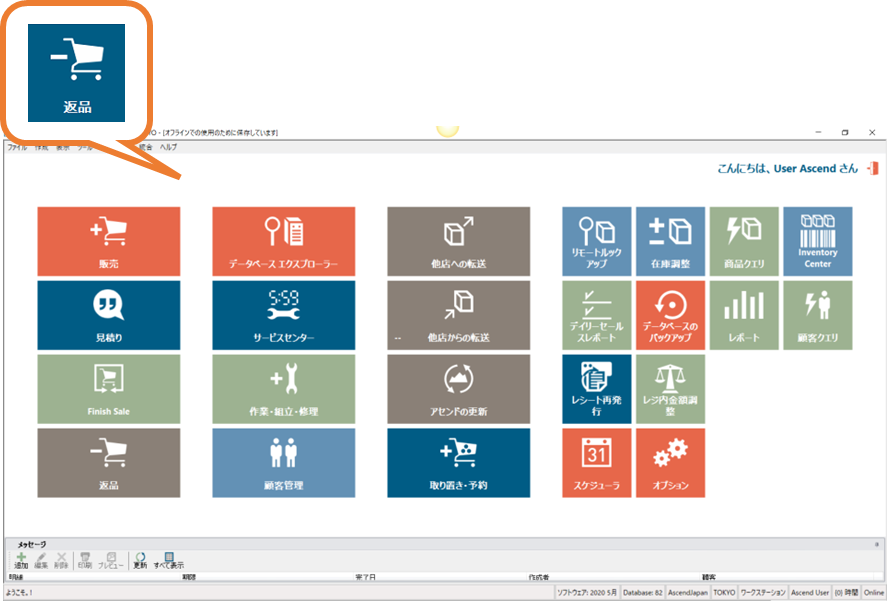
2. レシート番号を入力します
※お客様が、領収書をお持ちになられる場合は、レシートに印刷されている最下部のバーコードをスキャンすることが出来ます
※お客様が、領収書を紛失されてしまった場合には、購入履歴より検索することが可能です
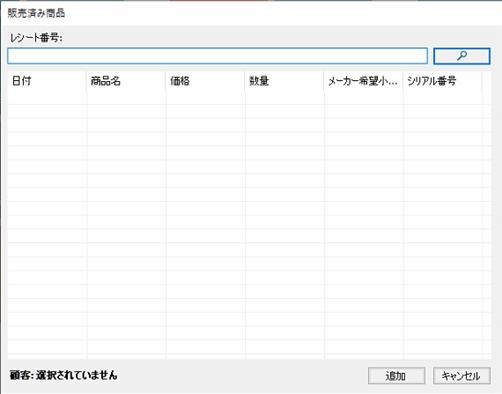
3. 購入した商品のリストが表示されますので、返品になる商品をチェックし、【追加】をクリックします
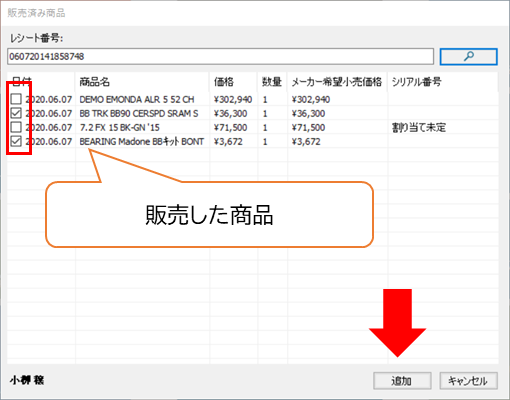
4. 返金額を確認し返金方法を選択します
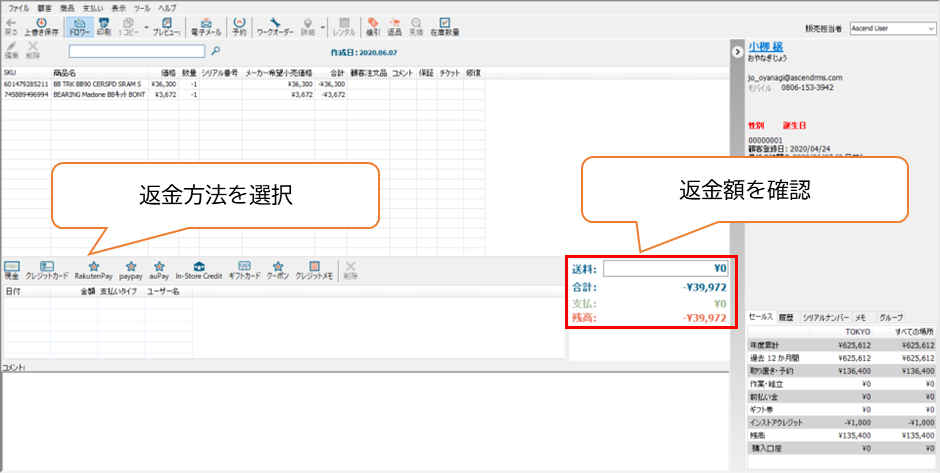
5. 上書き保存をクリックして完了となります
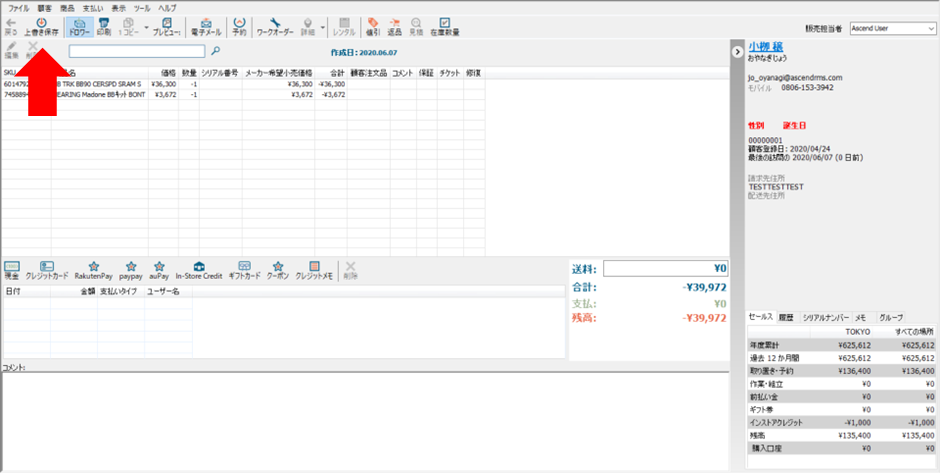
Table of Contents
返品処理
1. ホーム画面の【返品】をクリックします
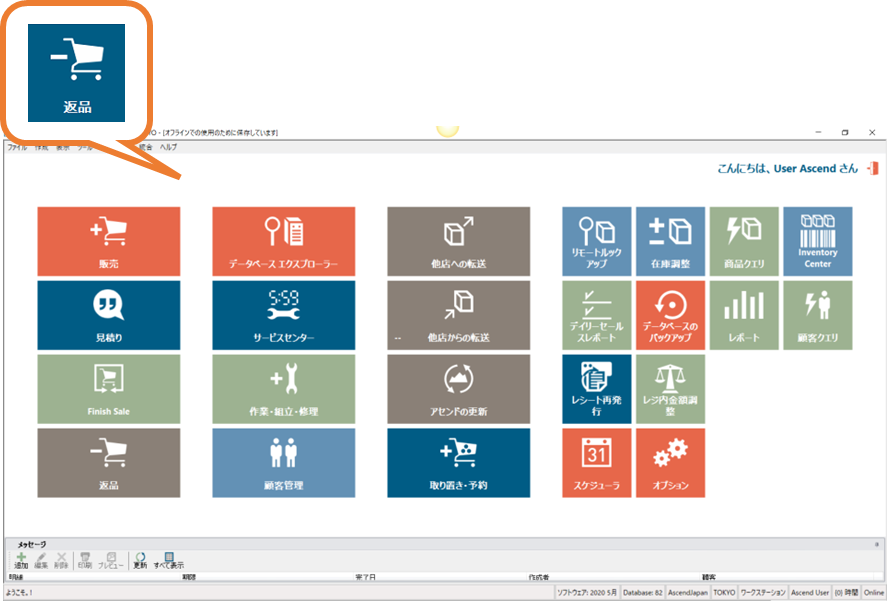
2. レシート番号を入力します
※お客様が、領収書をお持ちになられる場合は、レシートに印刷されている最下部のバーコードをスキャンすることが出来ます
※お客様が、領収書を紛失されてしまった場合には、購入履歴より検索することが可能です
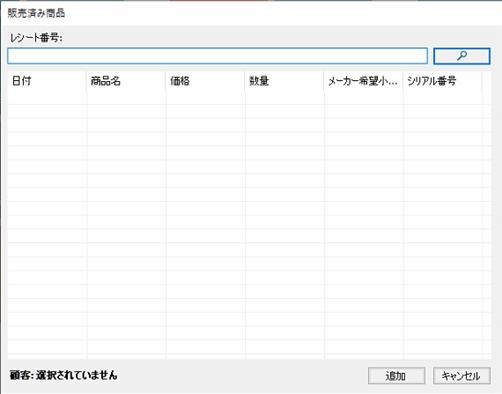
3. 購入した商品のリストが表示されますので、返品になる商品をチェックし、【追加】をクリックします
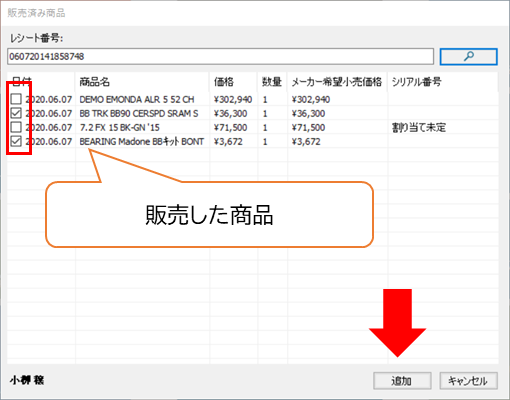
4. 返金額を確認し返金方法を選択します
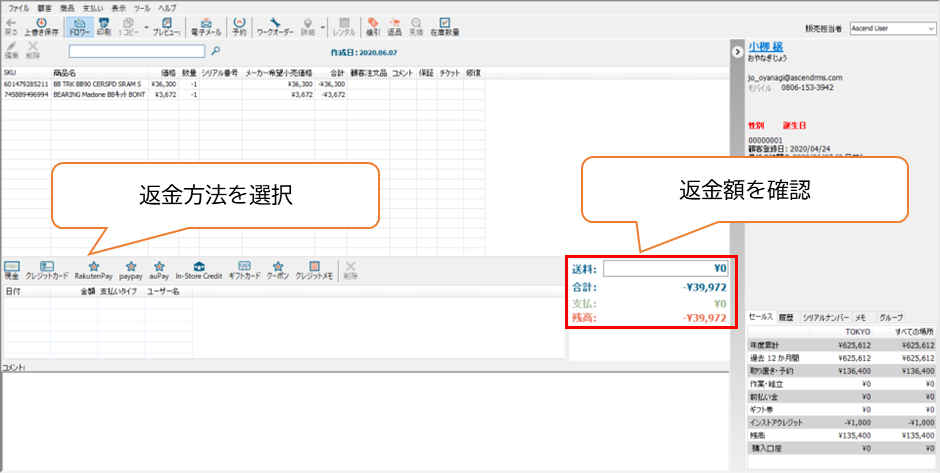
5. 上書き保存をクリックして完了となります