Los minoristas Ascend pueden registrar fácilmente la bicicleta Trek de un cliente en Trek durante sus transacciones. Esto ahorra tiempo al cliente y verifica su garantía. También significa que se les notificará cualquier actualización importante del producto (como retiradas del mercado) y te da la oportunidad de obtener información sobre sus clientes.
Establecer la inscripción en la marcha
La solicitud de registro se activa cuando vende un artículo de una categoría serializada que tiene a Trek como vendedor, así que tómese su tiempo para confirmar que sus categorías de Bicicletas están marcadas como serializadas.
- Navegue hasta Explorador de bases de datos > Categorías.
- Resalte la Categoría que desee comprobar y haga clic en Editar.
- Marque la casilla Serializado.
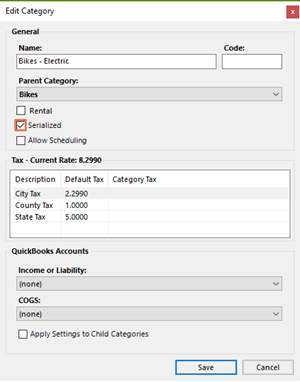
- Guarde los cambios.
Ahora actualice sus preferencias de aviso en Opciones.
- Click Options > Trek.
- Seleccione Registro de Trek.
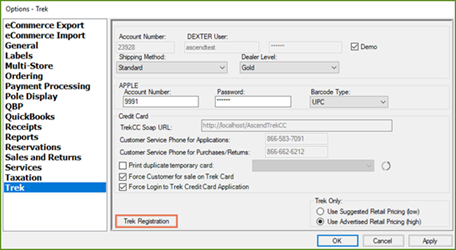
- Marque la casilla Preguntar siempre para registrar bicicletas.
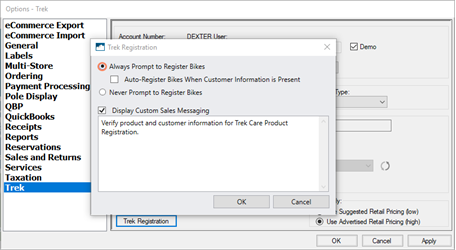
- Opcionalmente, también puede marcar la casilla para auto-registrar bicicletas cuando la información del cliente esté presente. Si marca la casilla de registro automático, no verá el aviso de registro durante las transacciones en las que el registro del cliente esté completo.
- Opcionalmente, puede marcar la casilla para mostrar mensajes de ventas personalizados. Si marca esta casilla, añada su mensaje personalizado en el cuadro de texto.
- Pulse OK.
- A continuación, pulse OK una vez más para salir de Opciones.
Registrar una bicicleta con Trek
- Cree una nueva Venta como de costumbre y adjunte un cliente. Para matricular una moto es necesario que el cliente esté vinculado a la venta.
- Escanee el código de barras o busque el artículo Trek serializado que el cliente desea comprar.
- Asigne un número de serie x1_", si es posible.
- The Registration promptopens.
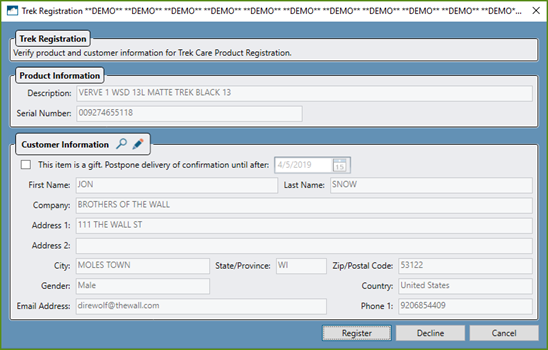
Si se encuentra en una transacción en la que el Número de serie no está disponible, como en un Presupuesto o un Pedido especial, aparecerá inmediatamente el Aviso de registro . Aproveche la oportunidad en ese momento para captar la información necesaria sobre el cliente. El número de serie se añadirá más adelante en el proceso. Y no se preocupe, no se realizará ningún registro hasta que se haya completado la venta. - Verifique los datos del artículo que va a registrar en la parte superior del formulario.
- A continuación, verifique los datos del cliente.
- Si es necesario, marque la casilla Este artículo es un regalo y rellene el campo Aplazar comunicación hasta con el día en que el cliente desea que se registre la bicicleta (y se envíe su correo electrónico de bienvenida).

- Seleccione la opción adecuada en la parte inferior de la ventana:
- Seleccione Registrar para registrar la bicicleta ahora (o en la fecha seleccionada si el cliente optó por posponerlo).
- Selecciona Cancelar para evitar registrar la moto ahora, pero volverás a ver este aviso la próxima vez que abras la venta.
- Seleccione Rechazar si el cliente no desea registrar su bicicleta en Trek, y no volverá a aparecer este mensaje.
- Si al cliente le falta información de contacto necesaria para el registro, su Registro de cliente se abrirá con la información que falta resaltada en amarillo.
- Solicite al cliente información actualizada para continuar con el registro.
- Aunque no sea obligatorio, pídeles también su Correo electrónico y Número de teléfono.
- Haz clic en Guardar cuando hayas terminado.
La moto quedará registrada en Trek cuando finalice la venta.
Se añade a la transacción una columna Registrada? Si un artículo que puede registrarse está en venta, esta columna marcará su estado:
- Sí (el artículo ha sido registrado),
- Aplazado (la fecha de registro se aplazó utilizando la casilla Este artículo es un regalo),
- Omitido (seleccionó Cancelar en el aviso de registro),
- o Rechazado (ha seleccionado Rechazado en la pantalla de registro).
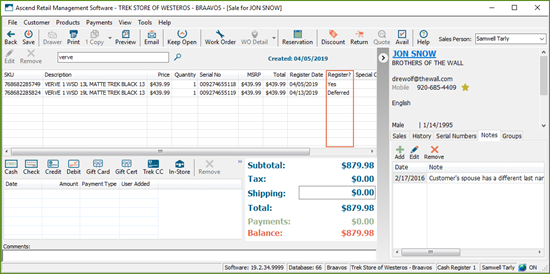
Una vez registrado el artículo, el cliente recibirá un correo electrónico de Trek notificándole su registro y explicándole la cobertura de garantía incluida. También tienen la opción de inscribirse en diferentes listas de correo electrónico de Trek para recibir promociones y noticias.
Tanto si se inscriben en listas de correo adicionales como si no, recibirán notificaciones sobre su producto registrado, como por ejemplo cualquier retirada de productos.