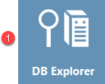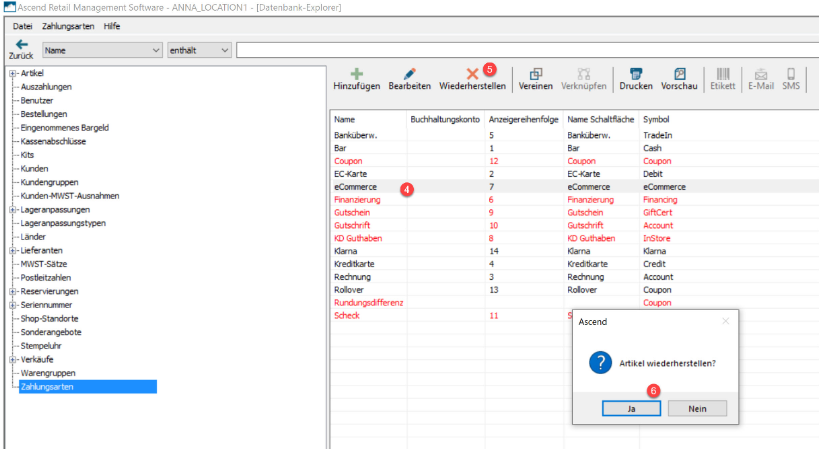Folgende Schritte müssen für den Online Verkauf eingerichtet werden
- Auf Locally - Buy it Locally aktivieren
- Ascend Benutzerberechtigungen
- Ascend Einstellungen > Ecommerce import
- Zahlungsart Ecommerce “wiederherstellen”
- Desktop Kachel einblenden > Ecommerce Transactionen
Locally - Buy it Locally aktivieren
Um Online reservierte oder gekaufte Artikel aus Trekbikes.com via Locally zu verarbeiten muss zuerst Buy it Locally in deinem Locally Konto aktiviert werden.
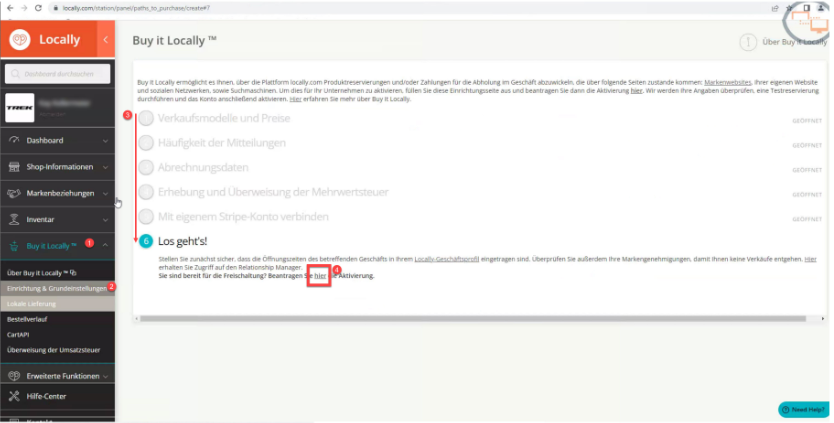
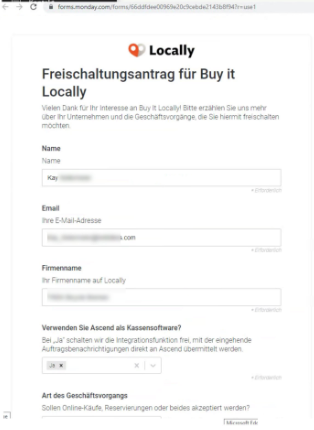
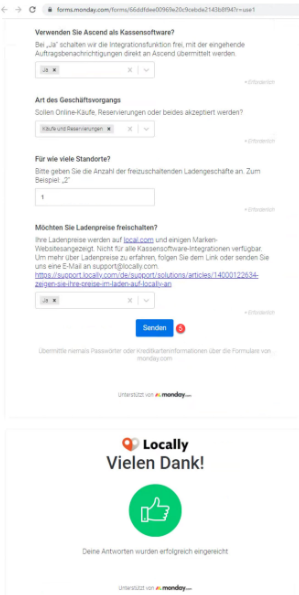
2. Ascend Benutzerberechtigungen
Benutzer, die E-Commerce-Verkäufe bearbeiten, benötigen die folgenden Benutzerberechtigungen:
- eCommerce Import
- Erweiterte Zahlungsarten
Benutzer für Ersteinrichtung von locally benötigt zudem folgende Berechtigungen:
- Einstellungen,
- Auswertungen - SQL Abfrage (erweitert)
- Zahlungsarten
3. Einstellungen Ascend für Locally
- Ascend-Desktop > Einstellungen
- Registerkarte eCommerce Import auswählen
- In der Dropdown Liste Locally auswählen
- Haken bei aktiviert setzen
-
Store ID eintragen
Tipp: Die Store ID der Filiale steht im URL von Locally oder in der E-Mailadresse des Inventarfeeds. z.B.: https://www.locally.com/store/{123456}) oder E-Mailadresse des Inventarfeed: {123456}.a7905f195b@robot.locally.com - Mit OK bestätigen
4. Zahlungsart Ecommerce "wiederherstellen"
- Ascend-Datenbank Explorer > Zahlungsarten
- Haken bei "Ausgeblendete" setzen
- ecommerce anklicken > In der Symbolleiste Wiederherstellen anklicken