Wenn eine neue Ascend-Version verfügbar ist, erhältst du sofort nach der Anmeldung eine tägliche Update-Aufforderung. Ein entsprechender Hinweis wird auch im Nachrichtenfenster des Ascend-Desktops angezeigt.
Hinweis: Lies dir vor der Aktualisierung die Versionshinweise durch.
Schließe alle erforderlichen Windows®-Updates ab, bevor du Ascend installierst. Der Ascend-Installer kann möglicherweise nicht abgeschlossen werden, wenn Windows® nicht aktuell ist. Windows®-Updates sind möglicherweise nicht kumulativ. Es kann sein, dass zusätzliche Updates erforderlich sind, nachdem ein anderes installiert wurde. Starte also deinen Computer nach jedem Windows Update neu und suche anschliessend erneut nach Updates.
Der Server deines Ladens muss zuerst aktualisiert werden, bevor du deine Arbeitsplätze aktualisieren kannst.
Achtung: Während des Server-Updates kann in Ascend an keinem Arbeitsplatz gearbeitet werden.
Aktualisiere alle Computer außerhalb der Geschäftszeiten. Jeder Computer muss separat aktualisiert werden (die Clients können gleichzeitig aktualisiert werden).
(Filialsystem) Einige Ascend-Funktionen funktionieren möglicherweise nicht richtig, bis alle Filialen aktualisiert sind. Jede Filiale muss separat aktualisiert werden.
Das Ascend-Update sollte nur ein paar Minuten pro Computer dauern, aber es gibt noch einige andere Faktoren, die sich auf die Gesamtzeit, die du brauchst, auswirken können.
Wenn dein Laden eine langsamere Internetverbindung hat, kann das Herunterladen der Updates auf den einzelnen Computern einige Minuten dauern.
Automatische Ascend Updates
Ab der Version 22.2 werden Updates für Ascend automatisch durchgeführt und sind nicht mehr optional. Du kannst jedoch den Zeitpunkt auswählen.
- Klicke auf das Menü "Extras" > “Ascend-Update.."

- Klicke auf die Schaltfläche "Update-Einstellungen".

- Lege die Tageszeit und die Anzahl der Tage fest, um die Installation nach dem ursprünglichen Veröffentlichungsdatum zu verzögern.
- Wähle eine Tageszeit, die deine normalen Geschäftszeiten nicht unterbricht.
- Die Standardeinstellung ist eine Verzögerung von 7 Tagen.
- Die maximale Verzögerung beträgt 15 Tage nach der Veröffentlichung.
- Die minimale Verzögerung beträgt 0 Tage. Wenn du diese Option auswählst, erfolgt das automatische Update sofort am Tag einer neuen Version.
- Hotfixes werden automatisch um 8 Uhr morgens am Tag ihrer Veröffentlichung installiert.
- Nachdem du die oben genannten Einstellungen gewählt hast, erhältst du eine Bestätigungsmeldung.
- Wenn du auf "OK" klickst, werden die Änderungen übernommen. Wenn du auf "Abbrechen" klickst, kehrst du zum Fenster "Update-Einstellungen" zurück.
- Falls du das Verkaufs- oder das Bestellfenster geöffnet hast, wenn die automatische Aktualisierung beginnt, erscheint ein Pop-up-Fenster, das dich auffordert, deine Arbeit zu speichern, und dich darauf hinweist, dass die Anwendung innerhalb von 2 Minuten geschlossen wird, um das Update zu starten.
- Wenn das Inventur Center oder das Abgleichsfenster der Inventur zum Zeitpunkt des Updates geöffnet ist, wird das automatische Update nicht ausgeführt und Ascend wird NICHT aktualisiert.
Hinweise:
- Wenn der Ascend Server aktualisiert wird, werden alle nachfolgenden Rechner automatisch für ein Update freigeschaltet.
- Alle Rechner, die nicht aktualisiert wurden, funktionieren NICHT, bis sie auf der gleichen Version wie der Server sind.
- Der Updater hat Vorrang vor anderen geplanten Aufgaben, die täglich/nächtlich ausgeführt werden, wie z.B. Berichte und Datenbank-Backups.
- Der Ascend Updater sollte nur etwa 15-30 Minuten dauern, je nachdem wie lange diese und die Datenbanksicherungen dauern.
- Nicht gespeicherte Verkäufe werden NICHT gespeichert, wenn sie nicht gespeichert werden, bevor der Updater die Ascend RMS Client-Anwendung schließt.
Manuelles Ascend Update
- Klicke in der Aktualisierungsaufforderung in Ascend auf Update durchführen oder klicke auf dem Ascend-Desktop auf die Kachel Update Ascend.

- Die Versionshinweise für die aktuelle Version kannst du auf dem Bildschirm einsehen.
- Klicke in der Symbolleiste auf die Schaltfläche Aktualisieren. Klicke bei der Aufforderung Neues Ascend Update installieren auf Ja.

- Der Download-Fortschritt wird angezeigt und der Ascend.RMS Setup-Assistent wird automatisch ausgeführt. Wenn du gefragt wirst, ob du zulassen willst, dass diese Anwendung Änderungen an deinem Gerät vornimmt, klicke auf Ja. Hinweis: Wenn dein Standort eine langsamere Internetverbindung hat, kann der Downloadprozess einige Minuten dauern.
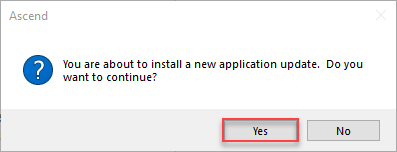
- Willkommen beim Ascend.RMS Einrichtungsassistenten: Klicke auf Weiter.
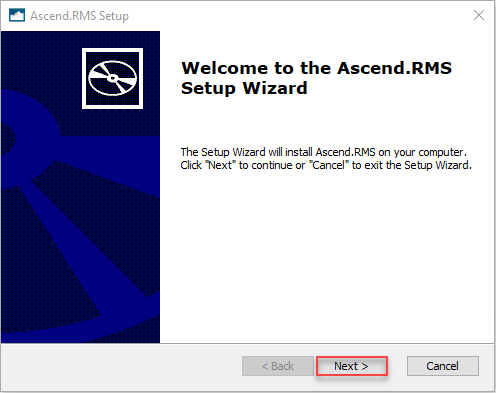
- Endbenutzer-Lizenzvertrag: Wähle Ich akzeptiere die Bedingungen der Lizenzvereinbarung und klicke auf Weiter.
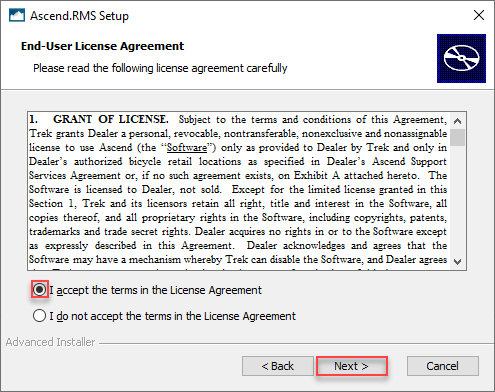
- Bereit zur Installation: Klicke auf Installieren. Hinweis: Dieser Vorgang kann einige Minuten dauern.
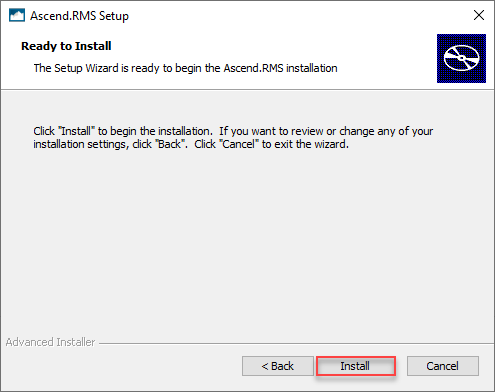
- Fertigstellung des Ascend.RMS Setup-Assistenten: Vergewissere dich, dass Ascend.RMS starten angekreuzt ist und klicke auf Fertig stellen.
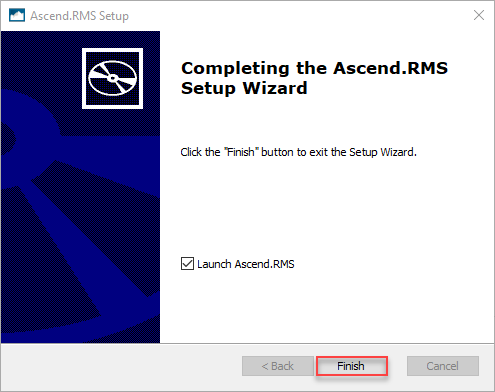
- Logge dich in Ascend ein. Es wird automatisch ein Backup durchgeführt.