Füge Produkte für eine bestehende Sonderaktion in Ascend hinzu oder bearbeite sie.
Warengruppen zu einem Sonderangebot hinzufügen
- Wähle auf dem Ascend-Desktop Ansicht > Sonderangebote.
- Wähle das Sonderangebot, zu der du Produkte hinzufügen möchtest.
- Wenn die gewünschte Aktion markiert ist, klicke auf das Bearbeiten-Symbol am Ende der Aktionsliste.
- Klicke im Fenster Sonderangebotstyp - Warenpruppe auf Hinzufügen, um weitere Warengruppen in die Verkaufsaktion aufzunehmen, indem du das Kästchen neben den gewünschten Warengruppen markierst.

- Wähle die Rabattmethode und den Prozentsatz für die ausgewählten Warengruppen aus.
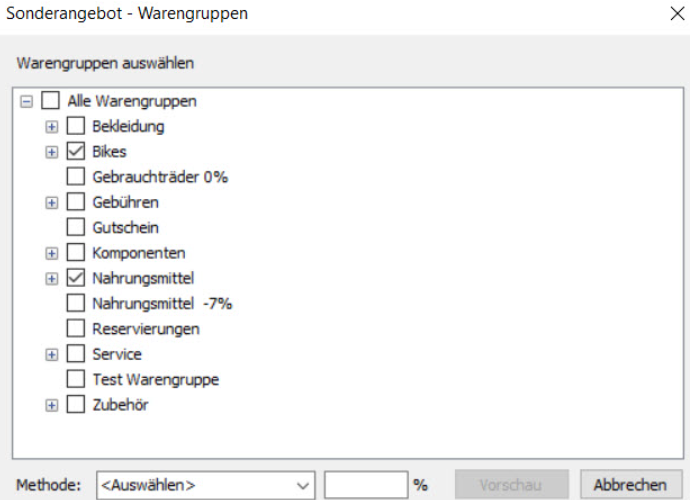
- Klicke auf Anwenden, um die ausgewählte Warengruppe zur Aktion hinzuzufügen.
- Wenn du alle gewünschten Warengruppen hinzugefügt hast, klicke auf Speichern, um deine Einstellungen zu speichern.
Hinweis: Wenn du die übergeordneten Warengruppen auswählst, werden automatisch alle zugehörigen untergeordneten Warengruppen ausgewählt, damit du schnell mehrere Warengruppen auf einmal hinzufügen kannst.
Artikel zu einem Sonderangebot hinzufügen
- Wähle auf dem Ascend-Desktop Ansicht > Sonderangebote.
- Wähle die Aktion, zu der du ein Produkt hinzufügen möchtest, aus deiner Sonderaktionsliste aus.
- Wenn die gewünschte Aktion markiert ist, klicke auf das Symbol "Hinzufügen" am Ende der Aktionsliste.
- Verwende die obere Hälfte des Fensters, um mit einem der angebotenen Filter nach deinen gewünschten Produkten zu suchen.
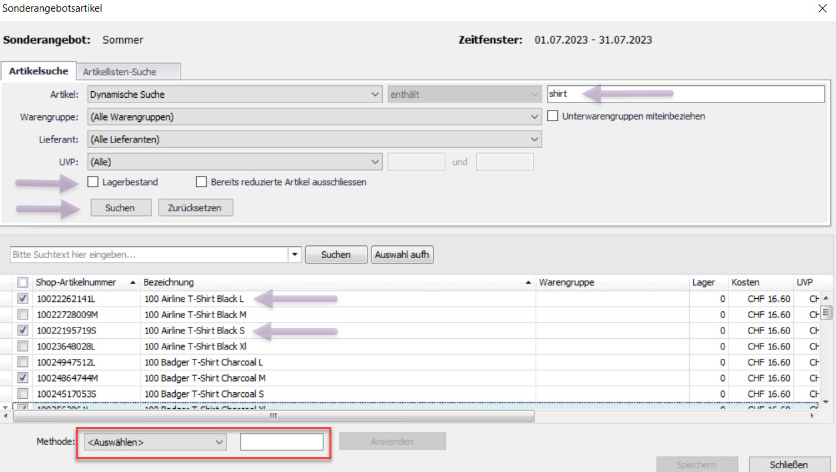
- Auf der Registerkarte Artikellisten-Suche kannst du mehrere Produkte gleichzeitig nach EAN oder UPC suchen.

- Verwende die untere Hälfte des Fensters, um die gewünschten Produkte auszuwählen, indem du sie abhakst. Wähle alle angezeigten Produkte aus, indem du das Kästchen neben der EAN-Kopfzeile markierst.
- Wenn du alle gewünschten Produkte ausgewählt hast, lege die Rabattmethode und den Prozentsatz für die ausgewählten Produkte fest.
- Klicke auf Speichern, um deine Einstellungen zu speichern.
Bearbeiten von Warengruppen in einem Sonderangebot
- Wähle auf dem Ascend-Desktop Ansicht > Sonderangebote.
- Wähle das Sonderangebot, zu der du Produkte hinzufügen möchtest, aus deiner Sonderaktionsliste aus.
- Klicke auf das Bearbeiten-Symbol am unteren Ende der Aktionsliste.
- Wähle im Fenster Sonderangebotstyp - die Warengruppe aus, die du aktualisieren möchtest.
- Wenn die gewünschte Warengruppe markiert ist, klicke auf Bearbeiten, um die Rabattmethode und den Prozentsatz zu aktualisieren.
- Klicke auf Anwenden, um die ausgewählte Warengruppe für die Aktion zu aktualisieren.
- Wenn du alle gewünschten Warengruppen bearbeitet hast, klicke auf Speichern, um deine Einstellungen zu speichern.
- Um eine Warengruppe aus einer bestehenden Sonderangebot zu entfernen, markiere sie einfach im Fenster Aktion - Kategorie und klicke auf das Symbol Entfernen.
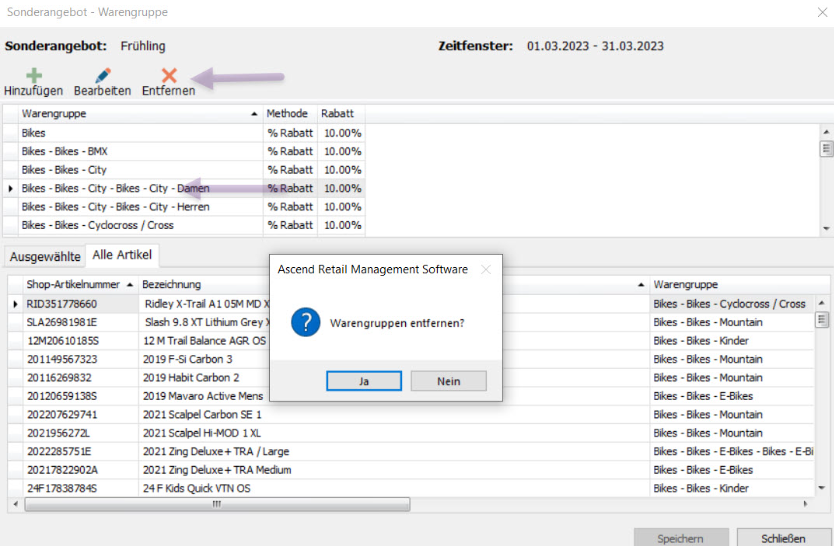
Hinweis: Um mehrere Warengruppen auf einmal zu ändern oder zu entfernen, verwende die Umschalt- oder Steuerungstaste auf deiner Tastatur:
Um mehrere Warengruppen in einer Reihe zu bearbeiten, wähle die erste Warengruppe in deiner Liste aus und halte dann die Umschalttaste gedrückt, während du die letzte Warengruppe in deiner Liste auswählst.
Wenn du mehrere Warengruppen bearbeiten willst, die nicht nacheinander sortiert werden können, halte die Steuerungstaste gedrückt, während du deine Kategorien auswählst.
Bearbeiten von Produkten in einem Sonderangebot
- Wähle auf dem Ascend-Desktop Ansicht > Sonderangebot.
- Wähle die Aktion, für die du die Produkte bearbeiten möchtest, aus der Sonderangebotsliste aus.
- Verwende die untere Hälfte des Fensters, um die Produkte zu suchen und auszuwählen, die du ändern möchtest.
- Sobald du ein Produkt ausgewählt hast, klicke auf das Bearbeiten-Symbol am unteren Ende der Aktionsliste.
- Bestätige im Fenster Werbeartikel deine Produktauswahl, indem du die Produkte ankreuzt, die du aktualisieren möchtest.
- Wenn die gewünschten Produkte markiert sind, aktualisiere die Rabattmethode und den Prozentsatz.
- Klicke auf Anwenden, um die ausgewählten Produkte für die Aktion zu aktualisieren.
Wenn du alle gewünschten Produkte bearbeitet hast, klicke auf Speichern, um deine Einstellungen zu speichern.
Um ein Produkt vollständig aus einer bestehenden Werbeaktion zu entfernen, markiere es einfach im Bereich Werbeaktionen im Datenbank-Explorer und klicke auf das Symbol Entfernen.
Hinweis: Um mehrere Produkte auf einmal zu ändern oder zu entfernen, verwende die Umschalt- oder Steuerungstaste auf deiner Tastatur:
Um mehrere Produkte in einer Reihe zu bearbeiten, wähle das erste Produkt in deiner Liste aus und halte dann die Umschalttaste gedrückt, während du die letzte Warengruppe in deiner Liste auswählst.
Wenn du mehrere Produkte bearbeiten willst, die nicht nacheinander sortiert werden können, halte die Steuerungstaste gedrückt, während du deine Warengruppe auswählst.