Stores often have products - like nutrition - that are bought in bulk but are usually sold individually. This article will walk through how you mark those in Ascend.
The first thing you need to know is the difference between In-Store Products vs. Vendor Products.
In-store products hold information related to selling and stocking a product (such as MSRP, category, commission). Vendor products contain information related to ordering a product (such as vendor's cost, case quantity, part number). Each in-store product record can have multiple vendor products.
Updating Case Qty Products from Database Explorer
From the Ascend desktop click the Database Explorer tile (opens to the Products folder) or click the Products tile.
The in-store product is what you're selling to the customer - and in this case, you'd set up the in-store product for a individual item.
Master Data / In-Store Product Record
- Description: This is what will print on customer's receipt, you may want to modify the description and remove any case qty information (box of 15 or case of 24), for example: Supplement Honey Stinger Energy Bar Peanutbutter box of 15.
-
UPC: This should be the UPC of the individual product.
- Note: There is a chance when you save the UPC that you will get a prompt that you are about to create a duplicate product record. That happens because some suppliers send us the individual UPC and other send the Case UPC so the record could already exist in Ascend, in which case you will need to merge the two product records together.
- Estimated Cost: Should be set to the cost per individual product.
- MSRP: Should be set to the price you will sell the individual product.

Vendor Product Record Case Qty Setup
But the Vendor Product(s) would be set up for the case that you buy for your store. When you create a new vendor product for an in-store product, the Case Quantity field defaults to one.
If your store buys this product in bulk, change Case Quantity to match the number of individual items that come in the case (in this situation, we changed it to 15). If needed, you can add multiple vendor products for different size cases (such as a 25 item case and a 100 item case) or individual products and a case.
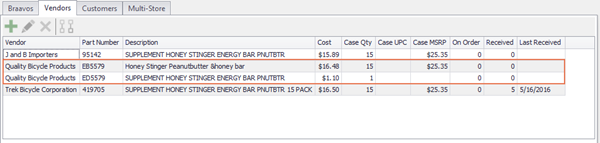
To Edit the Vendor Product record from within the In-Store Product record, click Edit under the Vendors tab.

Case Qty: Update to match the number of individual items that come in the case/bag/box. As soon as you update the Case Qty field, the Case MSRP and Case UPC fields become active.

Case MSRP: We recommend filling in the Case MSRP field. Even though that information is in the vendor product, Ascend will fill in the correct MSRP if you scan the full box into a sales transaction. For example a customer wants to by a whole box of energy bars.
Case UPC: This only needs to be filled in if the Case UPC and the Product UPC are different (nutrition, CO2 cartridges and patches kits are some examples where the Case UPC and the individual Product UPC are different). Bulk Spokes is an example of a product that does not have a different individual Product UPC and Case UPC, so you would leave the Case UPC blank.
Updating Case Qty Products from a Vendor (purchase) Order
To ensure bulk items are received correctly (correct quantity on hand and average cost) take time to verify that Case Qty products are setup correctly at time of order creation. If we were to receive the product example below, it would put 1 as our quantity on hand with the item cost of the case.

- Double click on the product. From the Edit Order Item prompt click Edit Vendor Product.

- From Edit Vendor Product set the Case Qty, Case MSRP, and Case UPC in the same way as mentioned above.

KB22-118
