Starting with Ascend Spring 2015, your store’s Status List automatically populated with all values from the Status field on incomplete repairs, so you may need to clean up this list a bit. If you’re new to Ascend, you’ll need to set up this list as part of your initial install. And, of course, your service center needs can always change.
Multi-store retailers: Statuses are specific to your store and do not share between locations. Each location must manage their own Status List.
Getting started
You can access your store’s Status List from two locations.
- From the Ascend Desktop, click the Options tile and select Sales and Returns. In the Work Orders section, click the Status List button.
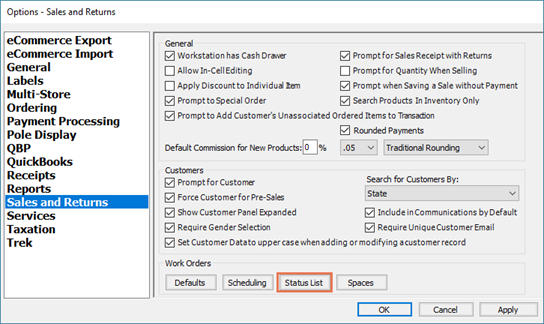
- From Work Order Details, click the pencil icon next to the Status drop-down.
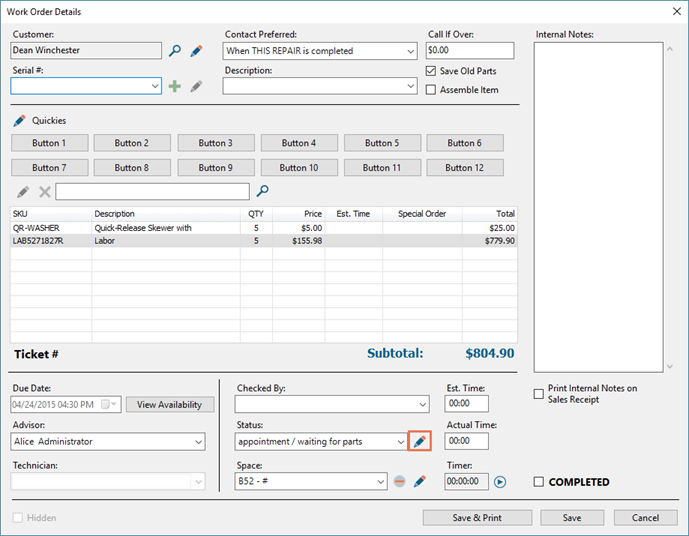
Note: In order to access your store’s Status List, users need the System Tools user permission.
When you’re done with your changes, just click OK.
Add a Status
In the Status List, click in the blank cell at the bottom of the list and type your desired Status name.
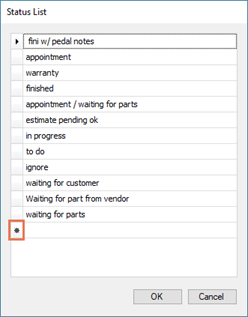
Note: The asterisk symbol (*) next to the row indicates you’re creating a new Status.
Modify a Status
In the Status List, double-click the Status you wish to edit and make your changes.
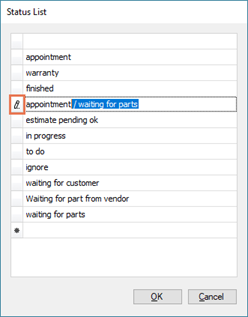
Note: The pencil icon next to the row indicates you’re editing a Status.
To change the order of your Status List, click and drag a Status into its desired location.
Remove a Status
In the Status List, right-click the Status you wish to remove and select Delete Row.
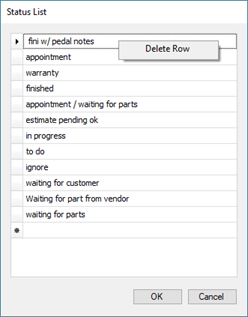
If the Status is currently in use, you’ll be prompted whether to remove it.
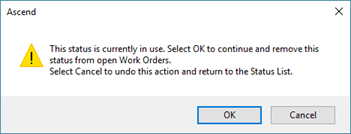
KB22-159
