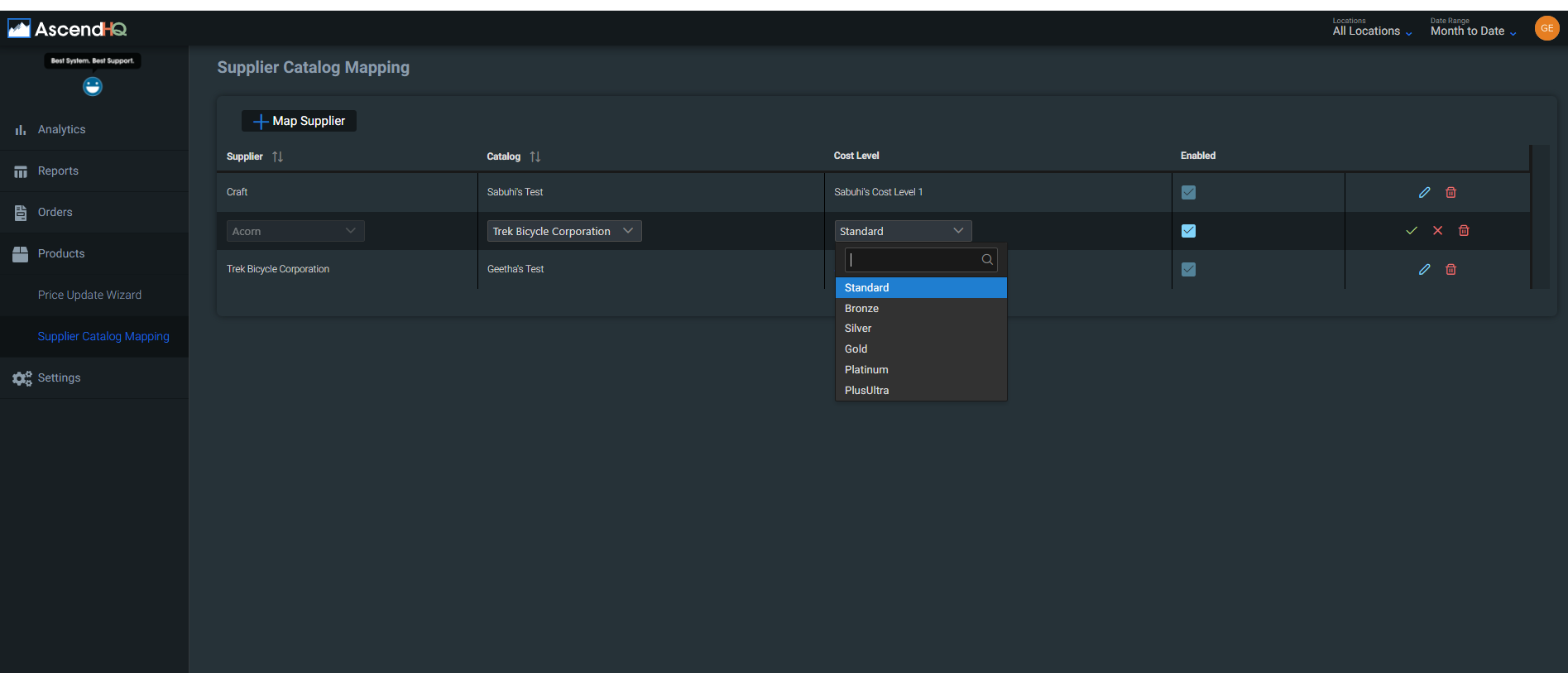Configuración
- Para utilizar esta herramienta necesitas los siguientes permisos:
- Informes - Ascend HQ
- Si únicamente tienes este permiso, la herramienta será solo de lectura y no dispondrás de todas las funciones de la herramienta.
- Pedidos de proveedores
- Esto, junto con «Informes – Ascend HQ», te permitirá un acceso completo a la herramienta.
- Actualización a la versión 22.1 o superior.
- Solo podrás ver y acceder a los pedidos especiales y las opciones para ejecutarlos desde las ubicaciones a las que tengas acceso.
- Si se configura un almacén, todos los usuarios podrán ver las opciones de ejecución para éste, incluso si no disponen de acceso a esta ubicación.
Buscar la herramienta de gestión de pedidos especiales en Ascend HQ
La herramienta se encuentra en Ascend HQ, en Orders (Pedidos) > Special Orders (Pedidos especiales).
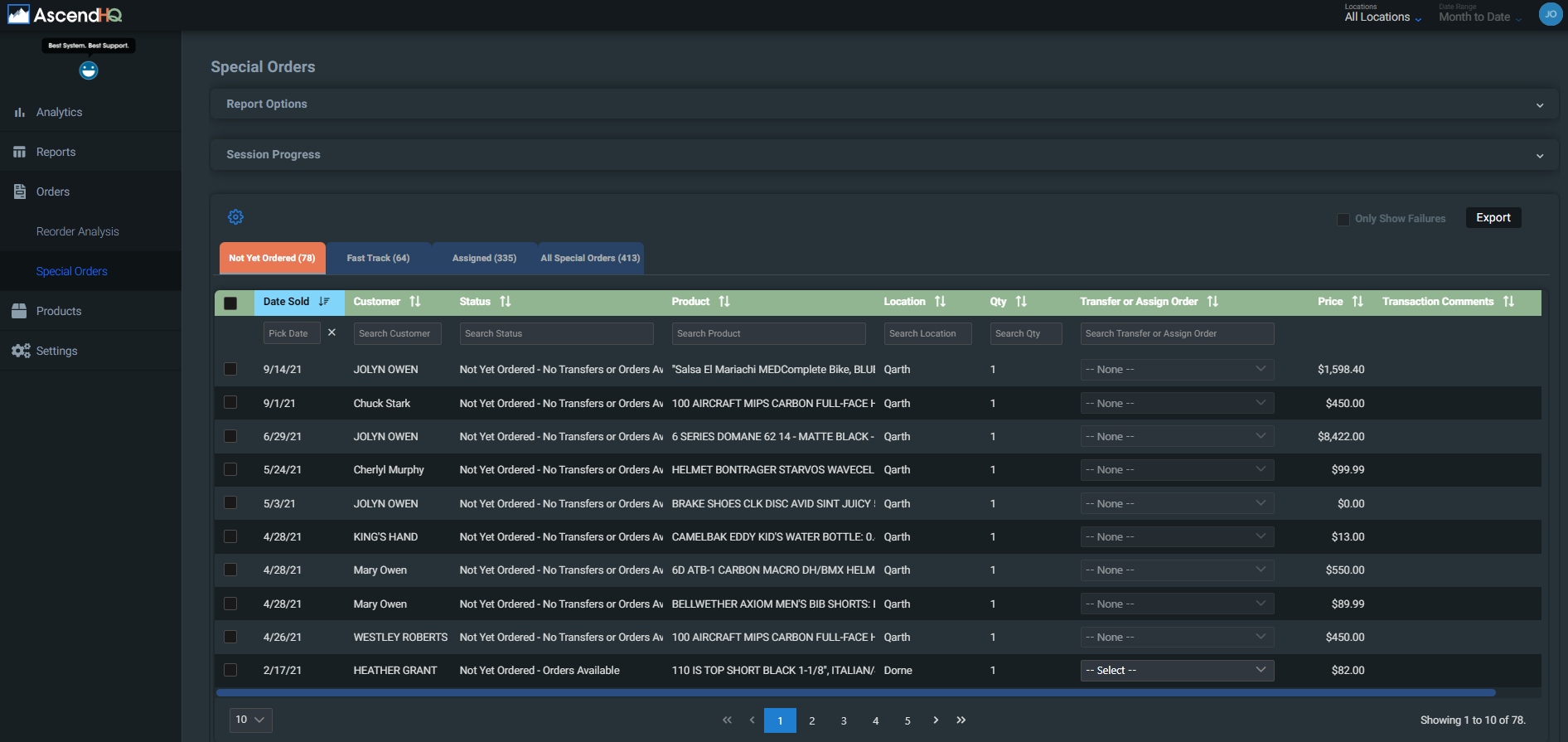
Pestañas filtradas

Tras hacer clic en la sección Special Orders (Pedidos especiales), accederás a un informe con cuatro pestañas distintas:
Not Yet Ordered (Aún no encargado)
a. Esta pestaña contiene pedidos especiales que no incluyen ninguna condición de ejecución, como una solicitud de transferencia, de pedido o de almacén asociada a ellos.
Fast Track (Vía rápida)
a. Esta pestaña incluye todos los pedidos especiales con una condición de ejecución asignada que puede disponer de una opción de ejecución distinta que la agilice.
Assigned (Asignados)
a. Esta pestaña muestra todos los pedidos especiales con condiciones de ejecución asignadas. También incluirá columnas predeterminadas distintas para incluir fecha prevista de llegada y el número de seguimiento del pedido, en caso de que se haya enviado.
All Special Orders (Todos los pedidos especiales)
a. Esta pestaña incluye todos los pedidos especiales.
b. Podrás mostrar u ocultar las transferencias en curso o los artículos que se hayan completado en los últimos 30 días.
Opciones de informe
En la sección Report Options (Opciones de informe) encontrarás algunas opciones adicionales que pueden modificarse.
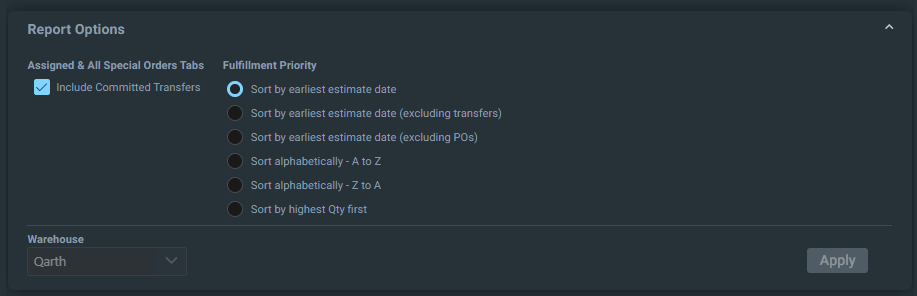
Se ha eliminado Include completed items from past 30 days (Incluir artículos completados en los últimos 30 días).
Ahora, la opción Include Committed Transfers (Incluir transferencias asignadas) solo se podrá aplicar a las pestañas «Assigned» y «All Special orders».
Fulfillment Priority (Prioridad de ejecución)
Aquí podrás seleccionar cómo se clasificarán Transfer (Transferencia) o el menú desplegable Assign Order (Asignar pedido).
Warehouse (Almacén)
Algunos distribuidores con múltiples tiendas disponen una de dichas tiendas como Almacén. Generalmente, este Almacén no completa sus propias transacciones, sino que funciona como una ubicación que encarga la mayoría de los artículos a los proveedores y los envía primero a su ubicación y, a continuación, transfiere el producto al resto de ubicaciones para llenar su inventario.
A día de hoy no existe una designación especial para un almacén en Ascend RMS y un almacén aparecerá como cualquier otra ubicación. El Central Orderer (Ordenante central) que disponga del permiso Vendor Order (Pedido del proveedor) podrá designar un almacén en Ascend HQ. Una vez seleccionado y aplicado este almacén en Report Options (Opciones de informe), no podrás volver a cambiar el almacén.
Al seleccionar un almacén se añadirán varias opciones de ejecución que no estaban disponibles anteriormente:
Podrás asignar Special Orders (Pedidos especiales) a un Warehouse's Order (Submitted or Unsubmitted) (Pedido de almacén (enviado o no enviado)).
Nota: Los pedidos de ubicaciones distintas del almacén y la ubicación que originó el pedido especial no figurarán en la lista de opciones de ejecución.
Podrás asignar Special Orders for a Transfer (Pedidos especiales para transferencia) desde la ubicación del almacén, incluso si el almacén no dispone, en esos momentos, de productos en stock.
Si no tienes acceso a la ubicación del almacén, ahora podrás transferir desde esta ubicación.
Nota: Seguirás sin poder ver los pedidos especiales del almacén si no tienes acceso a esta ubicación.
Selección de almacén en HQ
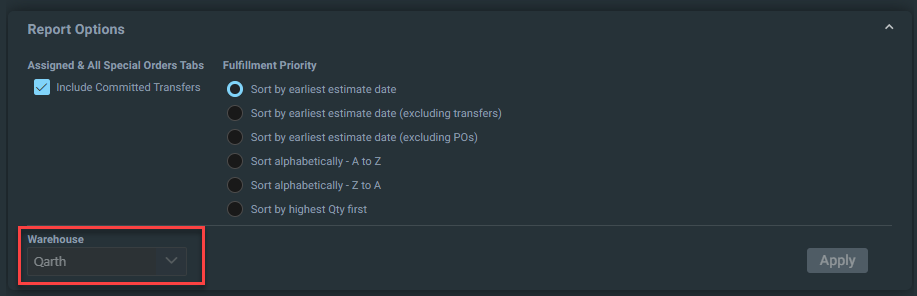
- Este cuadro desplegable incluirá todas las ubicaciones del distribuidor.
- Cuando hayas seleccionado un lugar y hagas clic en apply (Aplicar), aparecerá un mensaje de advertencia indicando que no podrás modificar el almacén una vez que hayas seleccionado Aplicar.
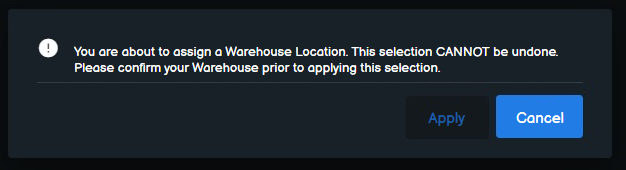
- Si seleccionaste Apply (Aplicar) en el mensaje de advertencia, el almacén se guardará y aparecerá una opción de almacén como selección disponible para transferencia o pedido asignado.
- El menú desplegable del almacén se desactivará y no se podrá seleccionar de nuevo.
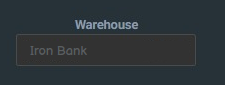
Estados del almacén HQ
Los estados nuevos para los pedidos especiales incluyen Assigned to Warehouse (Asignado al almacén) a su derecha para indicar una opción de ejecución adscrita a un almacén.
-
Assigned to Warehouse - Not Yet Ordered (Asignado a un almacén - Aún no encargado)
- Se usa cuando la fila de ejecución del artículo de venta tiene una identificación de artículo de pedido nula, y el almacén no dispone de cantidad suficiente para ejecutar con el pedido.
-
Assigned to Warehouse - Unsubmitted (Asignado a almacén - No enviado) y Assigned to Warehouse - Submitted (Asignado a almacén - Enviado)
- Se utiliza cuando la fila de ejecución del artículo de venta tiene una identificación de artículo de pedido, pero el artículo de pedido relacionado aún no se ha recibido.
- Submitted (Enviado): cuando el pedido correspondiente tiene fecha de envío.
- Unsubmitted (Sin enviar): cuando el pedido correspondiente no tiene fecha de envío.
-
Assigned to Warehouse - Transfer - Requested, Assigned to Warehouse - Transfer Picked, Assigned to Warehouse - Transfer - Sent (Asignado a un almacén - Transferencia - Solicitado, Asignado a un almacén - Transferencia recogida, Asignado a un almacén - Transferencia - enviada) o Assigned to Warehouse - Transfer - Received (Asignado a almacén - Transferencia - Enviado)
- Se utiliza cuando la fila de ejecución del artículo de venta tiene una identificación de artículo de pedido nula y el almacén dispone de la cantidad suficiente para ejecutar el pedido.
- También se utiliza cuando la fila de ejecución del artículo de venta no tiene una identificación de artículo de pedido nula, el almacén dispone de la cantidad suficiente para ejecutar el pedido y el artículo del pedido correspondiente ha sido recibido.
- En todos los casos, el estado específico de la transferencia (Solicitado, Recogido, Enviado, Recibido) se debe recuperar de la misma forma que en las transferencias no destinadas a un almacén.
Formulario de artículos a pedido - Almacén
La columna Transfer To Location (Transferir a ubicación) aparecerá ahora cuando exista una solicitud de pedido especial de almacén; se mostrará, únicamente, para ubicaciones de almacén y solo si tienen una solicitud de pedido especial de almacén. Una solicitud de pedido especial de almacén se crea cuando seleccionas una opción de cumplimiento de pedido de almacén en la herramienta de gestión de pedidos especiales y este no dispone de la cantidad adecuada para ejecutar el pedido especial.
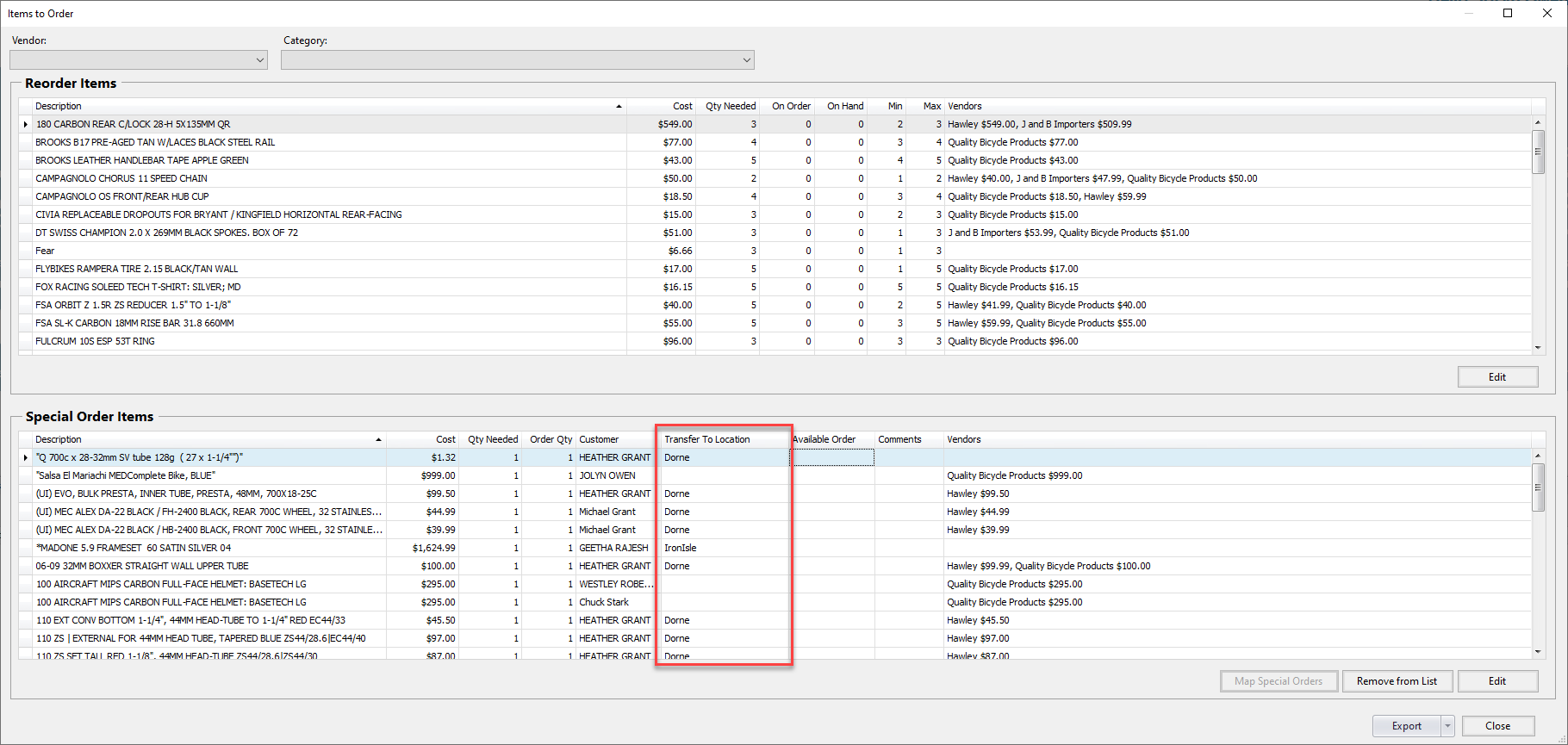
Cuando una solicitud de pedido especial de almacén está esperando la recepción de un pedido, antes de transferir el artículo a la ubicación que la solicita, se denomina Waiting on Dependency (Esperando en dependencias). Este estado aparece en los detalles de la transferencia.
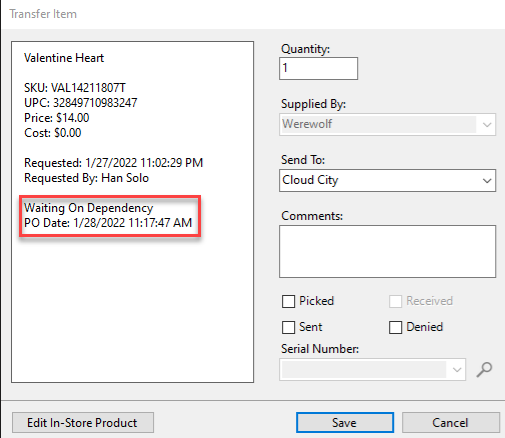
Selección del desplegable
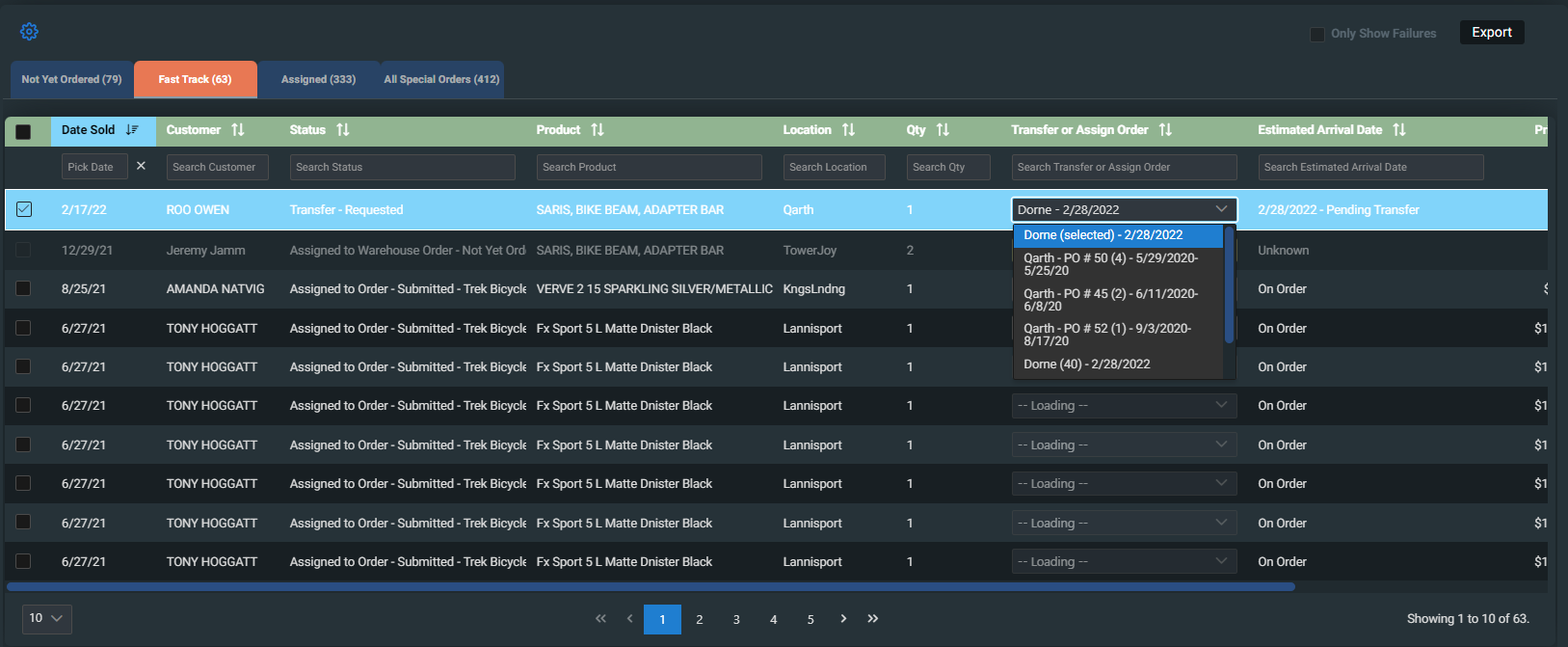
- Podrás ver todas las opciones de ejecución disponibles para un pedido especial específico en el menú desplegable Transfer (Transferencia) o Assign Order (Asignar pedido).
- Las transferencias disponibles se mostrarán si una ubicación diferente en tu distribuidor, a la que tienes acceso, tiene el artículo de pedido especial en stock.
- Los pedidos que se crearon en la ubicación del pedido especial o en el almacén aparecerán si el artículo del pedido especial está incluido en el pedido y aún no está asignado a otra cosa (como, por ejemplo, a otro pedido especial, o está marcado para alquiler).
- El cuadro desplegable se deshabilitará cuando el pedido especial no incluya opciones de ejecución.
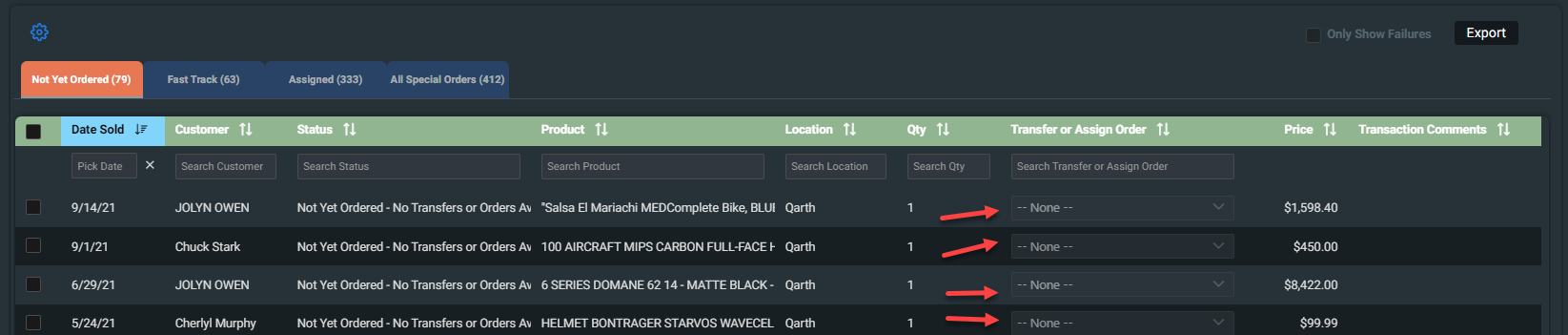
- Cuando un pedido especial con el estado de ejecución del pedido especial de Transferencia tenga el estado de recogido, enviado o recibido…
- El cuadro desplegable se deshabilitará.
- El texto del cuadro desplegable será «[Transfer Location]».
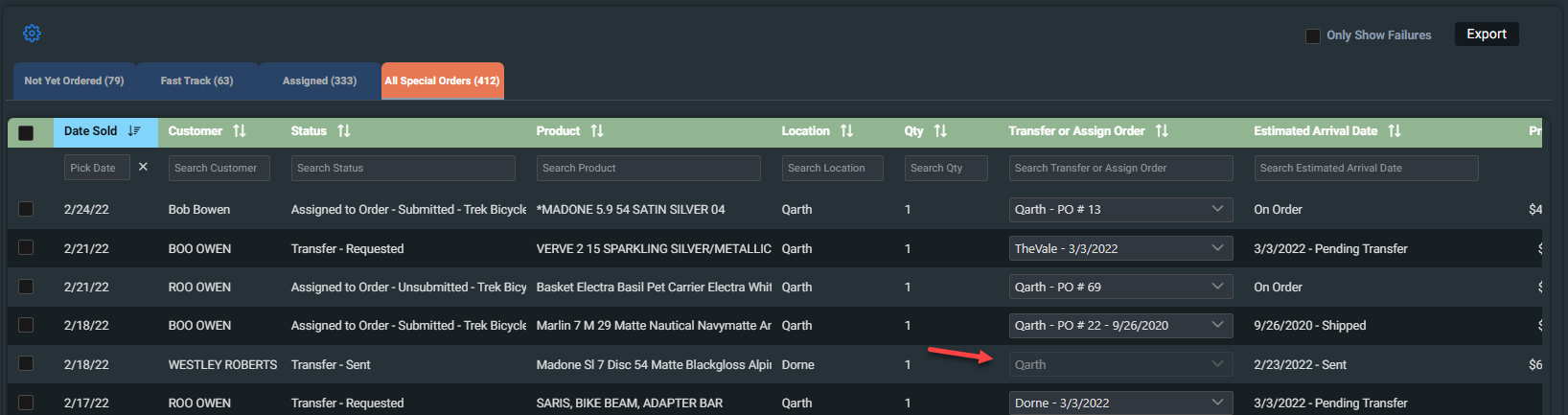
- Cuando un pedido especial con un estado de ejecución del pedido especial tenga el estado de artículo de pedido de recibido…
- El cuadro desplegable se deshabilitará.
- El texto del cuadro desplegable será «Received - PO # [PO Number]» (Recibido - N.º de pedido).
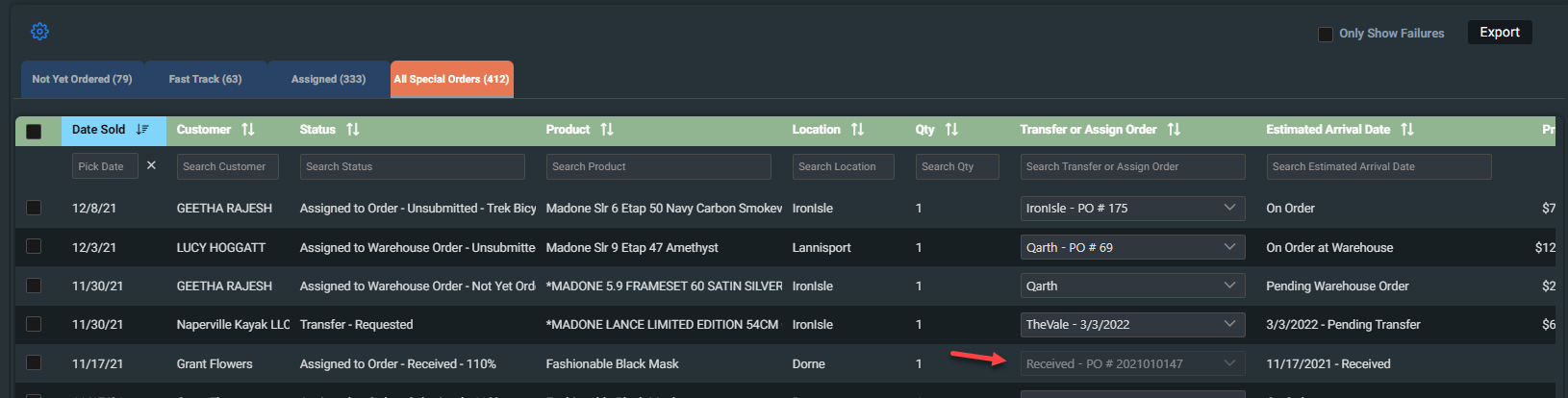
- Cuando el pedido especial tenga un estado de ejecución del pedido especial de Completado
- El cuadro desplegable se deshabilitará.
- El texto del cuadro desplegable será «Completed» (Completado)
Envío de sesiones
- Tras asignar las transferencias y los pedidos a los pedidos especiales, deberás hacer clic en el botón «Submit» (Enviar).
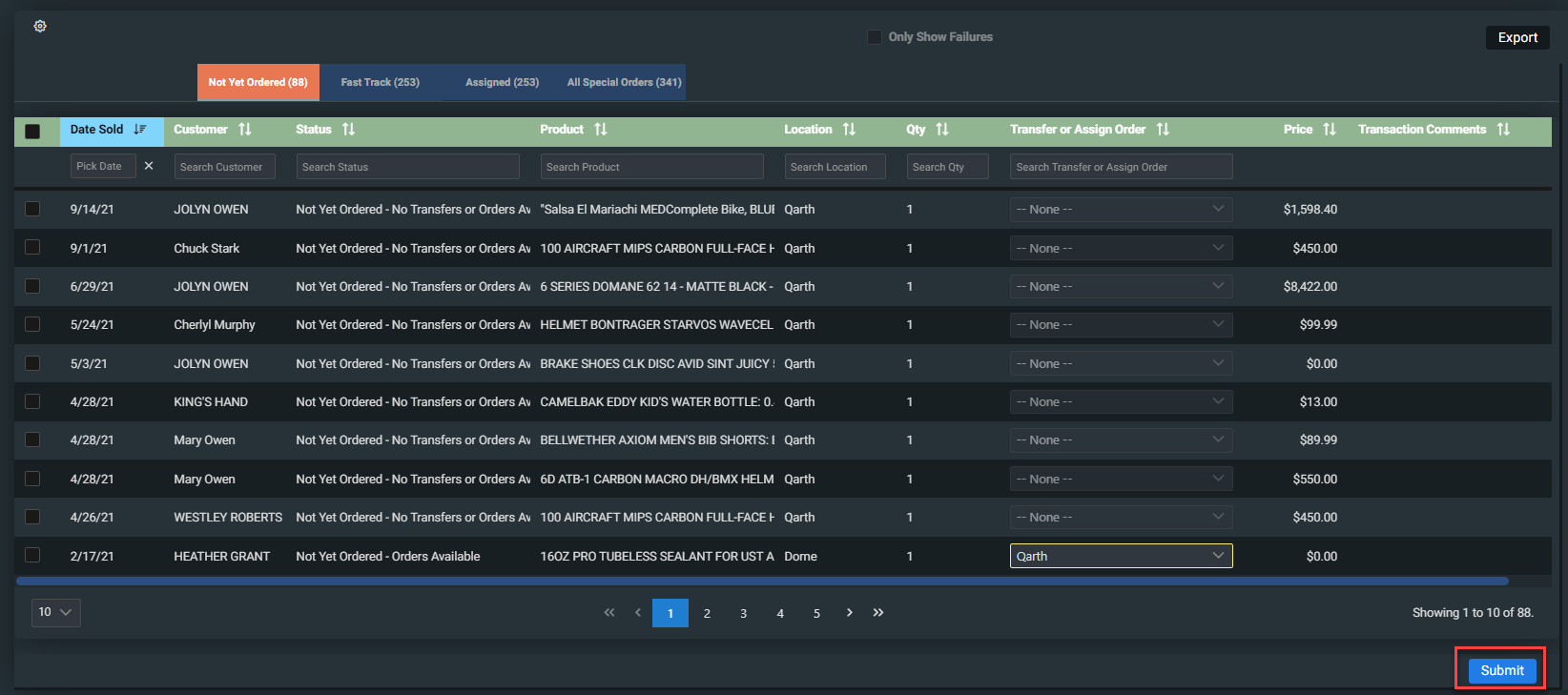
- Una vez seleccionado este botón, finalizará la sesión anterior. Empezará una sesión nueva cuando se actualice una tarea de ejecución.
- Mientras la información de la sesión enviada se transfiere a Ascend RMS Client, las líneas de pedidos especiales que se modificaron quedarán inactivas hasta que la información se haya transmitido correctamente al Ascend RMS Client.
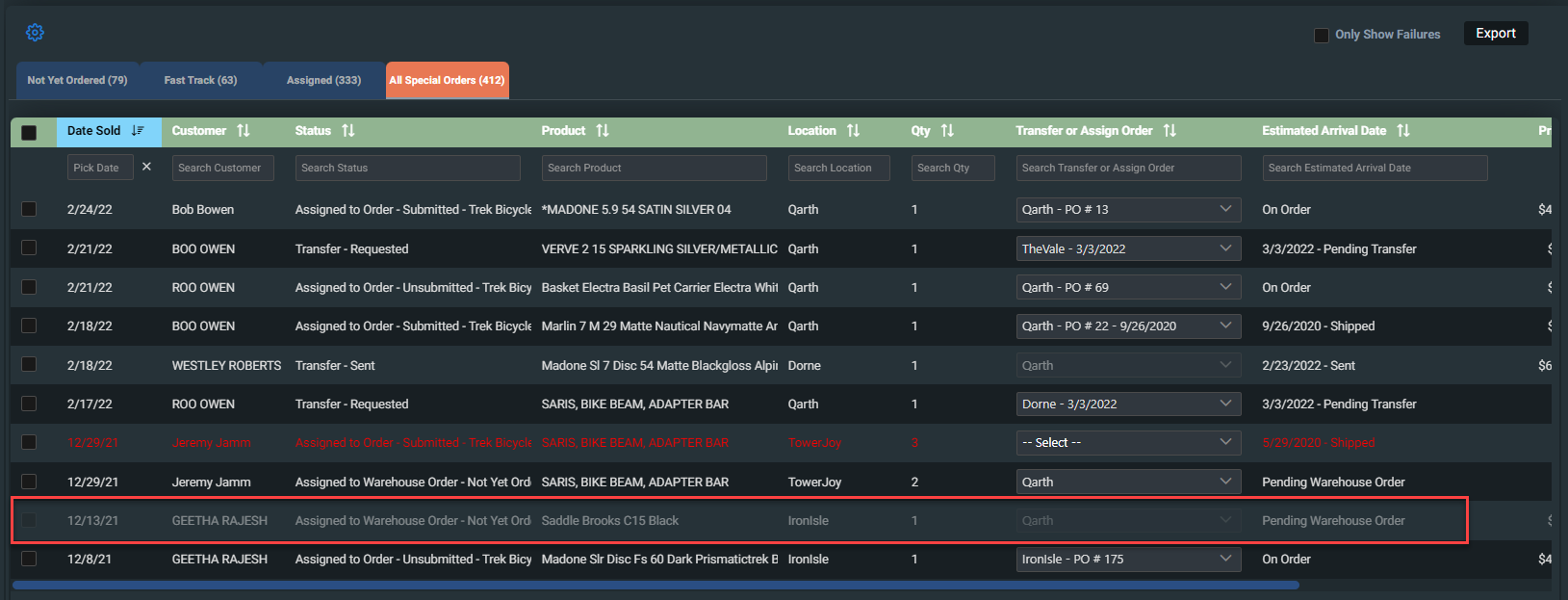
- Si se produce un error mientras se actualiza la ejecución, la línea de pedido especial se mostrará en color rojo, regresarás a la pantalla «Aún no encargado» en un estado de error que se podrá visualizar al pasar el ratón por encima de la línea del pedido especial.

- Una vez que se haya pulsado Submit (Enviar) y se haya procesado la sesión de ejecución, todos los pedidos especiales a los que se hayan asignado ejecuciones se transferirán a las pestañas correspondientes en función de su nuevo estado.
Progreso de sesión
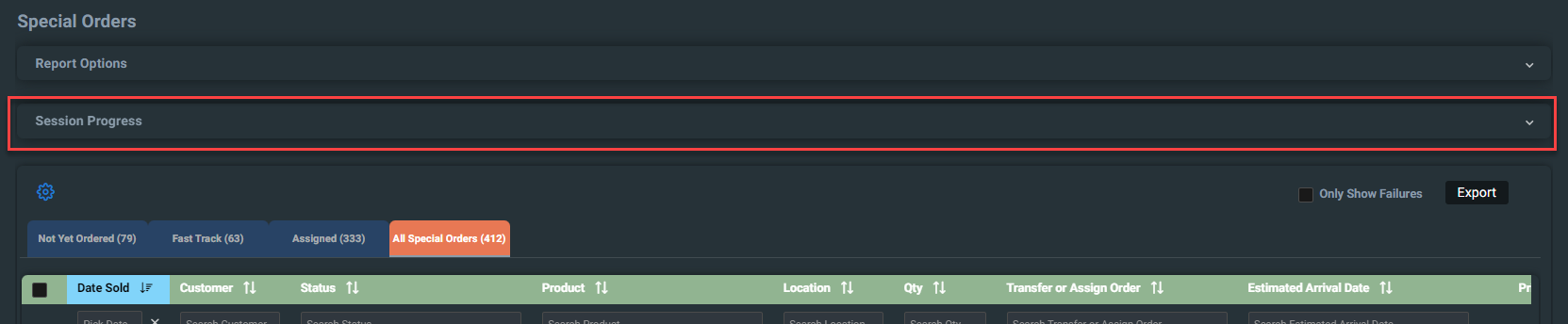
- Si hay sesiones de ejecución de pedidos especiales completadas en las últimas 24 horas, o cualquier sesión de ejecución de pedidos especiales activa, la tabla de estado de ejecución de pedidos especiales se mostrará en HQ.
- El progreso de la sesión se mostrará en una sección desplegable, debajo de las opciones de informe.
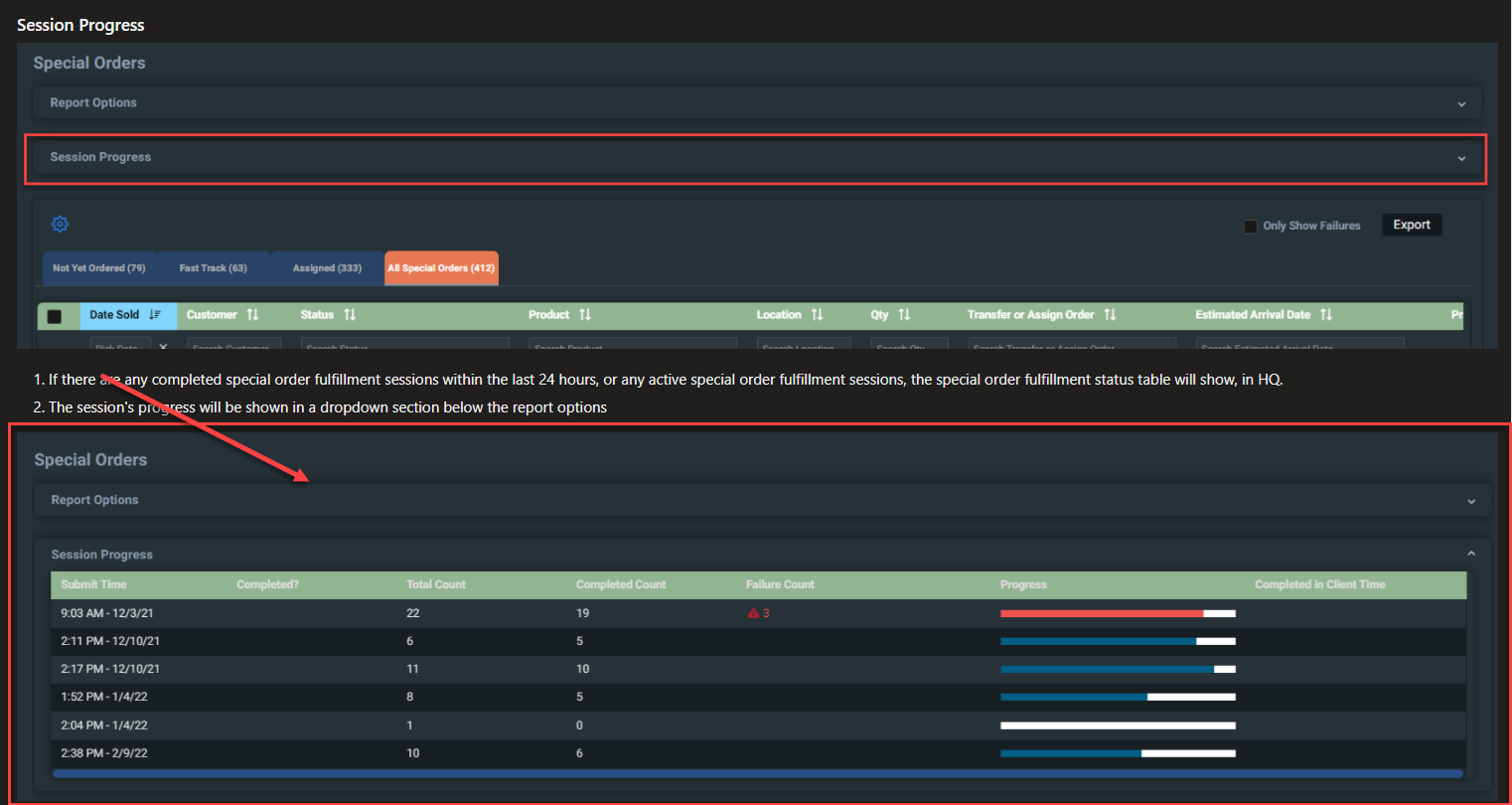
Seleccionar el nivel de coste
- En Ascend HQ, haz clic en Mapeo de catálogo de proveedor.
- Selecciona un catálogo de proveedor.
- Utiliza el menú desplegable Cost Level (Nivel de coste) para seleccionar tu nivel de proveedor.