Utiliza este artículo para saber cómo hacer tus pedidos a proveedores de Trek directamente en Ascend HQ. Una vez configurado, podrás completar pedidos desde cualquier lugar y crear carros para varios locales a la vez.
Autentificarse
Proceso de autenticación de la sede central de Ascend
1. Navega hasta Configuración > Integraciones > Integradores de proveedores
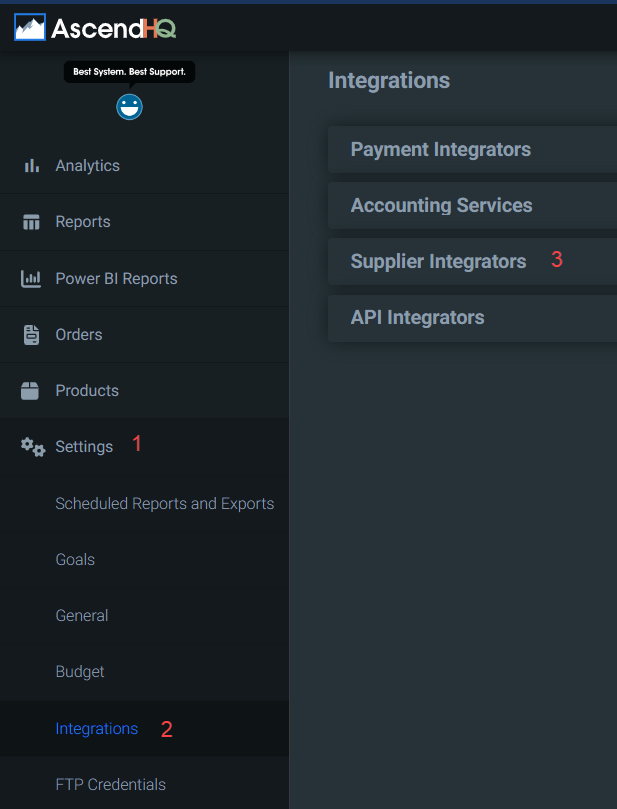
2. Selecciona "Trek Bicycle Corporation" en el desplegable de proveedores.
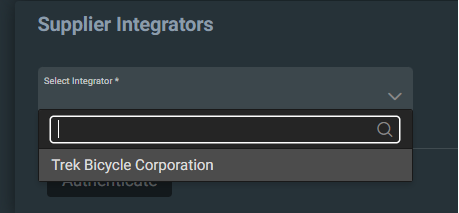
3. Selecciona el botón "Autentificar".
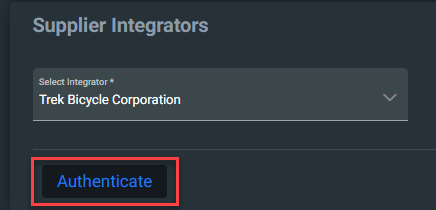
HQ te redirigirá al sitio web B2B y te pedirá que introduzcas tus credenciales B2B. Debes introducir las credenciales que utilizarías para acceder a B2B en tu localidad. Después de aceptar algunos Términos & Condiciones, serás redirigido de nuevo a la Sede Central de Ascend.
Si aún no lo has hecho, revisa el formulario de análisis de repedidos para asegurarte de que los mínimos y máximos de todos los productos están correctamente configurados, como preparación para generar tus Artículos a Pedir.
Artículos para pedir
Puedes llegar a la página "Artículos a pedir" seleccionando Pedidos > Artículos a pedir" o yendo a un carrito y seleccionando desde allí el botón "Artículos a pedir". Si navegas desde el carrito de una ubicación específica, ésta se rellenará automáticamente en tu barra de búsqueda.
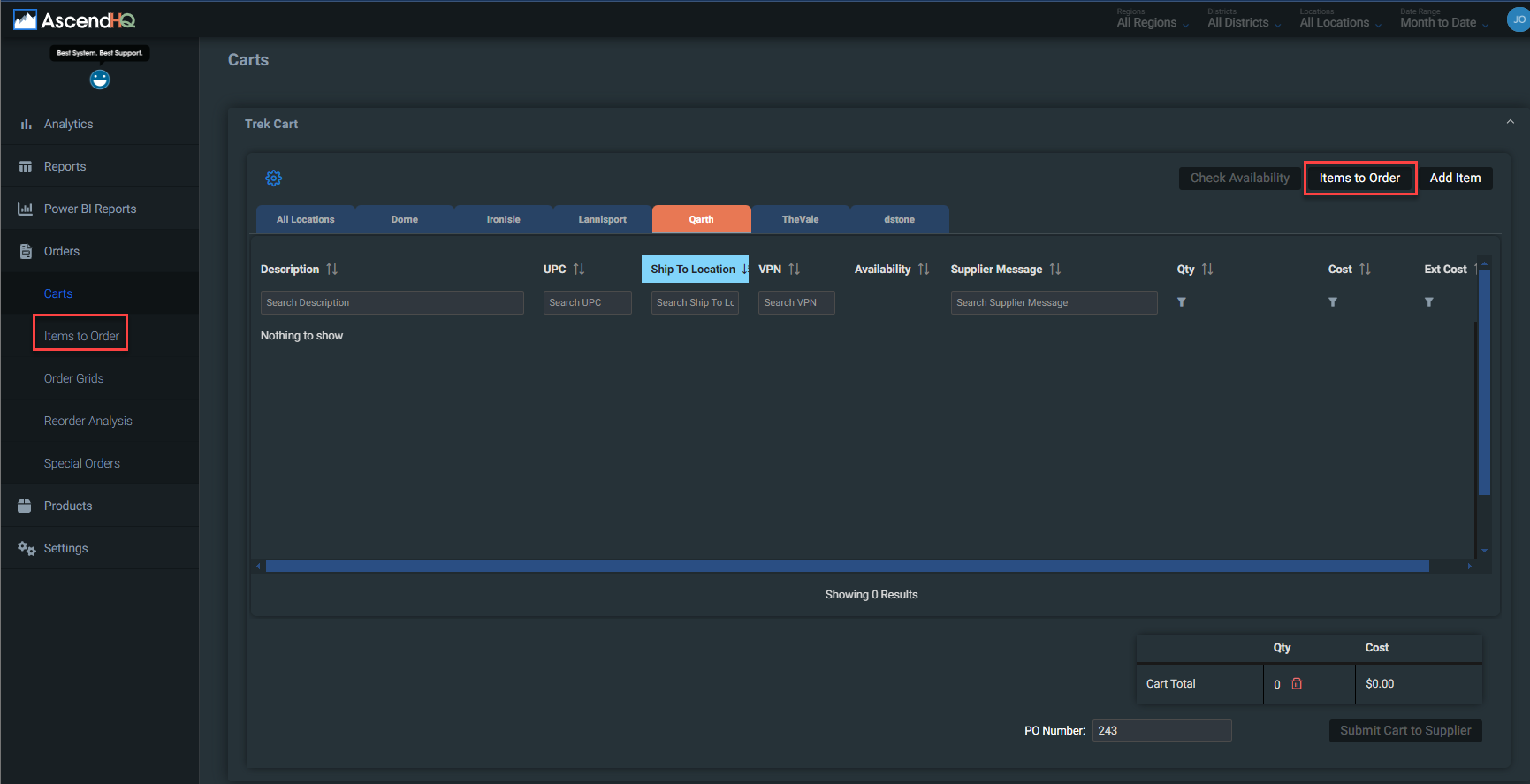
Buscar artículos por pedido
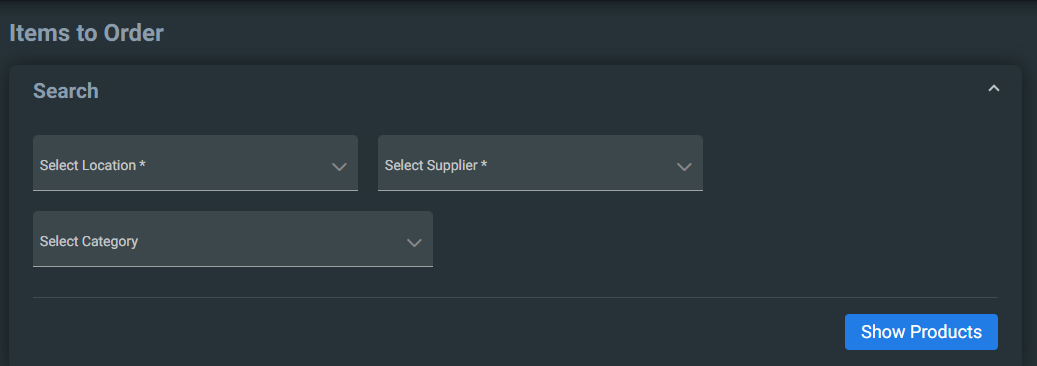
- Para sacar los artículos que necesitas pedir, primero tendrás que seleccionar tu Localización. Esta será la ubicación en la que se buscarán tus artículos.
- Si procede del carrito, la ubicación debería autocompletarse a esa ubicación.
- A continuación, selecciona tu proveedor.
- Si procede de un carrito de Trek, debería rellenarse automáticamente con Trek Bicycle Corporation.
- Si quieres buscar en una categoría específica de la base de datos Ascend, puedes seleccionarla. Si no seleccionas nada, buscará en todas las categorías.
- Haz clic en Mostrar productos
- Si haces clic en "Mostrar productos" y no has rellenado los criterios necesarios, los desplegables aparecerán resaltados en rojo.
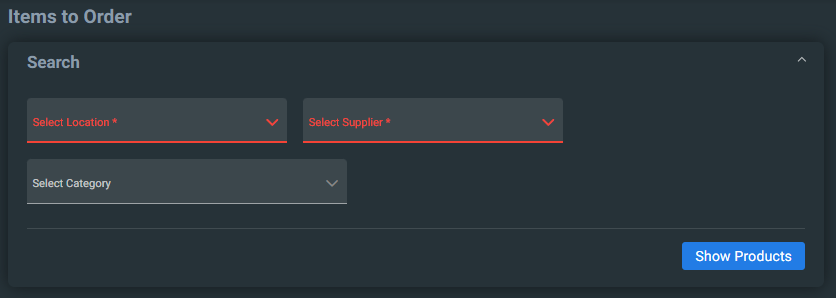
Elementos para pedir cuadrículas
La página Artículos a pedir mostrará una cuadrícula con los artículos a reordenar y también los pedidos especiales.
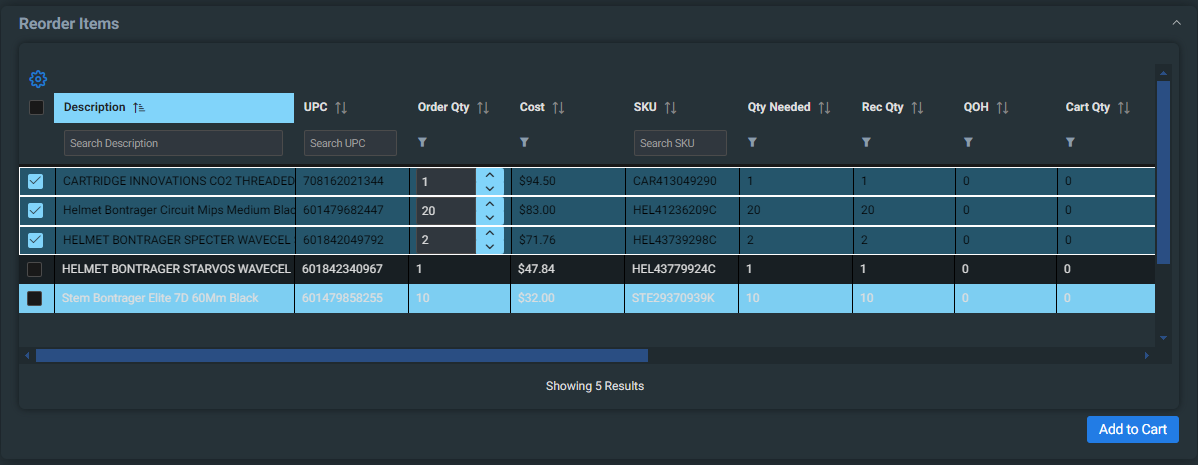
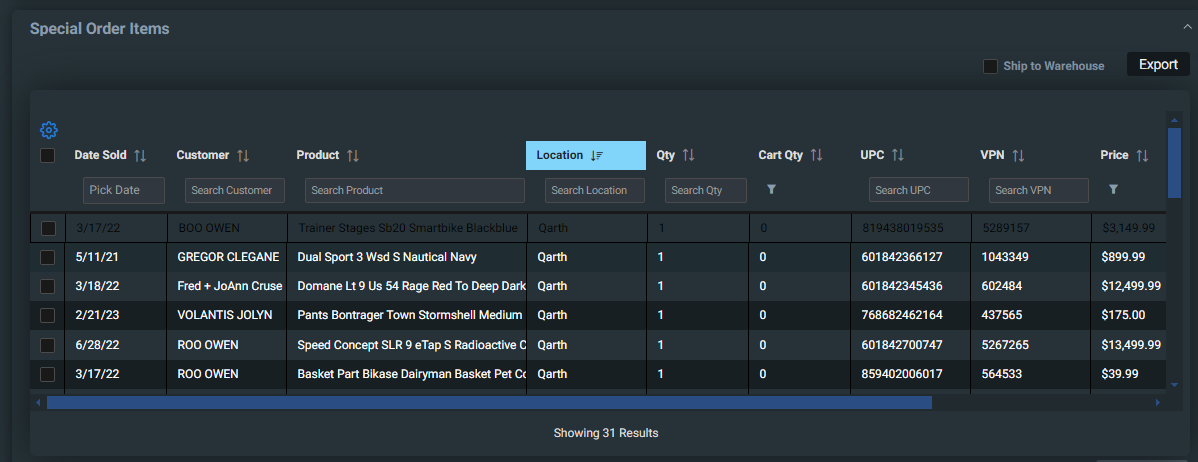
Puedes revisar los elementos que deben reordenarse y seleccionarlos individualmente o seleccionar todos los elementos de ambas cuadrículas haciendo clic en la casilla de verificación de la cabecera de la cuadrícula.
Cuando hayas seleccionado los artículos que deseas añadir a tu cesta, haz clic en el botón "Añadir a la cesta". Verás la cantidad del artículo que ya está en tu cesta, en la columna Cantidad de la cesta.
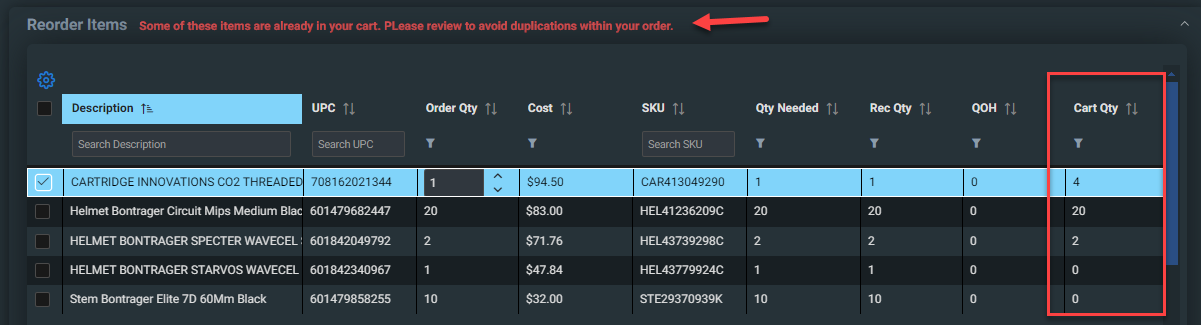
Selecciona tus pedidos especiales y añádelos también a la cesta.
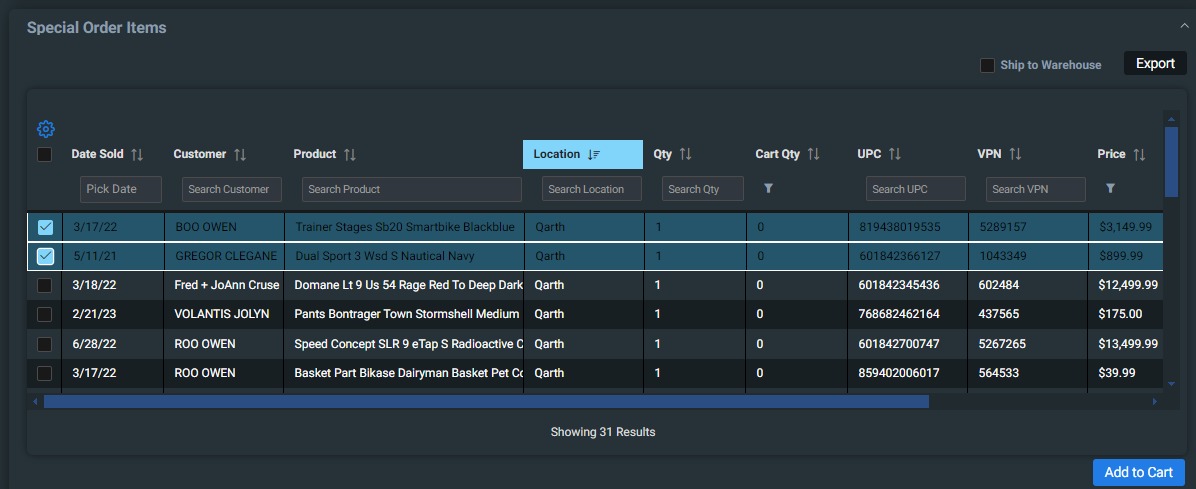
Nota: Cuando selecciones pedidos especiales y los añadas a tu cesta, no se eliminarán de tu cuadrícula de pedidos especiales hasta que el pedido se haya creado, enviado y recibido en Ascend. Una vez recibido en Ascend, el ID de artículo de venta asociado vinculará el pedido especial y el artículo de pedido y actualizará el cumplimiento del pedido especial. Entonces ya no aparecerá en esta cuadrícula.
Los pedidos especiales también pueden enviarse a una ubicación centralizada, como un almacén o una tienda minorista principal definida en la Herramienta de Gestión de Pedidos Especiales, marcando la casilla de verificación "Enviar a almacén".
Añadir artículo
Otra opción para añadir productos a tu cesta es añadir productos individualmente buscando un producto específico.
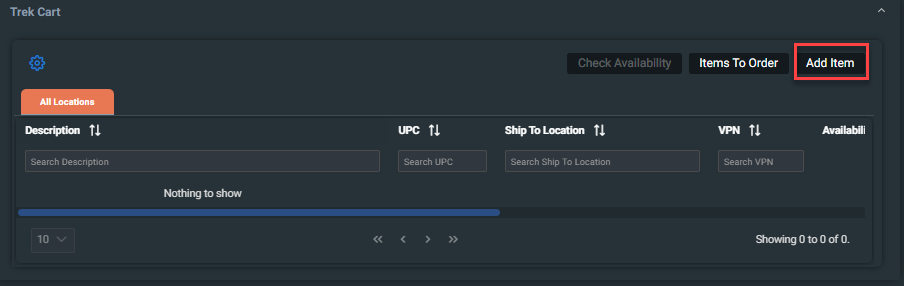
Busca en
La forma más eficaz de buscar un producto es por SKU, UPC o número de pieza. También puedes buscar seleccionando una categoría. La Búsqueda avanzada te ayudará a encontrar productos para los que no tienes el SKU, UPC o número de pieza.
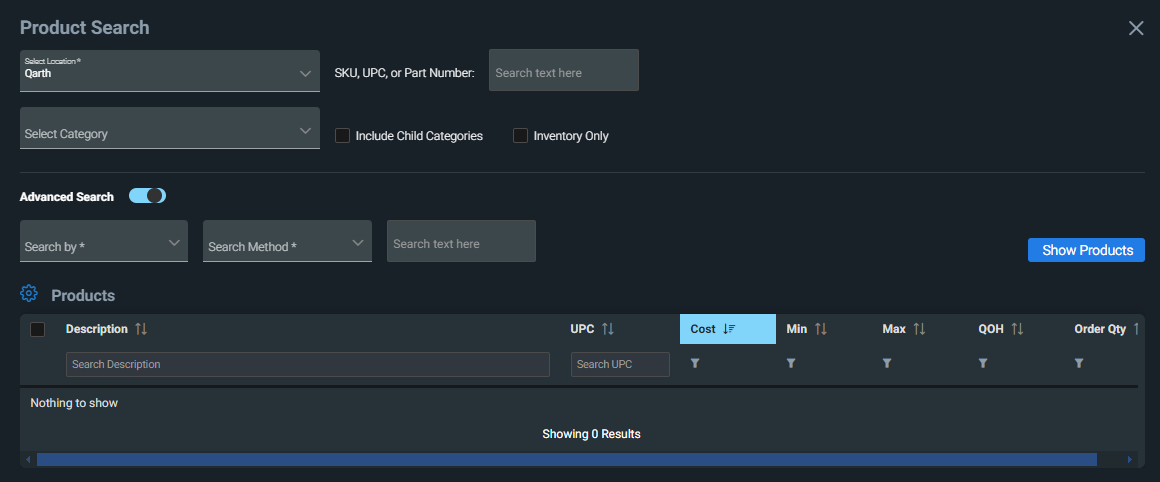
Mostrar productos
Cuando hagas clic en Mostrar productos, se mostrarán los resultados de los números del campo SKU, UPC o Número de pieza. Si no hay datos, buscará los datos escritos en la opción Búsqueda Avanzada.
Cuando tengas información en ambas secciones, un mensaje te indicará qué criterios de búsqueda se han utilizado Y si los resultados superan los 250 resultados.
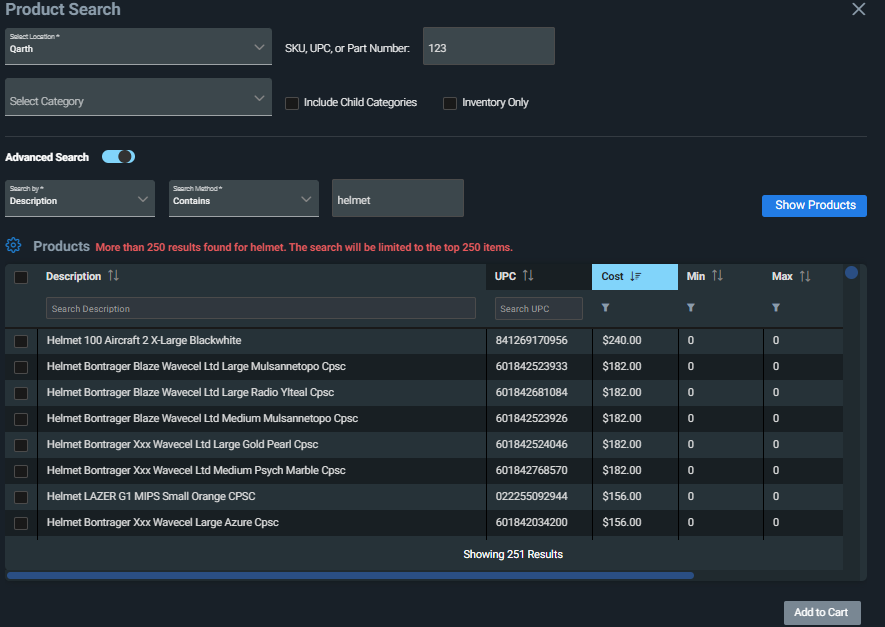
A continuación, puedes seleccionar los artículos que deseas añadir a la cesta y, si lo deseas, ajustar la cantidad antes de añadirlos a la cesta. Luego haz clic en Añadir a la cesta.
Revisando el carro
Una vez que hayas añadido artículos a tu cesta, puedes revisar tu cesta yendo a Pedidos > Cestas. Puede haber varias pestañas dependiendo de si has añadido artículos para varias ubicaciones.
La cantidad puede actualizarse para cada artículo o puedes eliminar artículos individuales o todos los artículos del carrito.
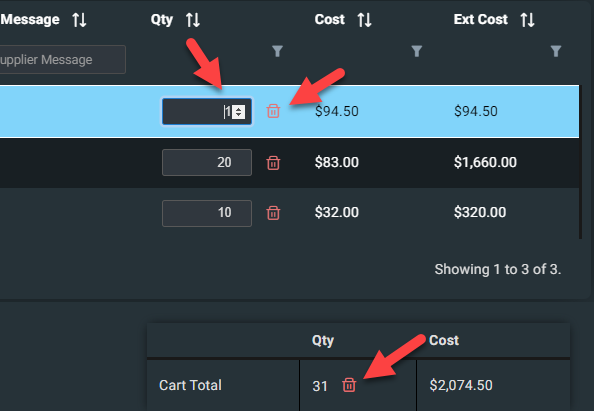
Número de pedido
Si no tienes activada la opción de Numeración Secuencial de Pedidos, tendrás que introducir manualmente un Número de Pedido.
Si tienes marcada la opción Pedidos numerados secuencialmente en las Opciones de pedido en Ascend, el Número de pedido se introducirá automáticamente como el siguiente Número de pedido secuencial O puedes actualizar manualmente el Número de pedido para el carro de cada ubicación.
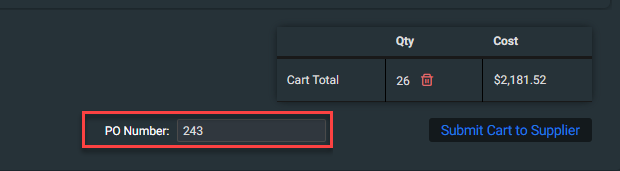
Envío del carro
Añadir a la cesta del proveedor
Puedes activar la Sincronización automática en la aplicación de escritorio de Ascend (muy recomendable) o crear manualmente las órdenes en Ascend.
Una vez completada la revisión, ve a la pestaña de cada ubicación y envía tus artículos al proveedor haciendo clic en el botón "Añadir artículos a la cesta del proveedor".
A continuación, serás redirigido a trekbikes.com para la revisión final de tu cesta y confirmar cualquier promoción especial de Trek antes de realizar tu pedido. El pedido no se enviará oficialmente hasta que lo envíes desde el carrito B2B.
Cuando vuelvas al Cuartel General de Ascend, verás una ventana emergente que te preguntará si quieres borrar los artículos de tu cesta. Puede que no quieras borrarlos si había un artículo que no se añadió correctamente al carrito B2B o completar cualquier otro tipo de revisión.
Sincronización automática de pedidos
Si la sincronización automática está activada, el pedido se sincronizará automáticamente con Ascend una vez que hayas enviado correctamente tu pedido en trekbikes.com. Si la sincronización automática no está activada, el pedido no se sincronizará automáticamente con Ascend después de que hayas enviado correctamente tu pedido en trekbikes.com, por lo que tendrás que crearlo manualmente.
KB24-001