El software Ascend es compatible con Quickbooks. Si quieres utilizar Quickbooks para la contabilidad de tu tienda, tendrás que configurar un Fichero de Empresa con el Plan Contable (COA) recomendado.
El equipo de contables de Ascend también ofrece servicios de contabilidad para los minoristas de Ascend. Más información aquí.
Comprar y descargar Quickbooks
Ascend sólo es compatible con las versiones de Quickbooks Desktop. Recomendamos adquirir una de las siguientes versiones:
- Quickbooks Desktop Pro - esta versión es ideal para minoristas que sólo necesitan un inicio de sesión de usuario único para su software de contabilidad. Esta versión no está disponible actualmente para su compra en línea, pero puede adquirirse por teléfono. Para realizar un pedido, póngase en contacto con Intuit en el 1 (877) 683-3280 y solicite una licencia para Quickbooks Desktop Pro.
-
Quickbooks Desktop Premier Plus - esta versión es ideal para los minoristas que necesitan hasta cinco inicios de sesión de usuario para su software de contabilidad y está disponible para su compra en línea. Para comprar, por favor siga este enlace y desplácese hacia abajo para seleccionar la última versión de QuickBooks Desktop Premier Plus o póngase en contacto con Intuit en el 1 (877) 683-3280 para solicitar una licencia.
Tenga en cuenta que Quickbooks Online no es compatible con Ascend.
Configure su cuenta
- En Quickbooks, vaya a Archivo > Nueva empresa.
- Elige Inicio exprés. Se abre la ventana Me alegro de que estés aquí .
- Introduzca su Nombre de empresa.
- Para el campo Industria , seleccione ayúdeme a elegir o Otro/Ninguno.
- Seleccione su Tipo de empresa en el menú desplegable, o haga clic en Ayúdeme a elegir si es necesario.
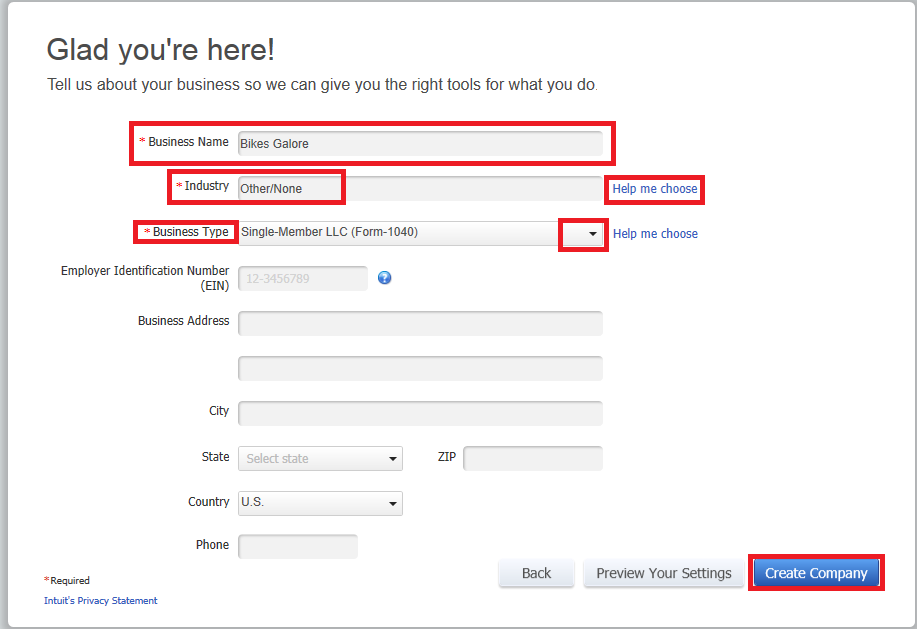
- Rellene cualquier otra información que sea necesaria.
- Seleccione Crear empresa. El archivo puede tardar un par de minutos en crearse.
- Una vez creado, selecciona Empezar a trabajar.
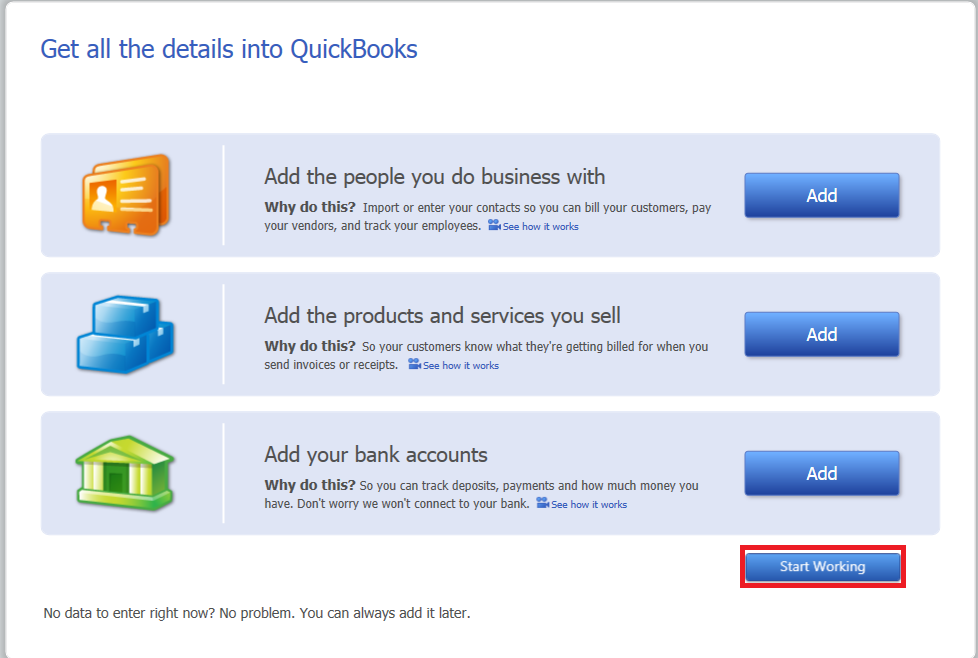
- Haga clic en la pestaña Listas para ver su Plan de Cuentas (COA).
- Debería ver cinco cuentas:
- Pasivo salarial
- Sorteo de miembros
- Fondos propios de los miembros
- Saldo inicial Fondos propios
- Gastos de nómina
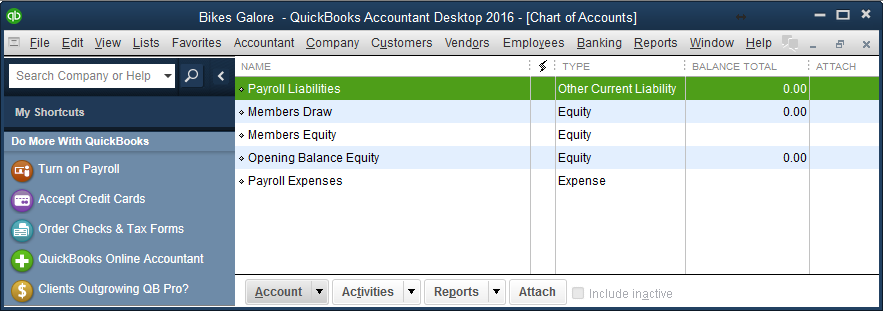
Configure su COA
Ahora es el momento de importar el Plan General de Contabilidad (COA) recomendado. Asegúrese de utilizar la versión correcta; hay una versión para tiendas individuales y otra para tiendas múltiples.
- En Quickbooks, vaya a Archivos Utilidades Importar Archivos Excel. Se abre la ventana Añadir o editar entradas de lista múltiples.
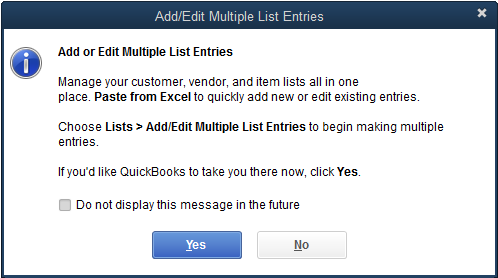
- Haga clic en No. Se abre la ventana Añade tus datos de Excel a Quickbooks .
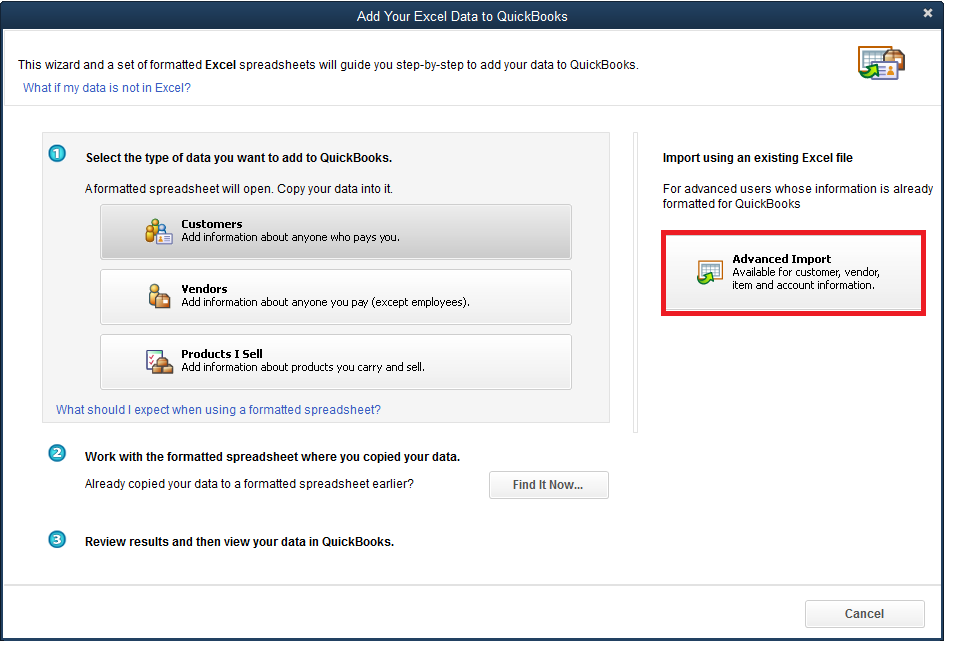
- Seleccione Importación avanzada. Se abre la ventana Importar un archivo .
- Haga clic en Examinar para navegar hasta la ubicación en la que guardó su COA. Seleccione el COA.
- Elija Hoja 1.
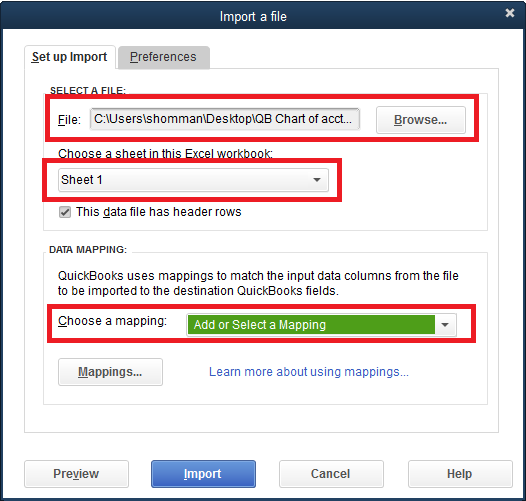
- En Elegir una asignación, seleccione Añadir nueva. Se abre la ventana Asignaciones .
- Añade esta información:
- Select COA for Mapping Name.
- Choose Account for Import type.
- For Type, select ACCNTTYPE.
- For Number, select ACCNUM.
- For Name, select NAME.
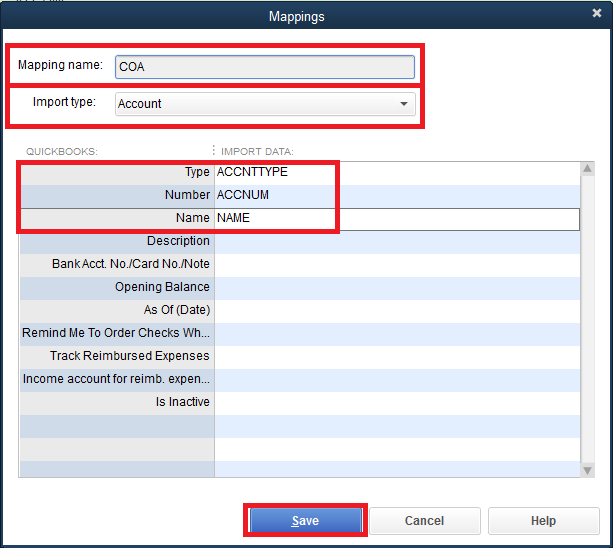
- Select Save.
- De nuevo en la ventana Importar un archivo, el campo Elegir una asignación debe estar rellenado.
- Select Import.
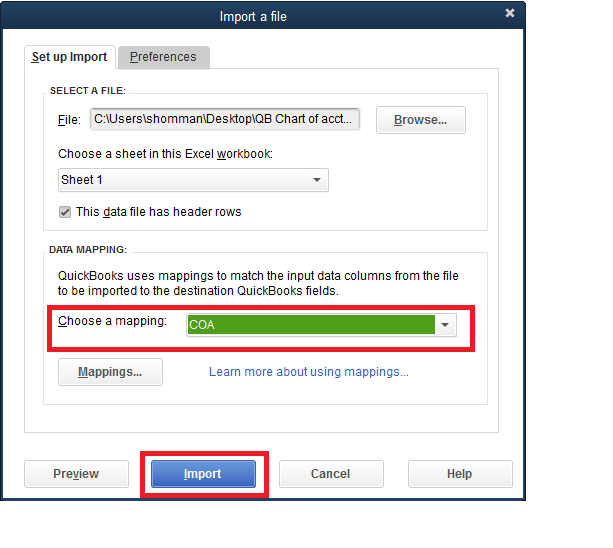
- Seleccione Sí para confirmar la importación en la Ventana de importación.
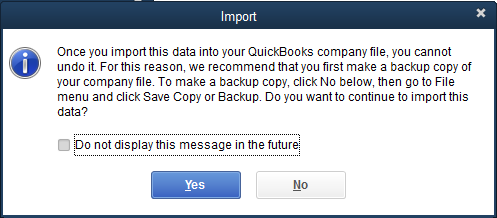
- Se abre la ventana Registros duplicados encontrados . ¡Esto es totalmente normal!
- Sólo tiene que marcar el círculo de Sustituir los datos existentes por los de importación, ignorando los campos en blanco.
- Seleccione Aplicar a todos.
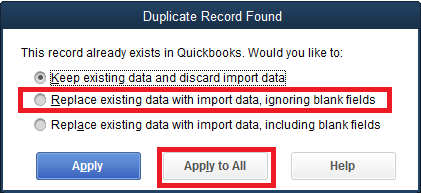
- Aparecerá un mensaje preguntándole si desea guardar el registro de errores. Selecciona Guardar si quieres guardarlo, o No guardar si no quieres.
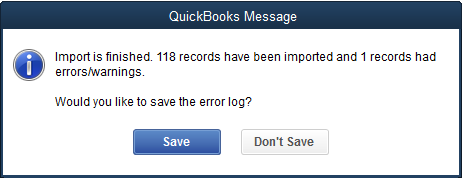
Activar los números de cuenta
Para que Quickbooks funcione con su software Ascend, debe activar los números de cuenta.
- En Quickbooks, vaya a Editar > Preferencias > Contabilidad > Preferencias de empresa.
- Marque la casilla Utilizar números de cuenta.
- Selecciona OK.
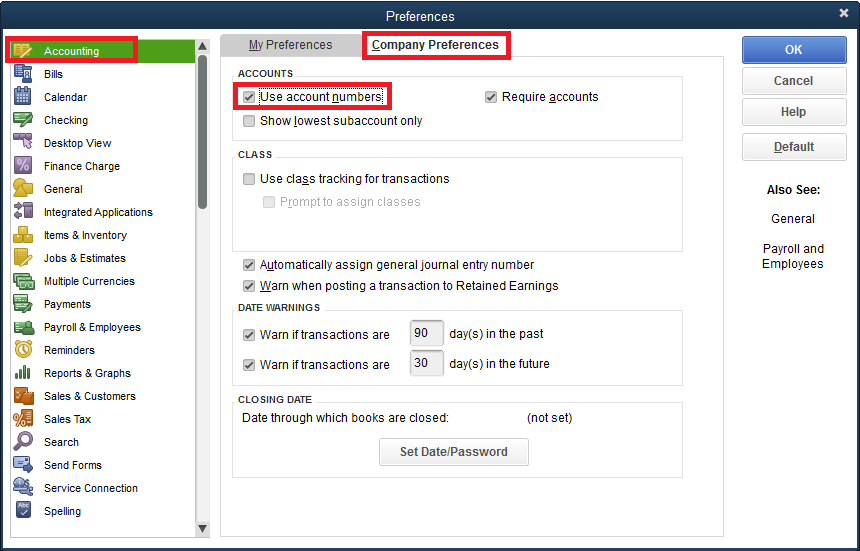
- Ahora debe eliminar (o hacer inactivas) las cinco cuentas originales que existían antes de la importación. Son fáciles de encontrar porque las cuentas tienen cinco dígitos (Ej: 55434). En caso de que necesites un repaso, los nombres son:
- Pasivo salarial
- Sorteo de miembros
- Fondos propios de los miembros
- Saldo inicial Fondos propios
- Gastos de nómina
PREGUNTAS FRECUENTES
Q: ¿Dónde puedo conseguir el documento COA Excel que debo importar?
A Puede enviar un correo electrónico a accounting@ascendrms.com para obtener los documentos.