Tu escritorio Ascend es tu llave a todo Ascend. Las baldosas son totalmente personalizables, por lo que puedes crear un diseño que se adapte a tus necesidades específicas.
- Abre la aplicación Ascend. Se le pedirá que inicie sesión.
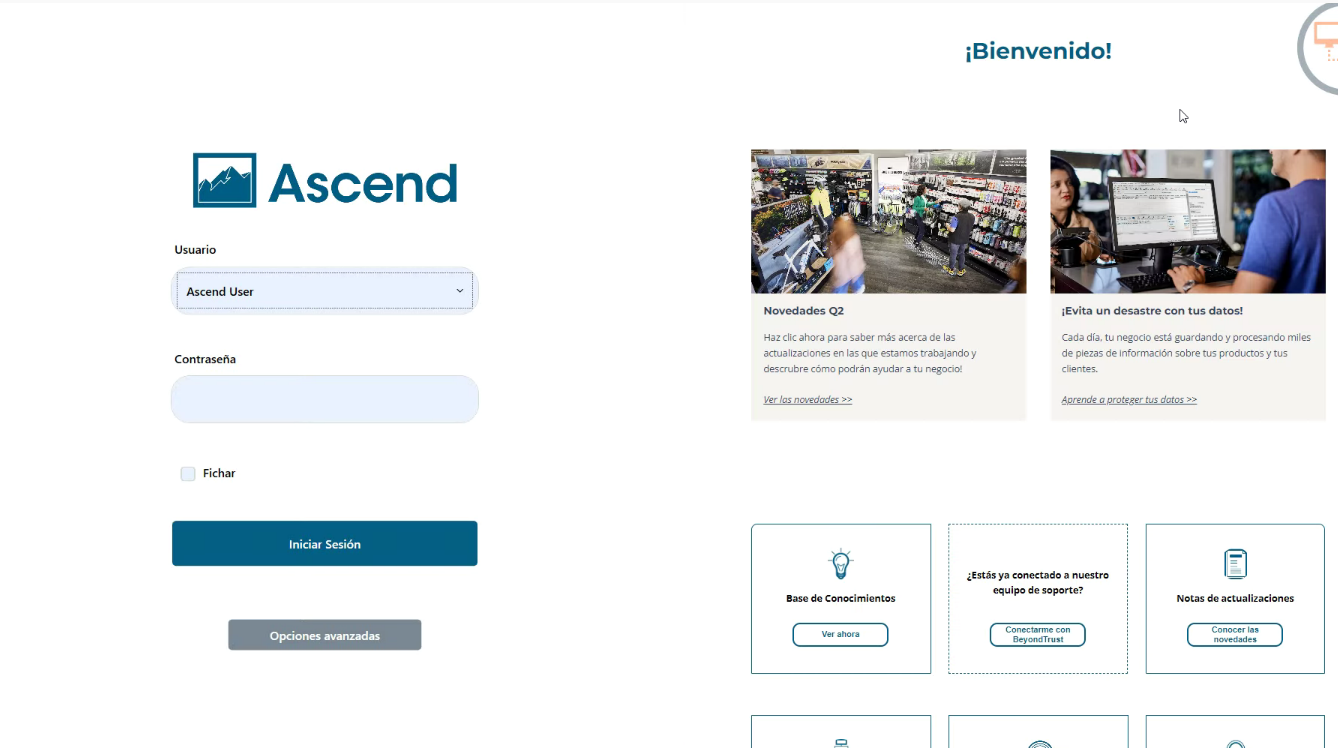
- Seleccione su nombre de usuario en el menú desplegable Usuario e introduzca su contraseña. También puede marcar la casilla fichar si es el comienzo de su turno. A continuación, haga clic en Iniciar sesión.
- Esto te lleva al escritorio de Ascend.
Si es la primera vez que inicias sesión en Ascend, tu escritorio tendrá un diseño predeterminado que muestra todos los mosaicos a los que tienes acceso, dependiendo de tus Permisos de usuario. Cualquier cambio en el diseño es específico para usted - por lo que sus cambios no afectarán a los escritorios de sus compañeros de trabajo y verá el mismo diseño en cualquier lugar que inicie sesión en Ascend en su tienda.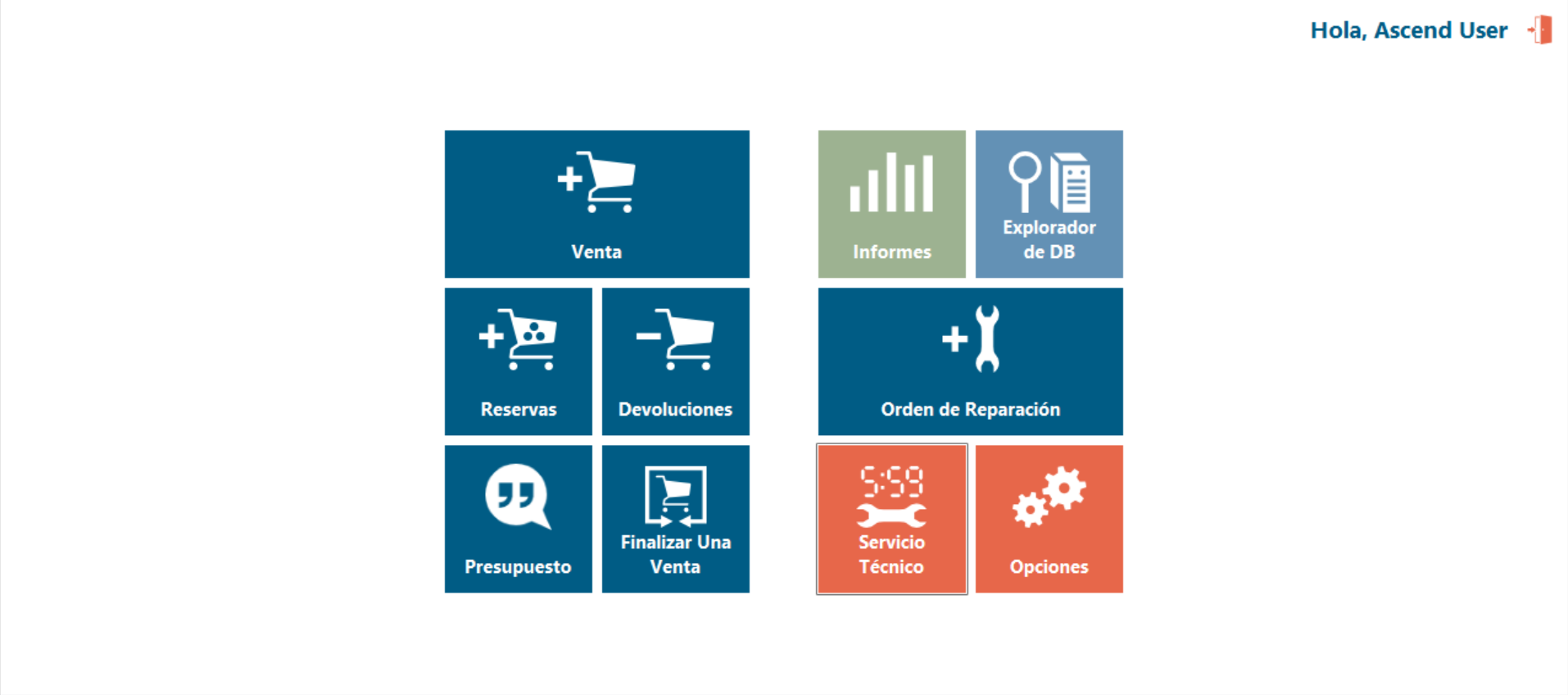
- Para editar los mosaicos, haga clic con el botón derecho del ratón en cualquier lugar del escritorio Ascend y seleccione Desbloquear escritorio en el menú desplegable.
El fondo de tu escritorio se vuelve negro, lo que indica que el escritorio está en "modo edición" y que los mosaicos están inactivos.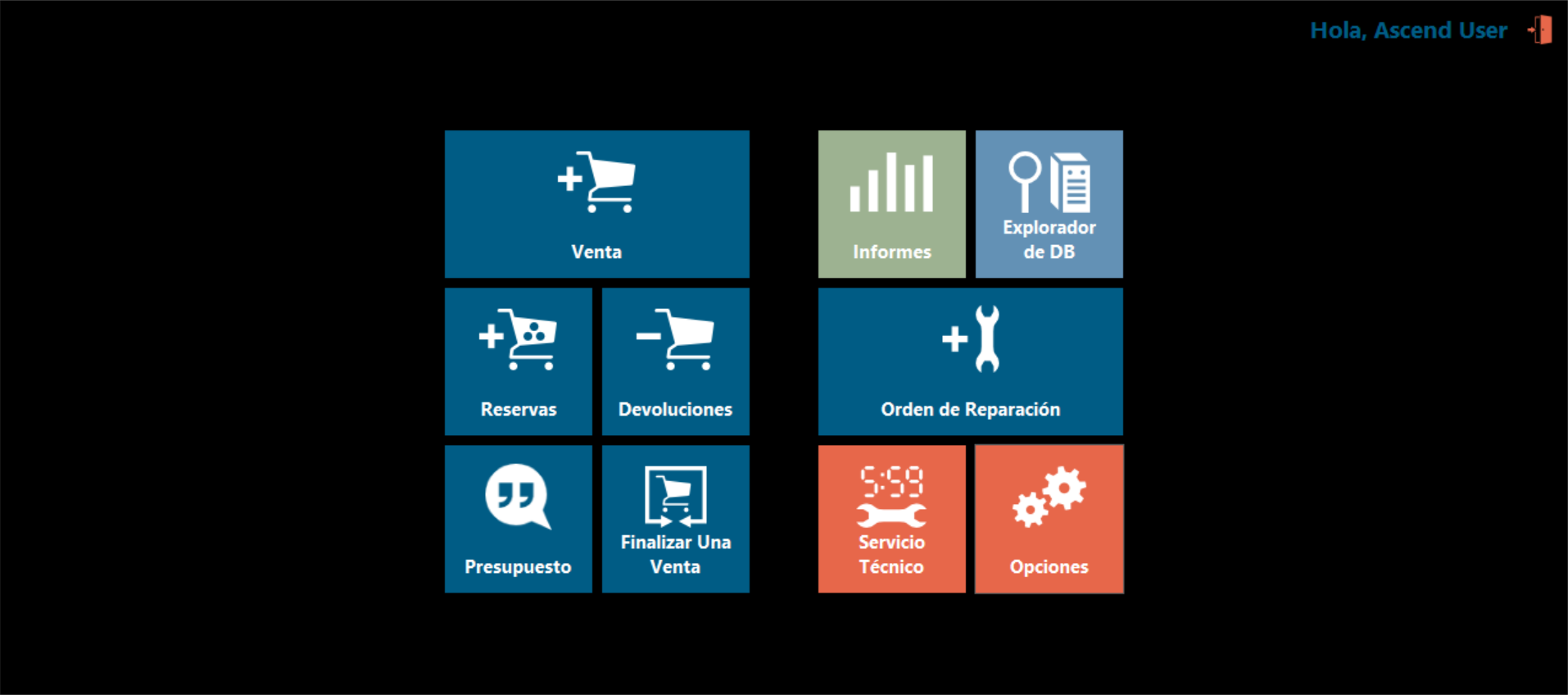
- Haz clic -¡y mantén el clic! - sobre las fichas para arrastrarlas y soltarlas en otra zona de la pantalla. Puedes organizar fácilmente todos tus azulejos de la forma que más te convenga.
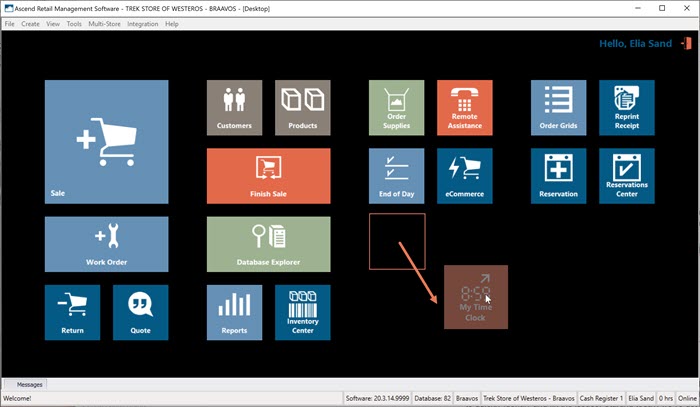
- Haz clic con el botón derecho en un mosaico para cambiar su color o tamaño.
- Si haces clic en Cambiar tamaño puedes elegir entre:
- Pequeño - el predeterminado para la mayoría de los azulejos
- Ancho - que es el tamaño de dos azulejos pequeños uno al lado del otro.
-
Grande - que es una caja del tamaño de cuatro baldosas pequeñas
- Si haces clic en Cambiar color de baldosa en el mismo menú, podrás elegir entre:
- Azul claro
- Azul oscuro
- Verde
- Naranja
- Pizarra
- Si haces clic en Cambiar tamaño puedes elegir entre:
- Puedes ocultar las baldosas si tu escritorio está demasiado abarrotado. Haz clic con el botón derecho en un mosaico y selecciona Ocultar mosaico en el menú para eliminarlo del escritorio.
Nota
Si accidentalmente ocultas un mosaico que quieres ver, haz clic con el botón derecho del ratón en una parte en blanco de la pantalla, ve a Mostrar mosaicoy selecciona el mosaico que quieres añadir a tu escritorio.
- Una vez configurados los mosaicos, haz clic con el botón derecho del ratón en una parte vacía de la ventana y selecciona Bloquear escritorio.
Si sabes que necesitarás acceder ocasionalmente a una determinada zona de Ascend, pero no quieres ver el mosaico, echa un vistazo a los menús de la parte superior izquierda de la pantalla. Todo a lo que se puede acceder con azulejos se puede acceder aquí.

Puede añadir información sobre productos, clientes o proveedores, así como cualquier tipo de transacción, en Crear.
Todo en el Explorador de bases de datos se puede abrir directamente en el menú Ver . Por ejemplo, al seleccionar Ver > Clientes, Ascend abre el área Clientes del Explorador de bases de datos.