Importar sus ventas de comercio electrónico desde su sitio web a Ascend proporciona los siguientes beneficios:
- Monitoriza tu inventario y ventas online desde Ascend.
- Elimine la necesidad de introducir manualmente las transacciones de comercio electrónico en Ascend.
- Reciba alertas cuando haya nuevas ventas de comercio electrónico disponibles para descargar.
- Asegúrese de que las ventas en línea se realicen con prontitud.
- Optimice la eficiencia empresarial.
Importante: Si utiliza Locally, los pedidos de los clientes deben confirmarse (aceptarse o rechazarse) en un plazo de cuatro horas laborables en función del horario de funcionamiento configurado para Locally. Si un pedido no es aceptado o rechazado por un miembro del equipo en un plazo de cuatro horas laborables, el pedido se cancelará automáticamente y Locally cargará en su cuenta una tasa de cancelación automática del 3,5%.
Si utiliza SmartEtailing y su concesionario puede acogerse al programa Supplier Fulfillment los proveedores realizan las ventas de comercio electrónico según las preferencias del concesionario. Póngase en contacto con SmartEtailing para obtener más información.
Descargar ventas de comercio electrónico a Ascend
Nota: Ascend comprueba si hay nuevas ventas de comercio electrónico cada cinco minutos. Las configuraciones de Cumplimiento de proveedores y Exportación de pedidos de SmartEtailing pueden retrasar el momento en que los pedidos están disponibles para su importación.
- Cuando un nuevo pedido de eCommerce está disponible para su importación:
- El recordatorioUna venta de eCommerce esta disponible para descargar se muestra en el panel de Mensajes en el Escritorio.
Nota: Este mensaje se elimina automáticamente una vez importados todos los pedidos de eCommerce. - La ficha eCommerceen el Escritorio muestra el número total de pedidos que requieren acción.
- El recordatorioUna venta de eCommerce esta disponible para descargar se muestra en el panel de Mensajes en el Escritorio.
- Para acceder a nuevos pedidos:
- Haz doble clic en el mensaje Mensaje.
- Haga clic en la ficha eCommerce .
- Seleccione el menú Ver Ventas eCommerce.
- Si el cliente y toda la información del producto coinciden, se crea automáticamente una transacción y todos los productos se retiran del inventario - el código de barras aparece en la columna Código de barras de Ascend y en la columna Estado aparece Nuevo.
- Si se requiere una acción adicional, aparecerá uno de los siguientes mensajes en la columna Estado "No se ha creado ninguna transacción y los productos permanecen en su inventario.
Se necesita la identificación del cliente
Ascend busca automáticamente coincidencias con el cliente de comercio electrónico si:
- La dirección de correo electrónico que el cliente introdujo en su sitio web coincide con una dirección de correo electrónico introducida en su sistema.
- El cliente ha sido emparejado previamente en una venta de eCommerce.
Nota: Si la dirección de envío del cliente es diferente de la dirección en Ascend, la dirección de envío en el registro del cliente se actualiza. Otra información del cliente de Ascend no se sobrescribe con la información introducida en su sitio web de comercio electrónico.. Si la información de un cliente requiere una actualización, su registro debe editarse manualmente. Si un cliente da su consentimiento para recibir correos en su pedido de Locallly (para más información, consulte la Base de conocimientos de Locally ), marque Incluir en comunicaciones en el registro del cliente (consulte Añadir un cliente).
- En la barra de herramientas, haga clic en el botón Identificar clientes .
- En la sección Búsqueda de clientes aparecen automáticamente los resultados de la búsqueda que coinciden con el Nombre y Apellidos del cliente. Si es necesario, se pueden utilizar otras opciones de búsqueda.
- Seleccione el cliente Ascend correcto y haga clic en el botón Seleccionar cliente .
- Si no se encuentra el cliente Ascend correcto, haga clic en el botón Crear nuevo para crear un registro de cliente utilizando la información introducida en el pedido de eCommerce.
Nota: Busque siempre variaciones del nombre del cliente, incluidas las faltas de ortografía, antes de añadirlo.
Si un cliente da su consentimiento para recibir correos en su pedido de Locally (para más información, consulte la Base de conocimientos de Locally ), marque Incluir en comunicaciones en el registro del cliente (consulte Añadir un cliente).
Coincidencia de producto fallida
Ascend busca coincidencias de producto automáticamente con el producto de comercio electrónico si:
- El artículo de comercio electrónico (SmartEtailing) GTIN o (Localy) UPC coincide con el campo UPC del producto Ascend.
- (SmartEtailing) El MPN del artículo de comercio electrónico coincide con el Número de pieza del fabricante del producto Ascend.
- (Locally) El Número de pieza del artículo de comercio electrónico coincide con el Número de pieza del vendedor/proveedor de Ascend(VPN).
Si un artículo de comercio electrónico coincide con varios productos de Ascend, el artículo no puede ser reconocido automáticamente por Ascend. Utilice Herramientas > Funciones avanzadas de base de datos > Eliminar productos duplicados en tienda para limpiar su lista de productos (si tiene previsto ofrecer pedidos especiales a través de su sitio web, asegúrese de desmarcar Sólo inventario).
Nota: Para asegurarse de que todos los productos de su sitio web coinciden en Ascend, utilice la función de exportación de comercio electrónico y no cree manualmente listados de productos en su sitio web. Artículo: Configurar Ascend para exportar (cargar) productos a un sitio web de comercio electrónico
- Abra el pedido en el área de administración de su sitio web de comercio electrónico (utilice la información de la columna ID de pedido de comercio electrónico ).
- Utilice los valores GTIN, UPC, VPN, y/o MPN para buscar el producto en Ascend. Si no encuentra el producto, busque por descripción u otra información identificativa.
- Si el producto no se encuentra en Ascend, añádalo manualmente. Artículo: Añadir o editar un producto
Nota: Compruebe e importe regularmente los archivos de vendedores/proveedores de www.ascendrms.com para minimizar la necesidad de crear productos manualmente. - Vuelva a la pantalla Ventas de comercio electrónico , seleccione Procesar venta en la columna Estado y haga clic en el botón Guardar. La Coincidencia de producto fallida Estado se resuelve, y se crea una transacción para el pedido.
Nota: La información del pedido no se puede reenviar a Ascend: si la información del producto es incorrecta con su proveedor de comercio electrónico, este mensaje no se puede resolver para el pedido inicial. Actualice el producto en su sitio web para evitar el problema en futuros pedidos: cree la transacción manualmente, seleccione Archivado en la columna Estado y haga clic en el botón Guardar .
Proceso de venta fallido
Este mensaje aparece si:
- Cuando un pedido de SmartEtailing incluye tanto productos suministrados por el proveedor como productos suministrados por el minorista, el pedido se divide en transacciones separadas en Ascend. Si una transacción tiene el estado Error en la correspondencia del producto , la otra transacción recibe el mensaje Error en el proceso de venta . Cuando Coincidencia de producto fallida está resuelto, Proceso de venta fallido está resuelto.
- En su Configuración de exportación de pedidos de SmartEtailing, asegúrese de que Seleccionar versión de API > Versión de API 2 está seleccionada.
Nota: La información del pedido no se puede reenviar a Ascend - si esta opción es incorrecta, este mensaje no se puede resolver para el pedido inicial. Actualice el producto en su sitio web para evitar el problema en futuros pedidos: cree la transacción manualmente, seleccione Archivado en la columna Estado y haga clic en el botón Guardar . - La información del pedido puede haberse corrompido cuando se envió desde su proveedor de comercio electrónico a Ascend. Póngase en contacto con el Equipo de soporte de Ascend con el ID de pedido de comercio electrónico para obtener ayuda.
Locally
Locally le permite ofrecer a sus clientes la opción de comprar (pago completo) o reservar (sin necesidad de pago) productos en línea y recogerlos en la tienda.
Nota: La pantalla Ventas de eCommerce puede filtrarse y personalizarse aún más para facilitar su uso.
Los pedidos se eliminan automáticamente de esta pantalla cuando su Estado es Completado o Archivado. No modifique el precio de los artículos de venta de comercio electrónico sin ponerse en contacto con el cliente.
Si hay algún problema con el cumplimiento de la venta del cliente, llame al cliente o utilice el botón Email de la barra de herramientas.
Cancelar pedido
Si un producto se agota en la tienda antes de que se complete un pedido en línea, el pedido puede cancelarse para que no se cobre al cliente.
- En la pantalla Ventas de eCommerce , seleccione Rechazadas en la columna Estado y haga clic en el botón Guardar .
- Haz doble clic en la orden para abrir la transacción.
- Eliminar todos los artículos en venta.
- En el campo Comentarios , anote que el pedido se ha cancelado (por ejemplo, Pedido cancelado: el artículo se agotó antes de que se pudiera procesar el pedido del cliente.).
- En la barra de herramientas Pagos , haga clic en el botón Comercio electrónico .
Nota: Si tiene un gran número de tipos de pago, puede que tenga que hacer clic en el botón >> para ver más tipos. - En el cuadro de diálogo Pago seleccione Stripe en el desplegable Tipo de tarjeta y haga clic en el botón Guardar .
Nota: Registre un pago de $0.00 tipo eCommerce para complementar los Reportes posteriores.
Si el cliente ha pagado en línea, Locally sólo aplica una retención a la tarjeta utilizada para el pago hasta que se procesa el pedido; cuando se cancela un pedido, la retención se libera automáticamente. Sin embargo, depende del banco/emisor de la tarjeta del cliente aceptar esta liberación y puede tardar hasta dos semanas en eliminar la retención pendiente. - Pulse el botón Guardar .
- En la pantalla Ventas de eCommerce , seleccione Completadas en el desplegable Estado y haga clic en el botón Guardar (en la parte inferior de la pantalla).
- Si el cliente ha reservado el producto (sin pago), aparecerá el mensaje Resolución de pedido ROPIS - seleccione la opción adecuada y haga clic en el botón Aceptar .
Compras (compra en línea)
Cuando el pedido está disponible para la importación:
- Verifique el pago en Locally.
- En la pantalla Ventas de eCommerce , seleccione En Proceso del desplegable Estado y haga clic en el botón Guardar .
Nota: Se avisa a los clientes en cuanto se acepta el pedido; si la recogida se va a retrasar (por ejemplo, un pedido de bicicletas que hay que fabricar), se contacta con el cliente inmediatamente para comunicarle cuándo se espera que esté listo el artículo. - Haz doble clic en el artículo de línea para abrir la transacción.
- En la barra de herramientas de transacciones, haga clic en el botón Mantener abierto .
Nota: No termine (cierre) la transacción hasta que el cliente recoja su pedido. - En la barra de herramientas Pagos , haga clic en el botón Comercio electrónico .
Nota: Si tiene un gran número de tipos de pago, puede que tenga que hacer clic en el botón >> para ver más tipos. - En el cuadro de diálogo Pago seleccione Stripe en el desplegable Tipo de tarjeta .
Nota: (Sólo EE.UU./Canadá) Recauda y paga en su nombre los impuestos locales sobre las ventas. El impuesto sobre las ventas no está incluido en las transacciones de Ascend. - (opcional) En el campo Comentarios , introduzca cualquier información adicional (por ejemplo, el número de aprobación).
- Pulse el botón Guardar .
- Seleccione el menú Herramientas > Imprimir Locally recibo.
Nota: El recibo local muestra la información sobre impuestos y pagos para referencia del cliente.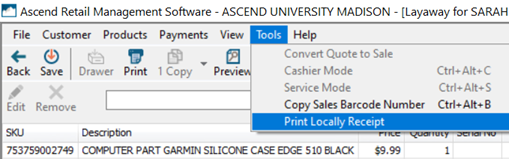
- Imprima un recibo de transacción y adjúntelo junto con el recibo local a los artículos del pedido y llévelos a la zona designada para pedidos especiales/recogida.
- En la pantalla Ventas de eCommerce , seleccione Ready for Pickup en el desplegable Estado y haga clic en el botón Guardar (en la parte inferior de la pantalla).
Cuando el cliente viene a recoger su pedido:
- En la pantalla Ventas eCommerce haga doble clic en el pedido para abrir la transacción.
- (opcional) En el campo Comentarios introduzca una nota con la fecha en la que el cliente recogió su pedido.
- En la barra de herramientas, haz clic en el botón Guardar (Guardar).
- En la pantalla Transacción pagada en su totalidad , haga clic en el botón Finalizar como venta . La transacción se finaliza (se cierra) como una venta.
- En la pantalla Ventas de eCommerce , seleccione Completed en el desplegable Estado y haga clic en el botón Guardar (en la parte inferior de la pantalla).
Reservas (sin pago)
Cuando el pedido está disponible para la importación:
- En la pantalla Ventas de eCommerce , seleccione In Process del desplegable Estado y haga clic en el botón Guardar .
Nota: Se avisa a los clientes en cuanto se acepta el pedido; si la recogida se va a retrasar (por ejemplo, un pedido de bicicletas que hay que fabricar), se contacta con el cliente inmediatamente para comunicarle cuándo se espera que esté listo el artículo. - Haz doble clic en el artículo de línea para abrir la transacción.
- En la barra de herramientas de transacciones, haga clic en el botón Mantener abierto .
Nota: No termine (cierre) la transacción hasta que el cliente recoja su pedido. - Imprima un recibo de la transacción y adjúntelo a los artículos del pedido y llévelos a la zona designada para pedidos especiales/recogida.
- En la pantalla Ventas de eCommerce , seleccione Ready for Pickup en el desplegable Estado y haga clic en el botón Guardar (en la parte inferior de la pantalla).
Cuando el cliente viene a recoger su pedido:
- En la pantalla Ventas eCommerce haga doble clic en el pedido para abrir la transacción.
- (opcional) En el campo Comentarios introduzca una nota con la fecha en la que el cliente recogió su pedido.
- Procese el pago del cliente con normalidad.
- En la barra de herramientas, haz clic en el botón Guardar (Guardar).
- En la pantalla Transacción pagada en su totalidad , haga clic en el botón Finalizar como venta . La transacción se finaliza (se cierra) como una venta.
- En la pantalla Ventas de eCommerce , seleccione Completed en el desplegable Estado y haga clic en el botón Guardar (en la parte inferior de la pantalla).
- Aparecerá el mensaje Resolución de pedidos ROPIS - seleccione la opción adecuada y haga clic en el botón Aceptar .
SmartEtailing
Cumplir con la venta de comercio electrónico
SmartEtailing le permite ofrecer a sus clientes múltiples opciones para recibir su pedido. La pantalla Ventas de eCommerce de Ascend le permite determinar el método de cumplimiento del pedido de un vistazo.
(minoristas con varias tiendas) Los pedidos enviados a los clientes sólo están disponibles para importar en la ubicación marcada como su Ubicación principal de comercio electrónico.
| Tipo de cumplimiento | Número de pedido Ascend | Tipo de envío |
|---|---|---|
| Proveedor cumplido: Envío directo al cliente | Aparece como SEB: {número de pedido de eCommerce}. | Muestra el método de envío que el cliente eligió en su sitio web (por ejemplo, Terrestre). |
| Cumplimiento proveedor: Recogida en tienda | Aparece como SEB: {número de pedido de eCommerce}. | Muestra Recogida en tienda. |
| Minorista cumplido: Envío al cliente | En blanco. | Muestra el método de envío que el cliente eligió en su sitio web (por ejemplo, Terrestre). |
| Minorista cumplido: Recogida en tienda | En blanco. | Muestra Recogida en tienda. |
Nota: La pantalla Ventas de eCommerce puede filtrarse y personalizarse aún más para facilitar su uso.
Los pedidos se eliminan automáticamente de esta pantalla cuando su Estado ha sido Completado durante más de 30 días.
Se crea una venta de eCommerce separada en Ascend para cada método de cumplimiento utilizado - un único Número de Pedido de eCommerce puede tener múltiples ventas de eCommerce asociadas en Ascend. Por ejemplo, se muestran dos ventas separadas si tanto un proveedor como el minorista cumplen partes de la venta.
No modifique el precio de los artículos de venta de comercio electrónico sin ponerse en contacto con el cliente. Si el precio de venta se modifica en Ascend, el pago del cliente debe actualizarse en el sitio web de comercio electrónico.
Si hay algún problema con el cumplimiento de la venta del cliente, llame al cliente o utilice el botón Email de la barra de herramientas.
Proveedor cumplido: Envío directo al cliente
En la pantalla Ventas de comercio electrónico se rellena un Número de pedido ascendente , Tipo de envío muestra el método de envío seleccionado por el cliente (por ejemplo, Terrestre), y Dirección de envío muestra la dirección que el cliente introdujo para la entrega.
Nota: El pedido se resalta en amarillo si el cliente ha introducido una Dirección de envío diferente de su Dirección de facturación.
Los artículos en venta se marcan automáticamente como pedidos especiales en Ascend.
Nota: El estado de todos los pedidos especiales pendientes de clientes puede consultarse desde el menú Ascend Escritorio > Ver Pedidos especiales. El pedido de compra para el artículo o artículos del pedido especial se crea y recibe automáticamente.
Los pedidos tramitados por Trek se procesan de un día para otro: el estado puede consultarse en su sitio B2B en cualquier momento tras procesarlo. Los pedidos no están disponibles para su importación en Ascend hasta que se haya completado su procesamiento.
- Verifique o procese el pago en su sitio web de comercio electrónico.
- Haz doble clic en el artículo de línea para abrir la transacción.
- Todos los gastos de envío configurados en su sitio web de comercio electrónico se muestran en el campo Envío .
- En la barra de herramientas Pagos , haga clic en el botón Comercio electrónico .
Nota: Si tiene un gran número de tipos de pago, puede que tenga que hacer clic en el botón >> para ver más tipos.
Si acepta otros tipos de pago en línea, seleccione el tipo de pago personalizado que creó para este tipo. Artículo: Crear tipos de pago personalizados - En el cuadro de diálogo Pago , seleccione el tipo de tarjeta de crédito (por ejemplo, VISA, MC, AMEX) en el menú desplegable Tipo de tarjeta .
- (opcional) En el campo Comentarios , introduzca cualquier información adicional (por ejemplo, el número de aprobación).
- Pulse el botón Guardar .
- En la pantalla Completar pedidos especiales haga clic en el botón Sí .
- En la pantalla Transacción pagada en su totalidad , haga clic en el botón Finalizar como venta . La transacción se finaliza (se cierra) como una venta.
- En la pantalla Ventas de eCommerce , seleccione Completada en el desplegable Estado .
- Seleccione un pedido diferente y pulse el botón Guardar (en la parte inferior de la pantalla).
Cumplimiento de proveedor: Recogida en tienda
En la pantalla Ventas eCommerce se rellena un Número de pedido Ascend , Tipo de envío muestra Recogida en tienda, y Dirección de envío muestra la dirección que el cliente introdujo para la entrega.
Nota: El pedido se resalta en amarillo si el cliente ha introducido una Dirección de envío diferente de su Dirección de facturación.
Los artículos en venta se marcan automáticamente como pedidos especiales en Ascend.
Nota: El estado de todos los pedidos especiales pendientes de clientes puede consultarse desde el menú Ascend Escritorio > Ver Pedidos especiales. Se crea automáticamente el pedido de compra para el/los artículo(s) de pedido especial.
Los pedidos tramitados por Trek se procesan de un día para otro: el estado puede consultarse en su sitio B2B en cualquier momento tras procesarlo. Los pedidos no están disponibles para su importación en Ascend hasta que se haya completado su procesamiento.
Cuando el pedido está disponible para la importación:
- Verifique o procese el pago en su sitio web de comercio electrónico.
- Haz doble clic en el artículo de línea para abrir la transacción.
- Todos los gastos de envío configurados en su sitio web de comercio electrónico se muestran en el campo Envío .
- En la barra de herramientas de transacciones, haga clic en el botón Mantener abierto .
Nota: No termine (cierre) la transacción hasta que el cliente recoja su pedido. - En la barra de herramientas Pagos , haga clic en el botón Comercio electrónico .
Nota: Si tiene un gran número de tipos de pago, puede que tenga que hacer clic en el botón >> para ver más tipos.
Si acepta otros tipos de pago en línea, seleccione el tipo de pago personalizado que creó para este tipo. Artículo: Crear tipos de pago personalizados - En el cuadro de diálogo Pago , seleccione el tipo de tarjeta de crédito (por ejemplo, VISA, MC, AMEX) en el menú desplegable Tipo de tarjeta .
- (opcional) En el campo Comentarios , introduzca cualquier información adicional (por ejemplo, el número de aprobación).
- Pulse el botón Guardar .
- En la pantalla Ventas de eCommerce , seleccione Special Order en el desplegable Estado .
- Pulse el botón Guardar (en la parte inferior de la pantalla).
Cuando llega el pedido del vendedor/proveedor:
- Recíbalo con normalidad, véase Recibir pedidos de proveedores.
- Enviar una notificación utilizando el método preferido del cliente.
- Imprima un recibo para adjuntarlo a los artículos del pedido y llévelos a la zona designada para pedidos especiales/recogida.
- En la pantalla Pedido de proveedor , seleccione el menú Archivo Imprimir recibos de pedidos especiales > Imprimir recibos de pedidos especiales - Todos.
Cuando el cliente viene a recoger su pedido:
- Desde el Escritorio de Ascend, seleccione el menú Ver Ventas eCommerce.
- Haz doble clic en el artículo de línea para abrir la transacción.
- (opcional) En el campo Comentarios introduzca una nota con la fecha en la que el cliente recogió su pedido.
- En la barra de herramientas, haz clic en el botón Aceptar (Guardar).
- En la pantalla Completar pedidos especiales haga clic en el botón Sí .
- En la pantalla Transacción pagada en su totalidad , haga clic en el botón Finalizar como venta . La transacción se finaliza (se cierra) como una venta.
- En la pantalla Ventas de eCommerce , seleccione Completada en el desplegable Estado .
- Pulse el botón Guardar (en la parte inferior de la pantalla).
Minorista cumplido: Envío al cliente
Cuando el pedido está disponible para la importación:
- Verifique o procese el pago en su sitio web de comercio electrónico.
Nota: La normativa gubernamental puede prohibir procesar el pago antes de enviar los artículos. Envíe los artículos el mismo día en que se procese el pago para evitar problemas contables. - Haz doble clic en el artículo de línea para abrir la transacción.
- Todos los gastos de envío configurados en su sitio web de comercio electrónico se muestran en el campo Envío .
- En la barra de herramientas de transacciones, haga clic en el botón Mantener abierto .
Nota: No finalice (cierre) la transacción hasta que haya enviado el pedido del cliente. - En la barra de herramientas Pagos , haga clic en el botón Comercio electrónico .
Nota: Si tiene un gran número de tipos de pago, puede que tenga que hacer clic en el botón >> para ver más tipos.Si acepta otros tipos de pago en línea, seleccione el tipo de pago personalizadoque creó para este tipo. Artículo: Crear tipos de pago personalizados - En el cuadro de diálogo Pago , seleccione el tipo de tarjeta de crédito (por ejemplo, VISA, MC, AMEX) en el menú desplegable Tipo de tarjeta .
- (opcional) En el campo Comentarios , introduzca cualquier información adicional (por ejemplo, el número de aprobación).
- Pulse el botón Guardar .
- Imprima un recibo para adjuntarlo a los artículos del pedido y llévelos a la zona designada para pedidos especiales/recogida.
- En la pantalla Ventas de eCommerce , seleccione Listo para enviar en el desplegable Estado .
- Pulse el botón Guardar (en la parte inferior de la pantalla).
Cuando se envía el pedido:
- Desde el Escritorio de Ascend, seleccione el menú Ver Ventas eCommerce.
-
Tipo de envío muestra el método de envío seleccionado por el cliente (por ejemplo, Terrestre), y Dirección de envío muestra la dirección que el cliente introdujo para la entrega.
Nota: El pedido se resalta en amarillo si el cliente ha introducido una Dirección de envío diferente de su Dirección de facturación. - Haz doble clic en el artículo de línea para abrir la transacción.
- (opcional) En el campo Comentarios introduzca el número de seguimiento de la compañía de transporte utilizada.
- En la barra de herramientas, haz clic en el botón Guardar (Guardar).
- En la pantalla Transacción pagada en su totalidad , haga clic en el botón Finalizar como venta . La transacción se finaliza (se cierra) como una venta.
- En la pantalla Ventas de eCommerce , seleccione Completada en el desplegable Estado .
- Pulse el botón Guardar (en la parte inferior de la pantalla).
Minorista cumplido: Recogida en tienda
Cuando el pedido está disponible para la importación:
- Verifique o procese el pago en su sitio web de comercio electrónico.
- Haz doble clic en el artículo de línea para abrir la transacción.
- Todos los gastos de envío configurados en su sitio web de comercio electrónico se muestran en el campo Envío .
- En la barra de herramientas de transacciones, haga clic en el botón Mantener abierto .
Nota: No termine (cierre) la transacción hasta que el cliente recoja su pedido. - En la barra de herramientas Pagos , haga clic en el botón Comercio electrónico .
Nota: Si tiene un gran número de tipos de pago, puede que tenga que hacer clic en el botón >> para ver más tipos.
Si acepta otros tipos de pago en línea, seleccione el tipo de pago personalizado que creó para este tipo. Artículo: Crear tipos de pago personalizados - En el cuadro de diálogo Pago , seleccione el tipo de tarjeta de crédito (por ejemplo, VISA, MC, AMEX) en el menú desplegable Tipo de tarjeta .
- (opcional) En el campo Comentarios , introduzca cualquier información adicional (por ejemplo, el número de aprobación).
- Pulse el botón Guardar .
- Imprima un recibo para adjuntarlo a los artículos del pedido y llévelos a la zona designada para pedidos especiales/recogida.
- En la pantalla Ventas de eCommerce , seleccione Lista para recoger en el desplegable Estado .
- Pulsa el botón Guardar (en la parte inferior de la pantalla).
Cuando el cliente viene a recoger su pedido:
- Desde el Escritorio de Ascend, seleccione el menú Ver Ventas eCommerce.
- Haz doble clic en el artículo de línea para abrir la transacción.
- (opcional) En el campo Comentarios introduzca una nota con la fecha en la que el cliente recogió su pedido.
- En la barra de herramientas, haz clic en el botón Guardar (Guardar).
- En la pantalla Transacción pagada en su totalidad , haga clic en el botón Finalizar como venta . La transacción se finaliza (se cierra) como una venta.
- En la pantalla Ventas de eCommerce , seleccione Completada en el desplegable Estado .
- Pulse el botón Guardar (en la parte inferior de la pantalla).