Resumen
Las Rejillas de Pedidos en Ascend HQ te permiten hacer pedidos desde cualquier lugar y para varias ubicaciones a la vez. Ascend está integrado con Trek Bicycle para los pedidos a proveedores, lo que facilita comprobar la disponibilidad de productos en Ascend antes de hacer un pedido. Puede consultar los datos de los productos por categorías en Cuadrículas de pedidos o comprobar la información de cada producto en Especificaciones del producto.
Ver rejillas de pedidos
Usuarios y permisos
Para ver las rejillas de pedidos necesitas los siguientes permisos de usuario:
- Informes - Asciende al Cuartel General (Te da acceso al Cuartel General en general)
- Pedidos de proveedores - Te da acceso a la sección Pedidos de la Sede Central
- Integración - Trek Bike / Rejillas de piezas
- Vista de costes - Rejillas de pedidos de Trek (Para ver la información de costes de los proveedores)
Autentificarse
Consulta el artículo de la base de conocimientos Pedidos en la sede central para conocer los pasos para autenticarte.
Navegar a las parrillas de pedidos
Ir a Pedidos > Rejillas de Pedidos
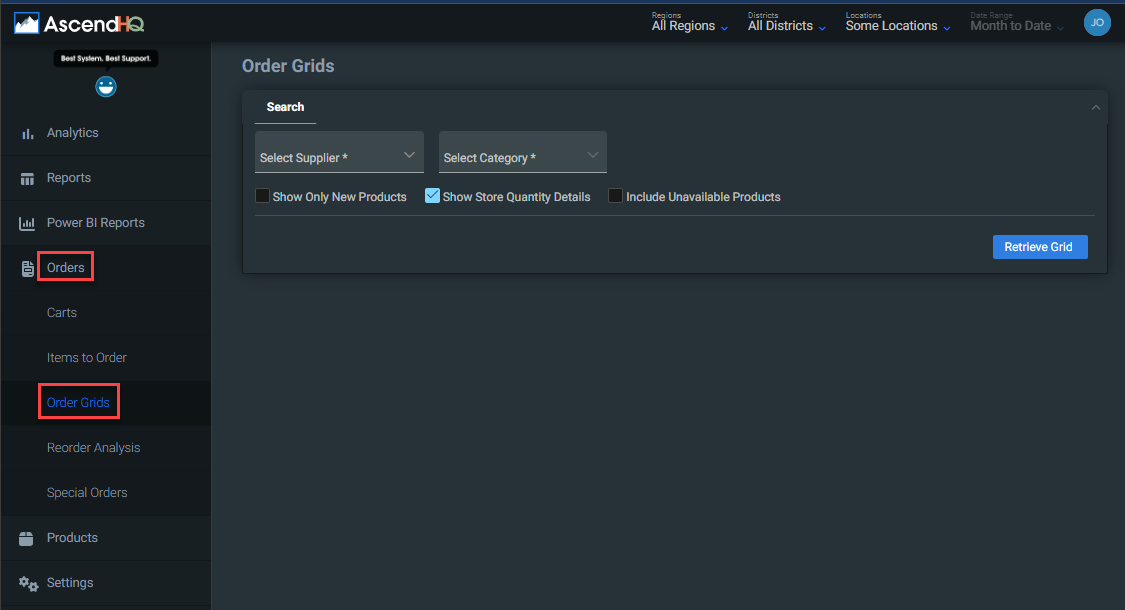
Ordenar Búsqueda en Rejillas
Si tienes un concesionario con más de 10 establecimientos, selecciona los que quieres ver en la esquina superior derecha.

Nota: Tu búsqueda se basará en la primera ubicación de las seleccionadas en la parte superior derecha.
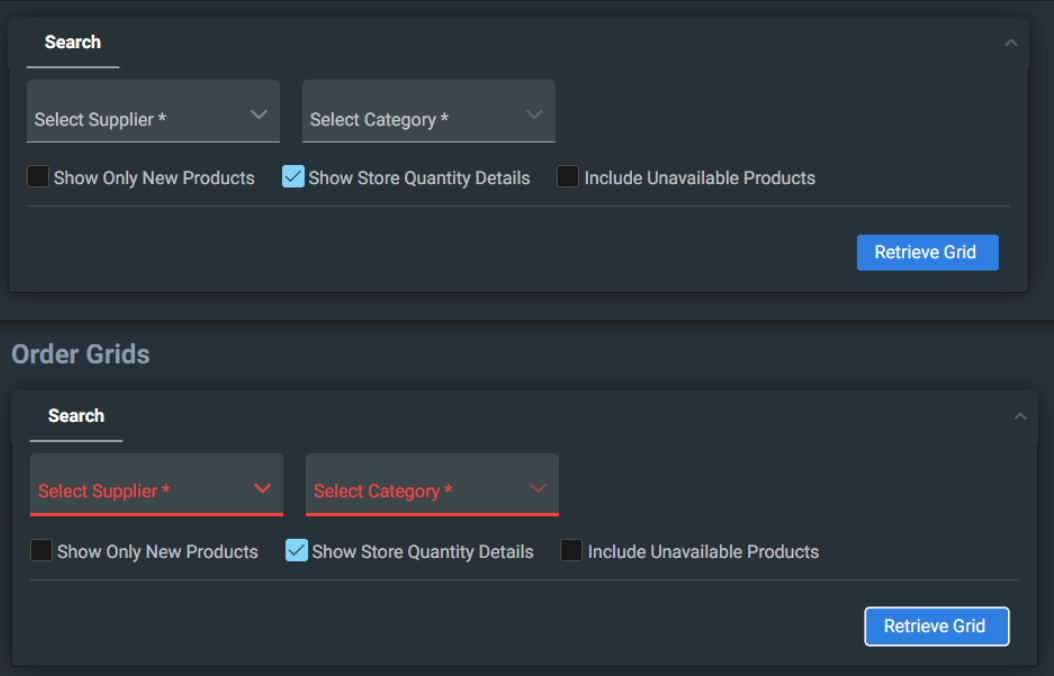
Selecciona la categoría inferior adecuada para los elementos que quieras ver. Para ahorrar tiempo de carga, sólo se mostrarán los productos de las categorías de nivel más bajo.
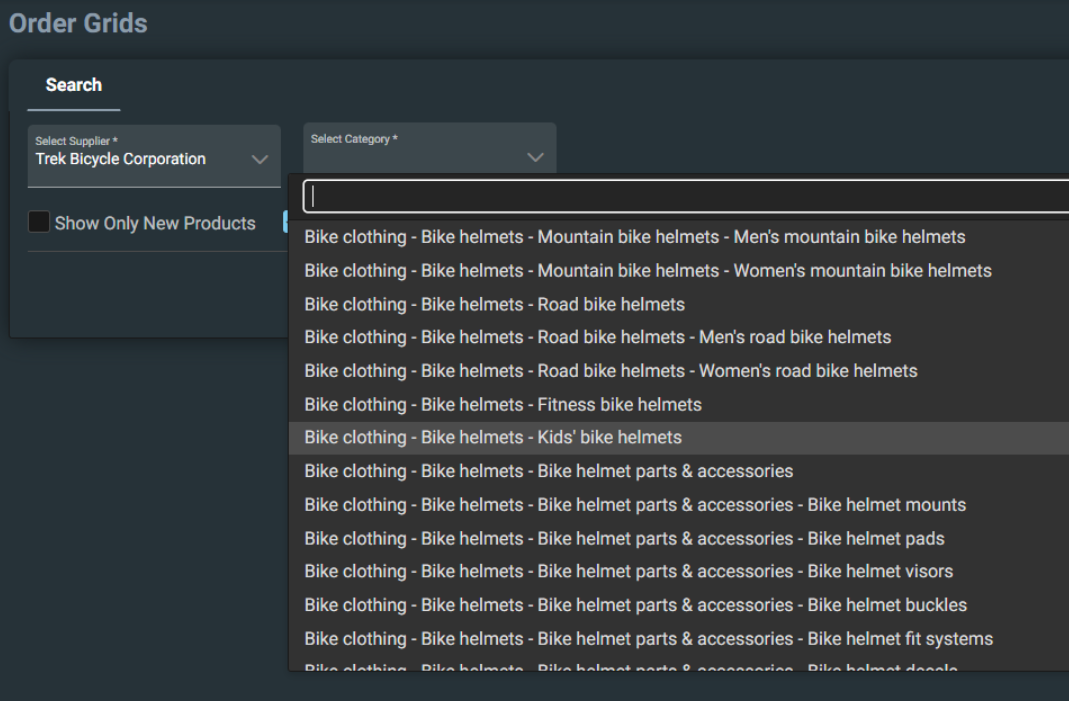
Determina si quieres mostrar sólo productos nuevos o incluir productos no disponibles y marca las casillas correspondientes.
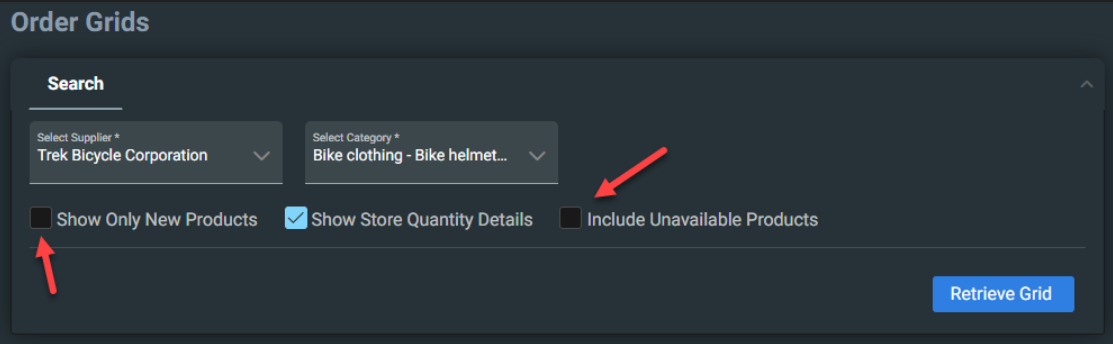
Si quieres que el formulario se cargue más rápido y no sientes la necesidad de mirar los detalles de cantidad de tu ubicación, puedes dejar sin marcar la opción "Mostrar detalles de cantidad de la tienda".
Eso significa que no se generarán los siguientes datos:
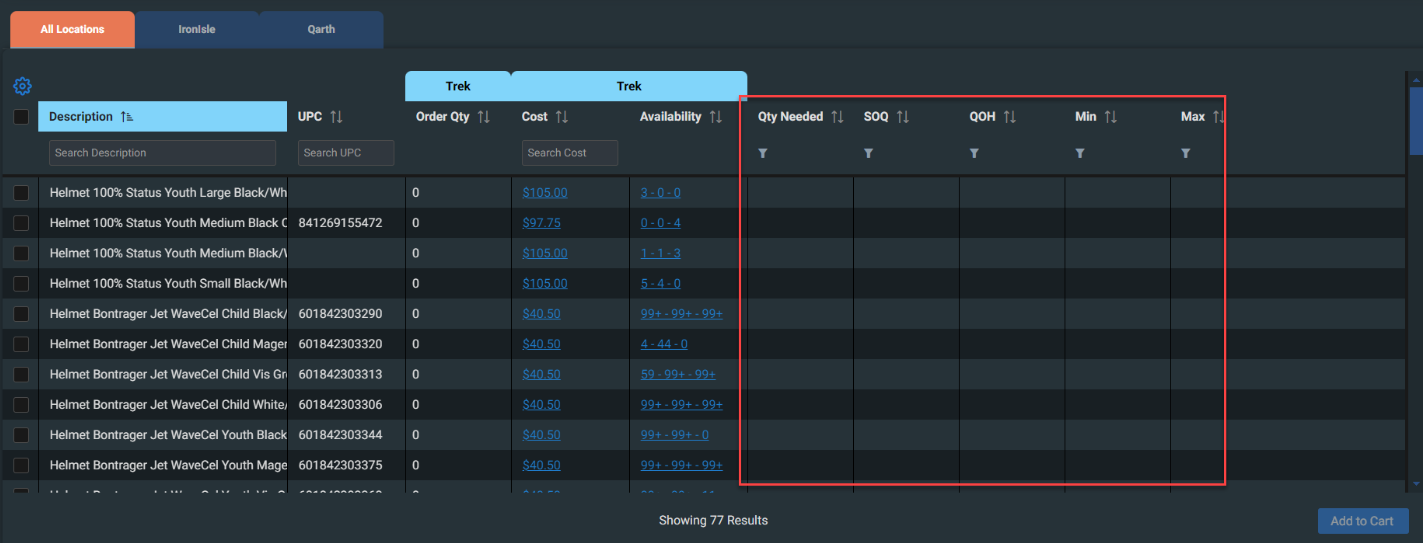
Rejilla de pedido - Rejilla superior
Si tienes seleccionadas varias ubicaciones, verás una pestaña para cada ubicación, incluida una pestaña de resumen para Todas las ubicaciones.
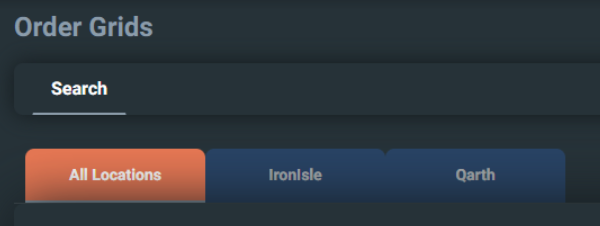
Las primeras columnas se basan en los datos de la Categoría Trek.
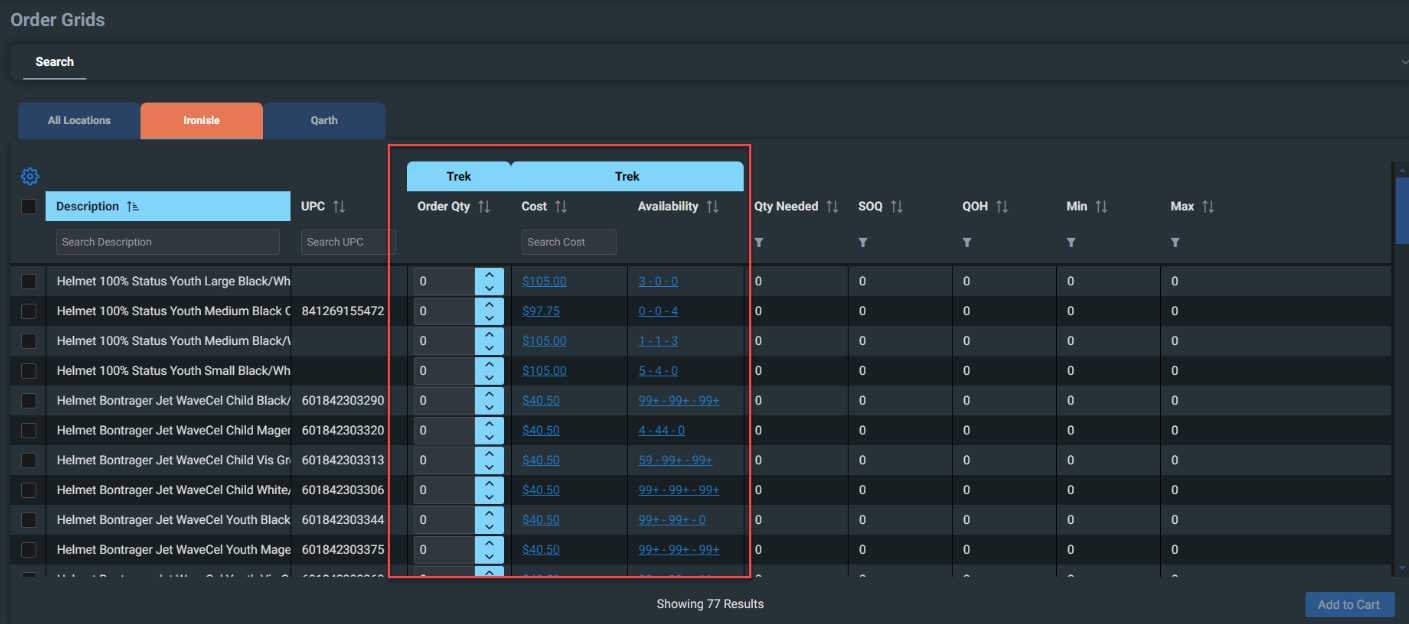
La columna Disponibilidad es extremadamente útil: extrae datos para que puedas ver qué cantidades hay disponibles de cada producto en los distintos almacenes de Trek. Junto a Disponibilidad está la columna Cantidad Necesaria, que te permite saber si tienes algún artículo que deba ser reordenado (en función de los niveles Mínimo y Máximo que hayas establecido).
Selecciona la casilla situada a la izquierda de un producto para editar el campo Cantidad a pedir. Por defecto será la Cantidad necesaria, pero se puede editar a la cantidad que desees pedir para el producto.
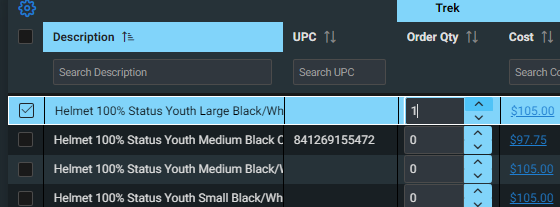
Puedes hacer clic en el campo Trek de un producto concreto para acceder a la página de especificaciones del producto Trek B2B.
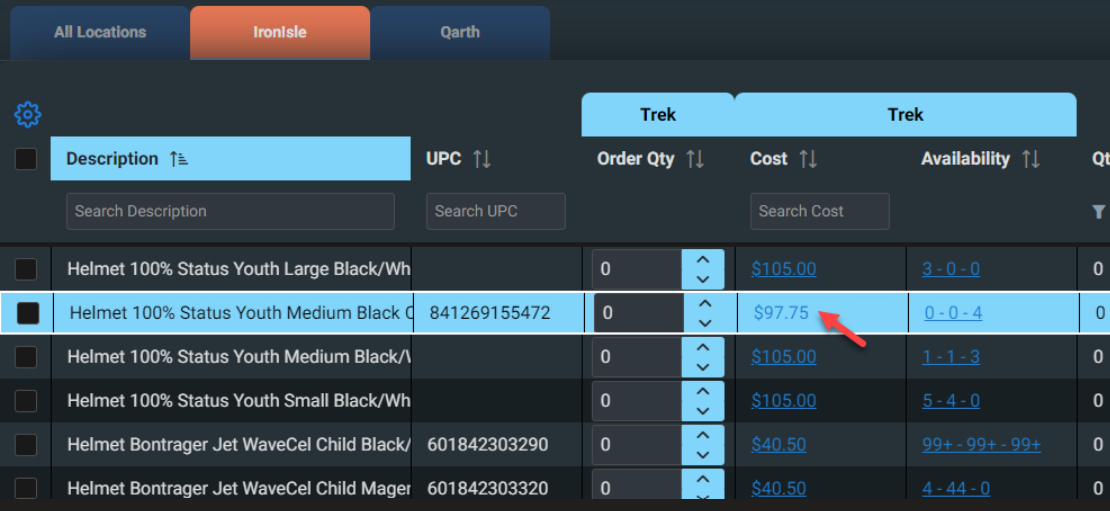
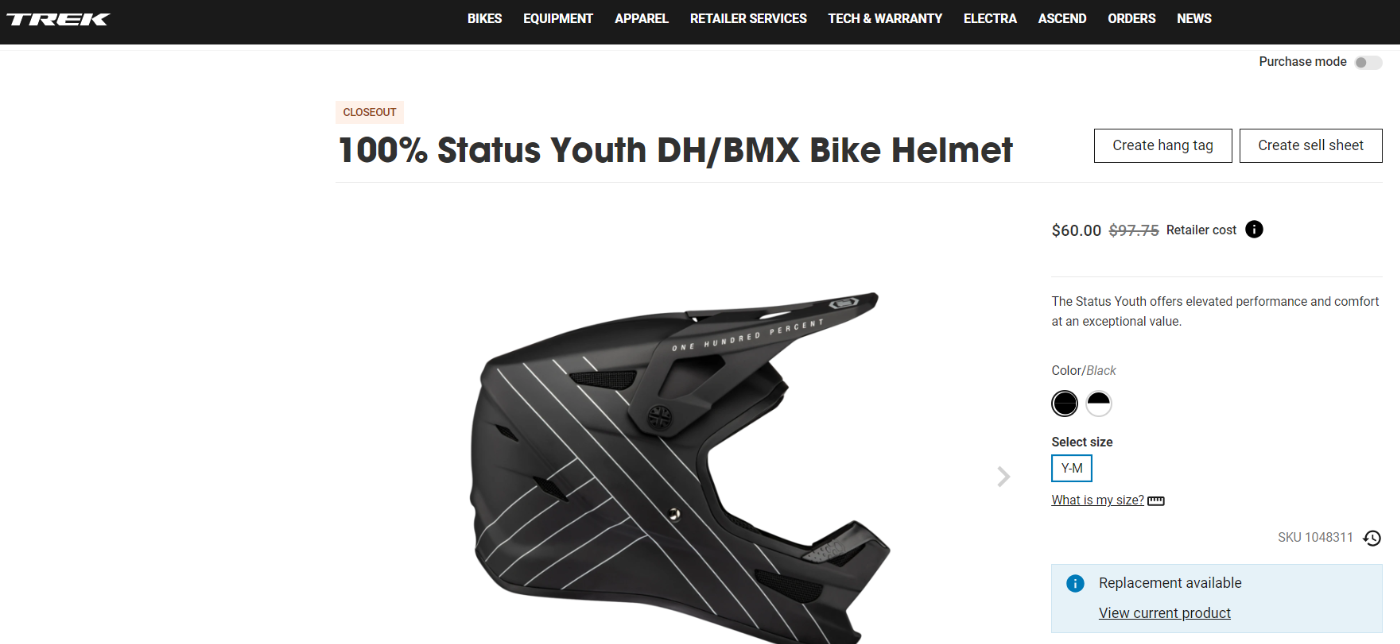
Las columnas que aparecen a la derecha se basan en los datos de Ascend para tus ubicaciones. La pestaña Todas las ubicaciones mostrará una suma de los datos de todas tus ubicaciones seleccionadas en la parte superior derecha.
Rejilla de pedido - Sección inferior de detalles
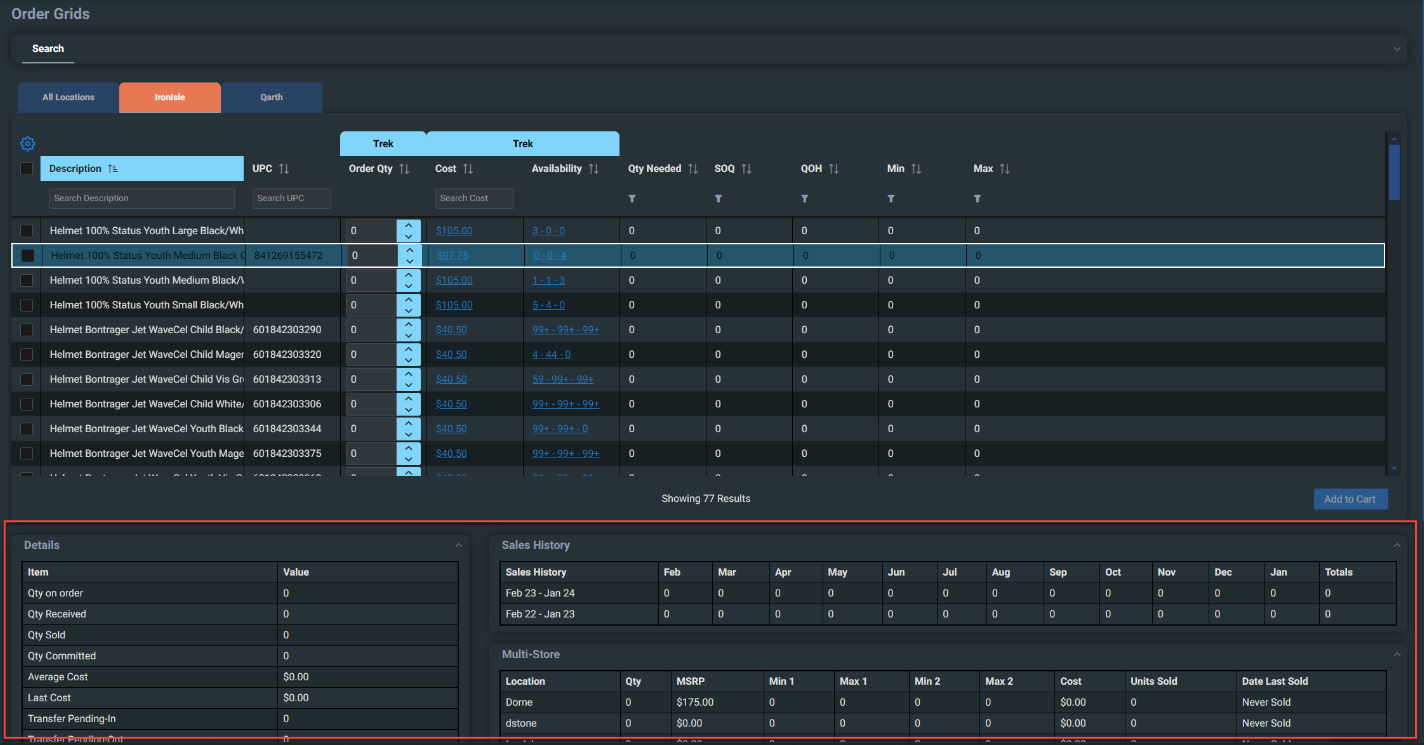
Cuando hagas clic en un producto, se cargarán más detalles en la sección inferior. Esta cuadrícula muestra detalles basados en los datos de los últimos 24 meses. Puedes seguir navegando por la cuadrícula superior mientras se carga la cuadrícula inferior.
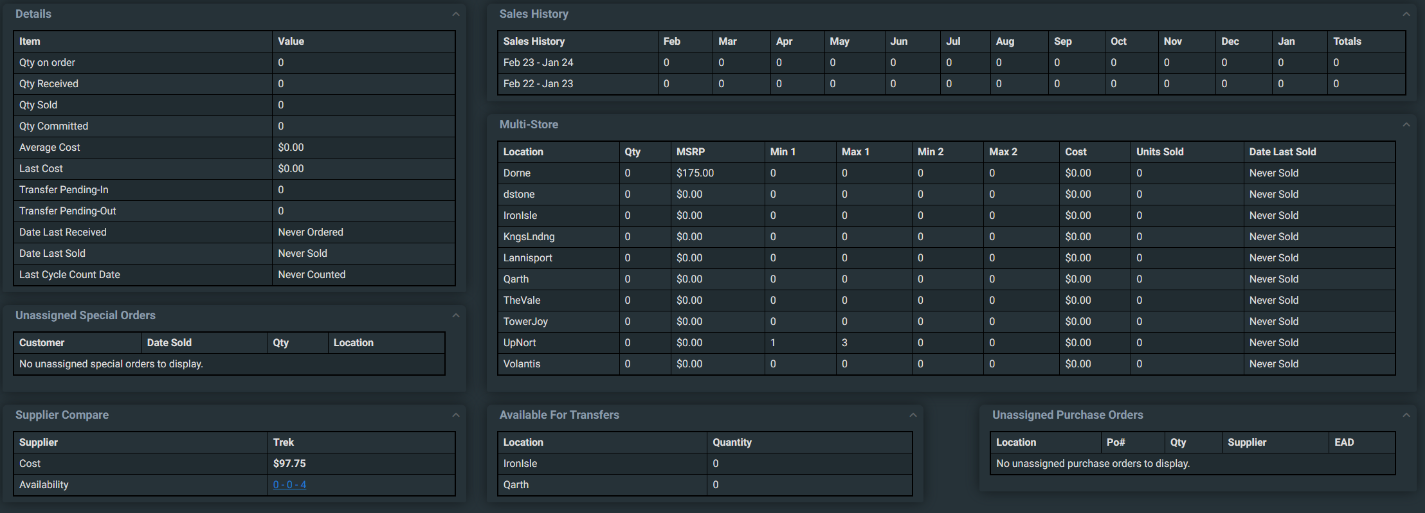
Historial de ventas
Una cuadrícula de ventas que se han completado en 24 meses consecutivos. Esta cuadrícula cambiará los datos de localización en función de la pestaña de localización en la que te encuentres.

Multitienda
Esta cuadrícula muestra los detalles de localización de todos tus concesionarios. Si tienes más de 20 ubicaciones en un concesionario, mostrará todas las ubicaciones que hayas seleccionado (máx. 10), y luego sacará ubicaciones adicionales en función de la mayor cantidad disponible, y luego las ubicaciones con las mayores unidades vendidas.
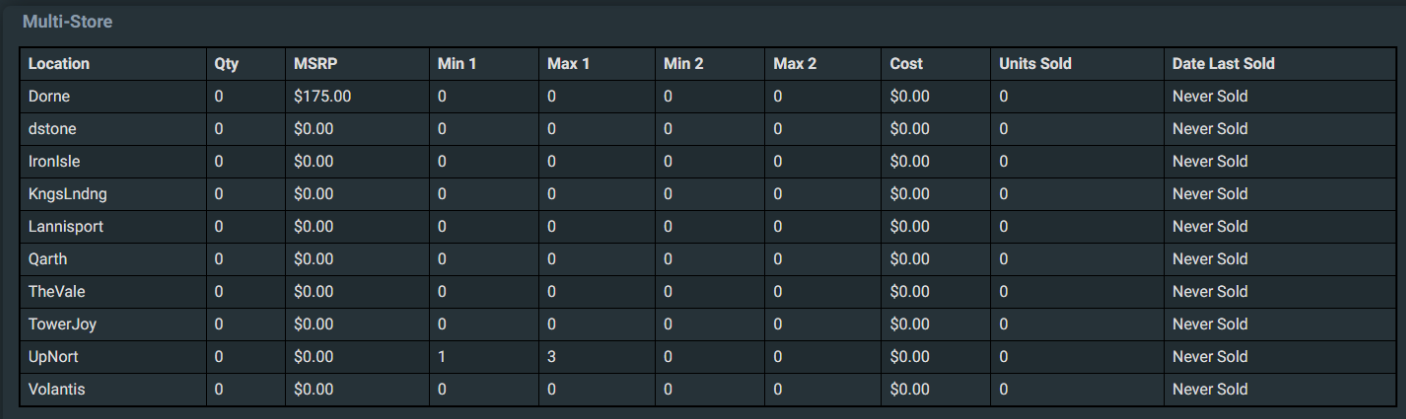
Comparación de proveedores
Esto mostrará información basada en los otros proveedores que ofrecen este producto.
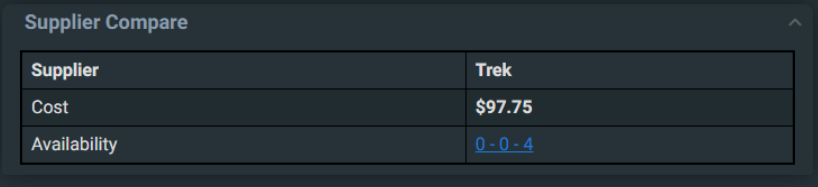
Pedidos especiales no asignados
Esta cuadrícula mostrará una lista de todos los pedidos especiales, para las ubicaciones seleccionadas, que no estén asignados a un pedido o transferencia.

Disponible para transferencia
Esta cuadrícula muestra la cantidad no asignada en las ubicaciones seleccionadas que estaría disponible para ser transferida.
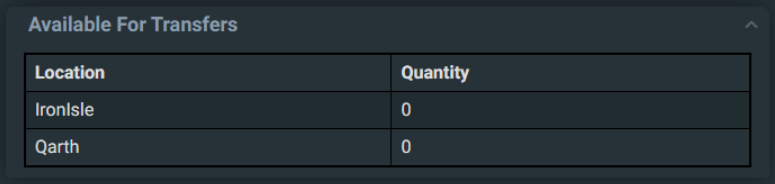
Pedidos no asignados
Esta sección muestra todos los pedidos que tienen este producto, que no están ya asignados a un pedido especial.
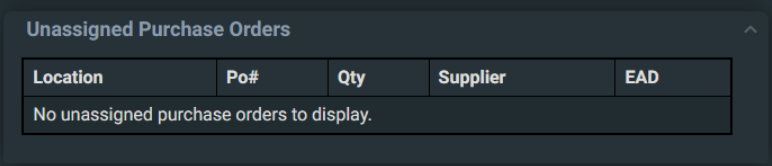
Añadir a la cesta
Cuando hayas terminado de editar las cantidades de tu pedido, puedes "Añadir a la cesta" en las pestañas de ubicación individual para añadir sólo para esa ubicación, o en la pestaña Todas las ubicaciones para añadir todos los productos seleccionados con una Cant. superior a 0, a tu cesta HQ.
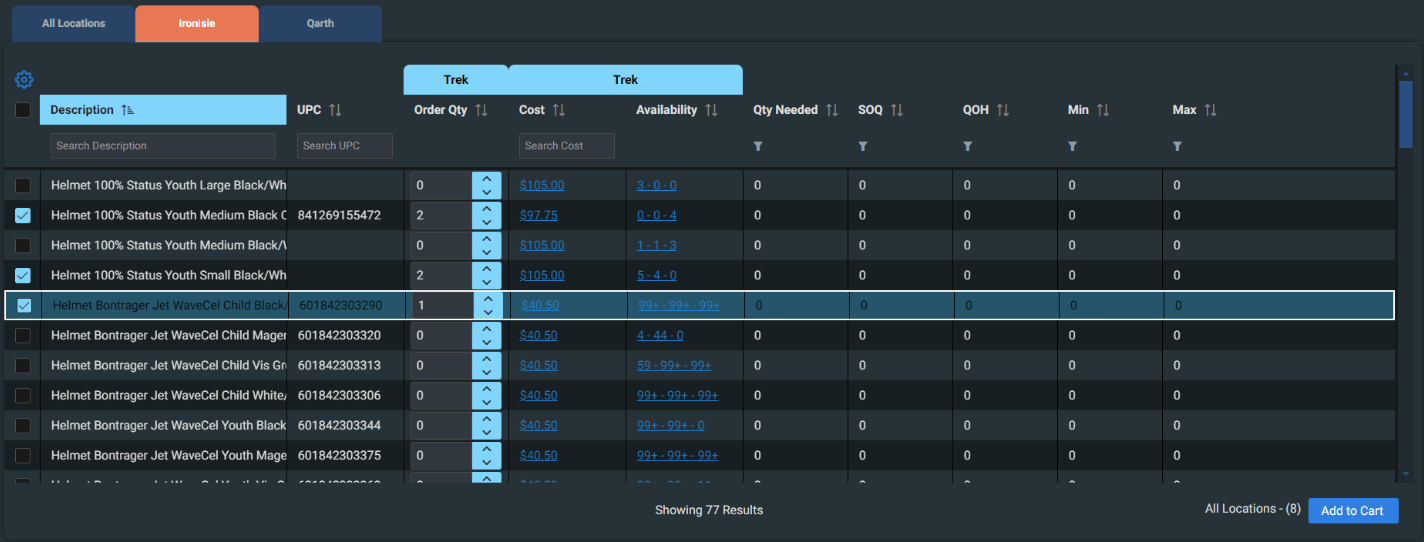
La ubicación con el número de artículos que se añadirían a la cesta aparece a la izquierda del botón Añadir a la cesta para informarte de en qué ubicaciones vas a añadir artículos.
Si pasas el ratón por encima del botón, aparecerá una lista de averías por ubicación.
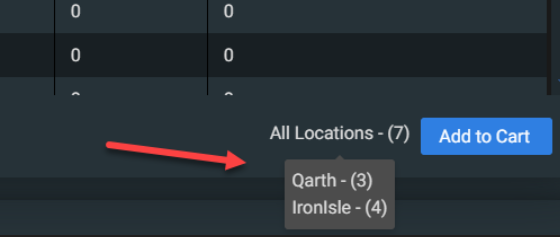
KB24-002