Ahora que ha creado sus Programas de Tarifas de Renta, es hora de Añadir algunas Colecciones y Productos de Renta para que los clientes puedan empezar a hacer Reservaciones. Artículo: Crear programas de tarifas de alquiler
Las Colecciones de Renta son el contenedor de los Productos de Renta individuales que utilizan todos las mismas tarifas de renta. Si utiliza las mismas tarifas de alquiler para toda su flota de alquiler, también puede utilizar Colecciones para organizar las diferentes categorías de su flota, del mismo modo que utilizaría las categorías habituales de su sistema para organizar los productos de su tienda.
En Renta, al igual que sus productos en tienda, son los modelos que están disponibles para alquiler. Productos para Renta son los artículos individuales que los clientes se llevarán de la tienda.
Para crear y editar Colecciones, Productos para Renta y Artículos para Renta en Ascend, los usuarios necesitan los permisos de usuario Reservaciones - Administrar Colecciones y/o Reservaciones - Administrar Recursos. (minoristas de varias tiendas) Las Colecciones y los Productos de Renta se comparten automáticamente entre sus Locaciones. Los Productos para Renta son únicos para cada Locación.
Crear una colección
- Desde el Escritorio Ascend , haga clic en la tesela Reservas.

- Expanda Reservas (en el panel izquierdo) y seleccione Colecciones.
- En la barra de herramientas, haz clic en el botón Añadir .
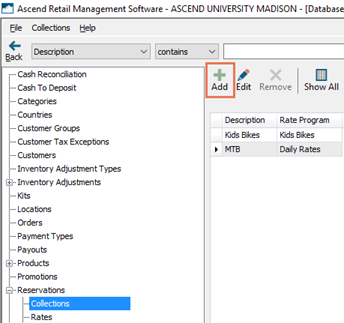
- En el campo Descripción, introduzca un nombre significativo. Este nombre no se muestra a sus clientes, por lo que debe ser un nombre que describa adecuadamente la Colección a sus empleados.
- En el menú desplegable Programa de tarifas, seleccione las tarifas que deben aplicarse a este cobro.
- Pulse el botón Guardar .
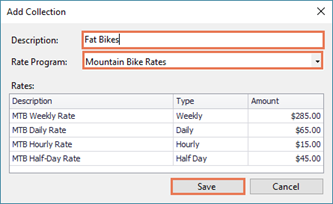
Cuando un Programa de Tarifas está en uso, sus Tarifas configuradas aparecen en la sección Rates. También aparecen en la pestaña Rates del panel inferior de Database Explorer.
También se pueden crear cobros importando Productos de Renta desde una hoja de cálculo. A los cobros creados mediante importación se les asigna automáticamente la tarifa predeterminada del sistema de 0 $ .
Tarifas y Productos de Renta son de sólo visualización en el área Colecciones de Ascend. Si necesita realizar cambios, vaya a la Sección # apropiada en Database Explorer para realizar modificaciones.
Las colecciones sin Productos en Renta adjuntos (incluyendo aquellas en otra locación) pueden ser ocultadas usando el botón Remover.
Crear un producto de Renta
Nota: Puede Importar un gran número de Productos de Renta a Ascend.
- Navegue hasta Explorador de bases de datos > Reservas > Productos de Renta.
- En la barra de herramientas, haz clic en el botón Añadir .
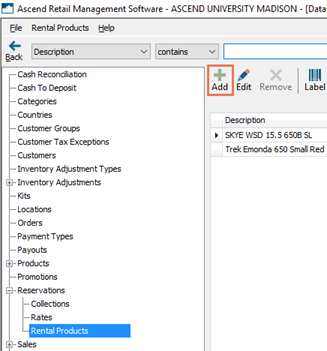
- (opcional) Introduzca información sobre el producto para generar automáticamente una Descripción .
- Estilo: Introduzca el estilo o el nombre del modelo (por ejemplo, Farley, Circuit WaveCel Helmet).
- Talla: Introduzca la talla del producto
- Género Introduzca el sexo para el que se diseñó el producto.
- Color: Introduzca el nombre del color.
- Año: Introduzca el año del modelo.
- Marca: Introduzca la marca del fabricante.
- Si lo desea, también puede introducir su propia Descripción o ajustar el texto generado automáticamente. Para restablecer la Descripción al texto generado automáticamente, haga clic en el icono Descripción generada automáticamente.
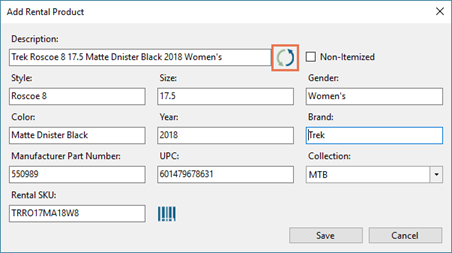
- (opcional) Marque Non-Itemized si no desea realizar un seguimiento individual de los Productos para Renta.
Nota: Si un producto está No rastreado, aún puede realizar un seguimiento del número total que tiene disponible para Reservaciones - sin embargo, no puede marcar un artículo no rastreado como Fuera de Servicio. Esta opción es ideal para artículos como cascos o zapatos. - (opcional) En el campo Manufacturer Part Number, introduzca el número de pieza del fabricante del producto.
- (opcional) En el campo UPC, introduzca el UPC o EAN del producto.
- En el desplegable Colección, seleccione la Colección a la que pertenece el producto. La Colección seleccionada controla las Tarifas que se aplican a las Reservas del producto.
- El SKU de Renta se genera automáticamente basándose en la información del producto introducida en el paso 3. Si lo desea, puede introducir un SKU más fácil de recordar.
Nota: Se puede introducir un máximo de 12 caracteres (espacios incluidos). Para imprimir una(s) etiqueta(s) con el SKU de Renta para el artículo a guardar en su(s) caja(s), haga clic en el icono Etiqueta.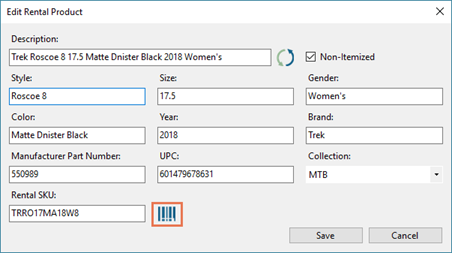
- Pulse el botón Guardar .
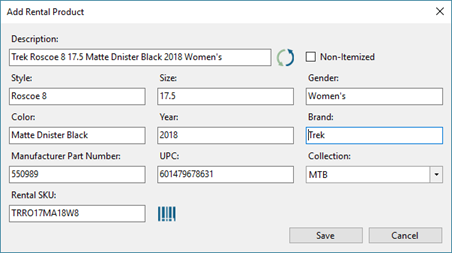
Los Productos para Renta sin Artículos para Renta adjuntos (incluyendo aquellos en otras locaciones) pueden ser ocultados usando el botón Remover.
Añadir artículos de alquiler
Nota: Puede Importar un gran número de Productos de Renta a Ascend.
- En el panel superior, seleccione el Producto de Renta que acaba de crear.
- En el panel inferior, haga clic en el botón Añadir.
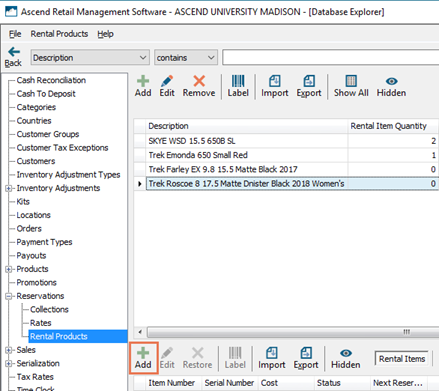
Productos detallados
- (opcional) En el campo Número de artículo, introduzca el identificador de su tienda para el producto.
Nota: Si se introduce un Número de Serie y se deja en blanco Número de Artículo , el Número de Serie se utilizará también para el Número de Artículo al guardar. - (opcional) En el campo Serial Number, introduzca el número de serie del artículo.
Nota: El campo Número de Producto o Número de Serie es obligatorio. - (opcional) En el campo Coste, introduzca el importe que pagó por el artículo.
- (sólo visualización) El campo Estado muestra información sobre la disponibilidad del artículo.
- Marque Fuera de servicio si el artículo no está disponible temporalmente para alquiler (por ejemplo, requiere reparación).
- (opcional) En el campo Comentarios, introduzca cualquier información adicional que los empleados necesiten saber sobre el producto.
- Pulse el botón Guardar .
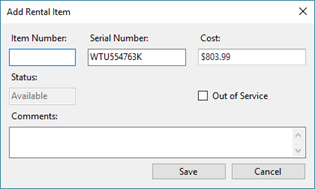
Productos no itemizados
- En el campo Cantidad a añadir, introduce el número total de artículos que tienes para ese producto y pulsa el botón Ok.
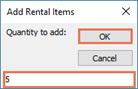
- Si lo desea, haga doble clic en el artículo en el panel inferior para ajustar su Coste.
Los Productos para Renta sin Reservaciones abiertas pueden ser ocultados usando el botón Remover.