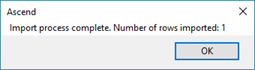Si tienes un gran número de Productos para Renta que añadir a tu sistema, puedes importarlos fácilmente a Ascend en lugar de crear cada uno manualmente.
- Descargue la Plantilla de Importación de Productos para Renta desde el Portal del Minorista en www.ascendrms.com o directamente a través de este enlace.
- Introduzca la siguiente información según sea necesario.
-
ID: Si está importando nuevos Productos para Renta, deje este campo en blanco. Si exportó su lista de Productos para Renta para editar su lista existente, NO edite esta columna.
Nota: Cuando ordene en Excel, asegúrese de ordenar TODAS las columnas. -
Número de producto: Introduce el identificador de tu tienda para el producto.
Nota: Si se introduce un Número de Serie y se deja en blanco Número de Artículo, el Número de Serie se utilizará también para el Número de Artículo al guardar. - (opcional) Número de Serie: Introduce el número de Serie del artículo.
Nota: El campo Número de Producto o Número de Serie es obligatorio. - (opcional) Coste: Introduce el importe que has pagado por el artículo.
- (opcional) Comentarios: Introduzca cualquier información adicional que los empleados necesiten saber sobre el artículo.
- (opcional) Locaciones: Introduce la ubicación en la tienda donde está almacenado el artículo.
- Descripción de producto en renta: Introduzca la descripción del Producto en renta con el que está asociado el Artículo en renta.
-
SKU del Producto de Renta: Introduce el SKU en tienda del Producto de Renta con el que está asociado el Artículo de Renta.
Nota: Si está creando un nuevo Producto de Renta junto al Artículo de Renta y desea utilizar un SKU generado automáticamente, deje este campo en blanco.
-
ID: Si está importando nuevos Productos para Renta, deje este campo en blanco. Si exportó su lista de Productos para Renta para editar su lista existente, NO edite esta columna.
- Guarde y cierre el archivo.
- Navegue a Explorador de bases de datos > Reservas > Productos de Renta en Ascend.
- Seleccione el Producto para Renta para el cual desea importar Productos para Renta.
Nota: Si está creando un nuevo Producto(s) para Renta junto con el Artículo de Renta, seleccione cualquier Producto para Renta existente - se le pedirá que cree cualquier Producto para Renta que no coincida con sus entradas en la hoja de cálculo. - En la barra de herramientas inferior, haga clic en el botón Importar .
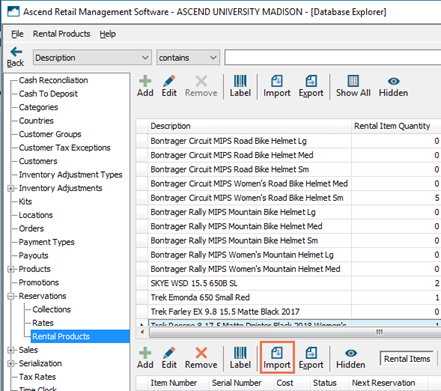
- En la ventana Importar elementos, haga clic en el botón Ok para confirmar.
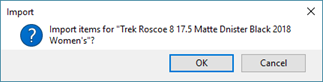
- Navegue hasta la ubicación donde está guardada la hoja de cálculo y haga doble clic en ella.
- En el cuadro de diálogo Seleccionar columnas, marque los campos que desea importar y haga clic en el botón OK. Para seleccionar todos los campos, haga clic en el botón Seleccionar Todos. Para limpiar todas las selecciones, haga clic en el botón Seleccionar Ninguno. Para sobrescribir valores de Artículos para Renta y/o Productos para Renta existentes, marque Sobrescribir Valores Existentes.
Nota: ID y Número de artículo son obligatorios y no se pueden desmarcar.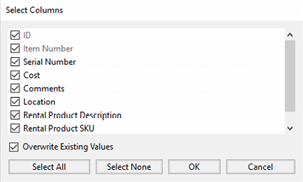
- En la ventana Se actualizarán los elementos de datos, haga clic en el botón Ok para confirmar.
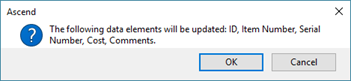
- Si no se encuentra una coincidencia exacta para la información introducida sobre el Producto de Renta, se mostrará Renta Product Mapper.
- En la columna Items to Import, seleccione los Productos para Renta que están asociados con el mismo Producto de Renta.
- En la columna Productos de Renta Actuales, seleccione el Producto de Renta apropiado. Para Añadir un nuevo Producto de Renta con la información introducida en la hoja de cálculo, haga clic en el icono más .
- En la columna central, haga clic en el botón Map .
Nota: Haga clic en el botón Deshacer para anular la última acción. - Cuando todos los Productos para Renta estén asignados a un Producto para Renta, haga clic en el botón Cerrar .
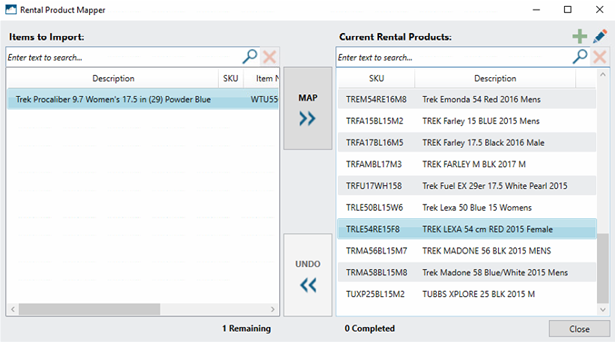
- En el mensaje Proceso de importación completado, haga clic en el botón OK.