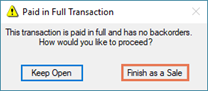Una vez que su sistema esté correctamente configurado, puede empezar a introducir las Rentas de los clientes. Artículo: Introducción a las funciones de reservas de Ascend
Para crear Reservas en Ascend, los usuarios necesitan el permiso de usuario Reservas - Gestionar. Por defecto, todos los usuarios existentes tienen este permiso.
Para editar las fechas y horas de entrada y salida de las Reservas existentes, los usuarios necesitan el permiso de usuario Reservas - Anular. Este permiso se comprueba automáticamente en las plantillas de permisos de administrador de Manager y .
Nota: Este permiso no se comprueba automáticamente. Tendrá que marcar manualmente esa casilla de permiso para cualquier usuario de que deba poder editar las duraciones de alquiler existentes.
Introducción de Reservas
- Desde el Escritorio Ascend , haga clic en el mosaico Reservas.

- En la sección Cliente, haga clic en el icono lupa y seleccione el cliente apropiado.
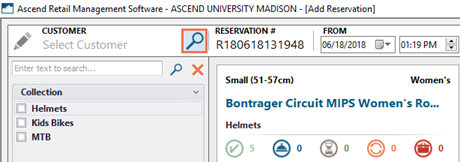
- En la barra de herramientas, seleccione las fechas y las horas para cuando el cliente desee tener el/los artículo(s) fuera de la tienda.

- Haga clic en el icono Ver Detalles para ver la información del cliente e introducir Comentarios. Haga clic de nuevo para volver a la pantalla Programador de Reservas.

- Utilice el panel izquierdo para buscar o filtrar y localizar los Productos de Renta deseados.
- En el panel central, haga clic para seleccionar los Productos de Renta que desea Añadir a la reserva. Los iconos debajo de la Descripción muestran el estado de todos los Productos para Renta adjuntos.
-
Disponible: Número total de Productos para Renta que están abiertos para ser rentados.

-
Reservadas: Número total de Productos para Renta que están en otras Reservaciones abiertas.

-
Pendiente: Número total de Productos para Renta que están en nuevas Reservaciones que aún no se han guardado.

-
Entrega: Los Productos para Renta no estarán disponibles durante 15 minutos después del check-in para darle tiempo a revisarlos por daños, ajustes, limpieza, etc.

-
Servicio: Número total de Productos para Renta que están marcados como Fuera de Servicio.

-
Disponible: Número total de Productos para Renta que están abiertos para ser rentados.
- En el panel derecho aparecen los detalles de la Reservaciones.
- La duración del alquiler aparece en la barra de herramientas.
- Se selecciona el primer Producto para Renta disponible para cada Producto para Renta reservado. Si desea reservar otro Producto para Renta, selecciónelo en el menú desplegable debajo de la descripción.
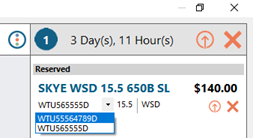
- Para eliminar un artículo, haga clic en el icono X situado junto al artículo.
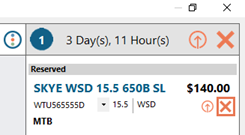
Para eliminar todos los elementos, haga clic en el icono X situado junto a la duración del alquiler (en la barra de herramientas).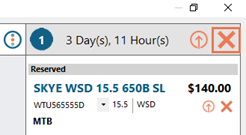
-
Cotización muestra el subtotal de los gastos de alquiler del cliente. Este importe NO incluye los impuestos devengados por los gastos de Renta.
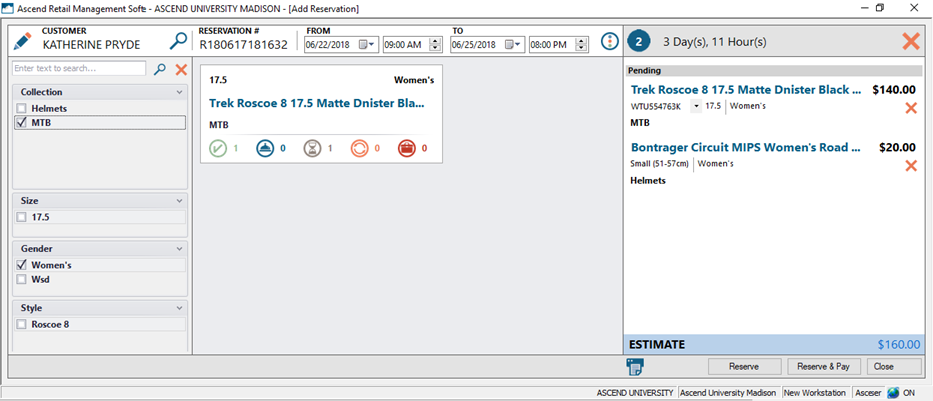
- Haga clic en el icono Imprimir Detalles para imprimir un recibo resumen para el cliente. Asegúrese de informar al cliente de que la Cotización no refleja el total final adeudado.
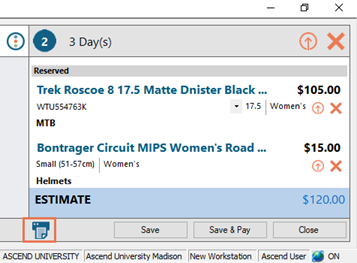
- Para guardar las Reservaciones sin tomar un pago, haga clic en el botón Reserve.
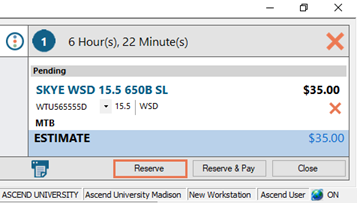
Para crear una Transacción, pulse el botón Reserve & Pay.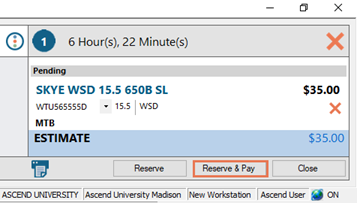
- Cuando haya terminado de editar las Reservaciones, haga clic en el botón Cerrar.
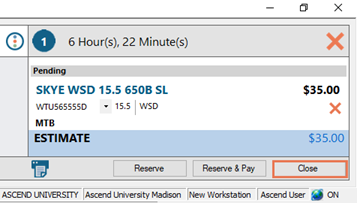
Acceso a las Reservas
Ver todas las Reservas
Nota: (minoristas de varias tiendas) Las Reservaciones sin una Transacción de Renta asociada pueden ser editadas en cualquier Locación. Las Rentas creadas en otra localidad se muestran en texto púrpura.
- Desde el Escritorio Ascend , haga clic en la tesela Reservas.

- Por defecto, se muestran las Rentas que tienen un periodo de tiempo que abarca la fecha actual. Para ver las Reservas para una fecha diferente, introduzca o seleccione la fecha deseada.
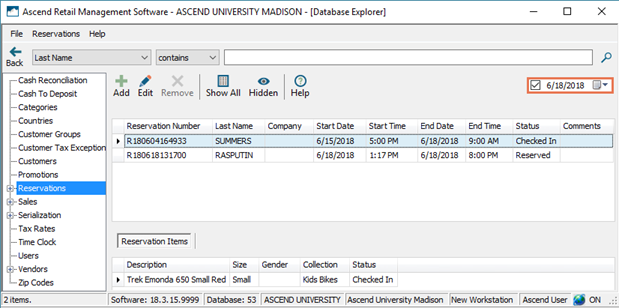
- Para mostrar todas las Rentas abiertas, desmarque la casilla situada junto a la fecha.
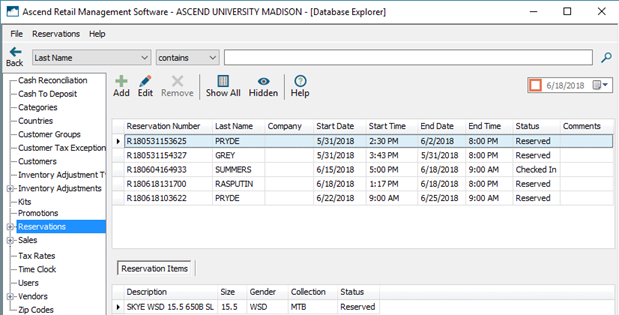
- Para mostrar todas las Reservaciones en su sistema (incluyendo las Completadas), haga clic en el botón Mostrar Todos (en la barra de herramientas).
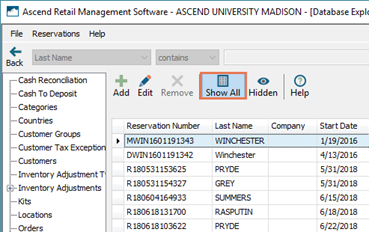
Ver Rentas con una Transacción incompleta
Navegue hasta Explorador de bases de datos > Ventas > Rentas. Todos las Transacciones no finalizadas (abiertas) vinculadas a una Reservaciones.
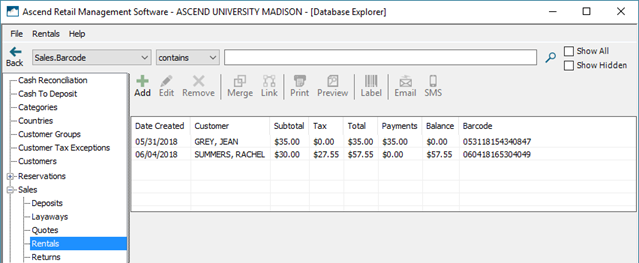
Nota: Una vez que tanto la Reservaciones como la Transacción han sido completadas (terminadas), la Transacción sólo se muestra en Database Explorer > Sales.
Vista de Rentas para un cliente
- Desde el Escritorio Ascend, haga clic en el mosaico Clientes .

- Busque y seleccione el cliente adecuado.
Nota: No haga doble clic en el cliente. - En el panel inferior, seleccione la pestaña Historial.
- Expanda la carpeta Reservaciones. Haga doble clic para abrir las Reservaciones.
Nota: La transacción asociada aparece en la carpeta Transacciones correspondiente.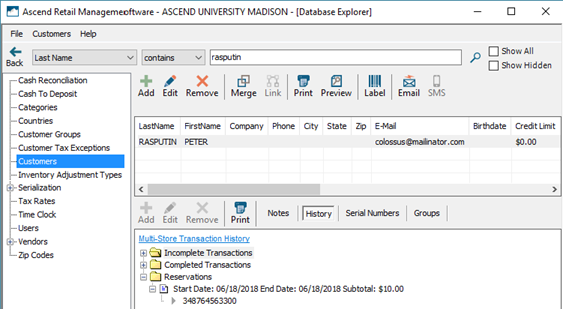
Productos para Renta
- En la pantalla Reservaciones, seleccione el Item Number o Serial Number para el Producto para Renta que el cliente va a retirar de la tienda.
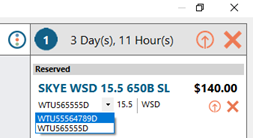
- Haga clic en el icono Check-Out situado junto al artículo.
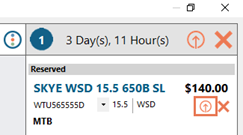
Para retirar todos los artículos de la Reserva, haga clic en el icono Check-Out All situado junto a la duración del alquiler (en la barra de herramientas).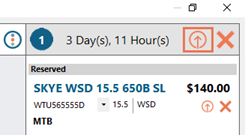
La información de pago se muestra debajo de la información del artículo.
Nota: Los usuarios con el permiso Reservas - Anular pueden cambiar la fecha/hora de entrada o salida haciendo clic en la fecha.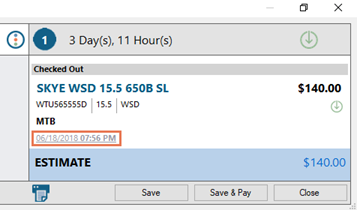
- Haga clic en el icono Imprimir Detalles para imprimir un recibo resumen para el cliente. No olvide informarle de que el presupuesto no refleja el total final adeudado.
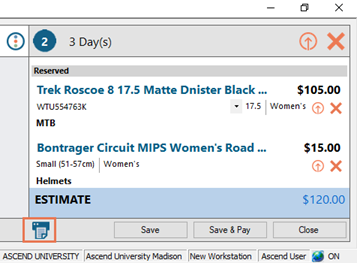
- Para guardar las Reservas sin efectuar el pago, haga clic en el botón Guardar.
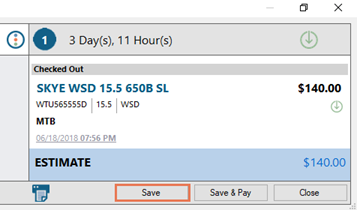
Para crear una Transacción, pulse el botón Guardar & Pagar.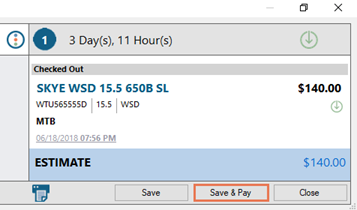
- Cuando haya terminado de editar las Reservaciones, haga clic en el botón Cerrar.
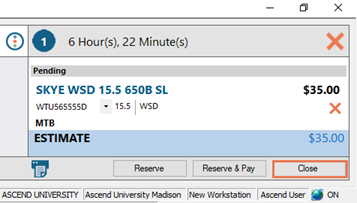
Registro de Productos para Renta
- En la pantalla Reservas, haga clic en el icono Check-In situado junto al artículo.
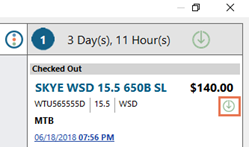
Para comprobar todos los elementos de la Reserva, haga clic en el icono Check-In All situado junto a la duración del alquiler (en la barra de herramientas).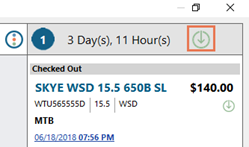
La información sobre la duración aparece bajo la información del artículo.
Nota: Los usuarios con el permiso Reservas - Anular pueden cambiar la fecha/hora de entrada o salida haciendo clic en la fecha.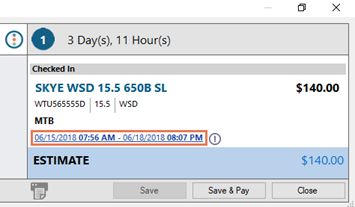
- Haga clic en el botón Guardar & Pagar y complete la Transacción.
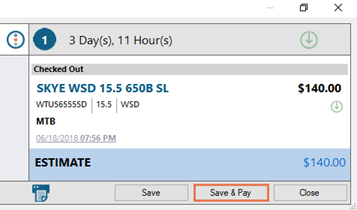
Crear una venta
- Desde la página Reservas, haga clic en el botón Reservar & Pagar/Guardar & Pagar.
- Se crea una Transacción que contiene un artículo de venta de Gastos de Renta. El Precio de este artículo se calcula en función de la duración de las Reservaciones y del Programa de Tarifas asociado a la Colección a la que pertenece(n) el(los) Artículo(s) en Renta.
Nota: El registro de entrada o salida de un artículo antes o después de la fecha prevista no afecta al importe de los gastos de Renta .
- Los gastos de Renta pueden ser descontados según se desee. Sin embargo, Todos los descuentos se anulan cuando se realizan cambios en la duración de la Reservaciones.
- Los pagos (parciales o totales) pueden tramitarse en cualquier momento. El botón Mantener abierto (en la barra de herramientas) se selecciona automáticamente y permanece así hasta que se registra toda la Reservaciones.
- Cuando la Reservaciones esté Completada y la Transacción haya sido Pagada en su totalidad, haga clic en el botón Terminar venta... en el aviso Transacción Pagada en su totalidad.