Le logiciel Ascend est compatible avec Quickbooks. Si vous souhaitez utiliser Quickbooks pour la comptabilité de votre magasin, vous devez d'abord ouvrir un Compte QuickBooks. Article : Création d'un fichier Quickbooks
Une fois que votre compte est configuré et que le plan comptable (PC) est mis à jour, vous pouvez ajouter ces informations à Ascend. Article : Importation d'un plan comptable dans Ascend
L'étape suivante consiste à aller dans Ascend et à mettre en correspondance les Catégories, les Types de rajustement de Stock, les Types de Paiement, les Taux de Taxe et les Options avec le Numéro de Compte du Grand Livre correspondant dans QuickBooks.
Note: (détaillants à plusieurs magasins) Les attributions de comptes Quickbooks ne sont PAS partagées entre les sites - chaque site doit définir ses propres attributions de comptes.
L'équipe de comptables détaillants d'Ascend propose également des services de comptabilité pour les détaillants d'Ascend. En savoir plus ici.
Modification des catégories pour Quickbooks
- Dans Ascend, naviguez jusqu'à Explorateur de données > Catégories.
- Sélectionnez la colonne Parent (cliquez précisément sur le mot Parent!) pour trier par catégories Parent et placer toutes les catégories en tête de liste. Pour les Catégories parentes elles-mêmes, cette colonne doit être Vide (parce qu'elles n'ont pas de Parents!).
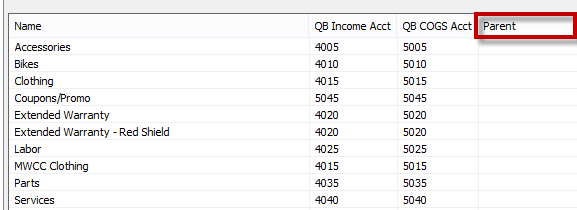
Remarque
Dans l'idéal, votre boutique ne devrait pas comporter plus de 11 Catégories parentes. - Double-cliquez sur une catégorie pour ouvrir la fenêtre Éditer Catégorie.
- Associez chaque catégorie de parents à un numéro de compte de ventes et à un numéro de compte de frais de vente à partir de l'ACO de Quickbooks qui a été importé dans Ascend.
Remarque
Ne pas faire correspondre vos Catégories à autre chose que les comptes Revenu de Quickbooks. Dans ce cas, votre valeur P&L Actif ne correspondra pas à votre Ascend Résumé des activités. - Cochez la case pour Appliquer les paramètres aux catégories de l'enfant.
- Cliquez sur Enregistrer.
Modification des types de rajustement des stocks pour Quickbooks
La raison pour laquelle nous faisons correspondre les Ajustements d'Inventaire à nos Comptes QuickBooks est que QuickBooks sait où la compensation de l'Ajustement doit aller. Le Compte d'actif d'inventaire mis en correspondance dans Options est l'autre moitié.
- Dans Ascend, accédez à Explorateur de base de données > Types d'ajustement des stocks.
- Double-cliquez sur un type d'ajustement pour le modifier.
- Mettez à jour le Compte Quickbooks à l'aide de ce tableau :
| Type de rajustement d'inventaire dans Ascend | Options de correspondance QB |
|---|---|
| Article transféré à enregistrer |
|
| Article transféré à sortir |
|
| Don |
|
| Importation de fichiers d'inventaire Excel |
|
| Fusion |
|
| Autre |
|
| Tirage au sort du propriétaire |
|
| Inventaire rapproché |
|
| Location |
|
| Utilisation pour les ventes ou l'affichage |
|
| Utilisation en magasin |
|
| Réduire |
|
| Commandite |
|
| Articles échangés comme moyen de paiement |
|
| Garantie |
|
Modifier les Types de paiement pour Quickbooks
- Dans Ascend, accédez à Explorateur DB > Types de paiement.
- Double-cliquez sur un type de paiement pour le modifier.
- Modifier les Comptes de QuickBooks dans chaque type de paiement à l'aide de ce tableau :
| Type de paiement Ascend | Options de correspondance QB |
|---|---|
| Comptant |
|
| Chèque |
|
| Coupon |
|
| Carte de crédit |
|
| Note de crédit |
|
| Carte de débit |
|
| Commerce en ligne (eCommerce) |
|
| Financement |
|
| Carte-cadeau |
|
| Certificat-cadeau |
|
| Crédit en magasin |
|
| Achat à crédit |
|
| Échange |
|
| Carte Trek |
|
Modification des taux d'imposition pour Quickbooks
- Naviguez jusqu'à Explorateur de données > Taux d'imposition dans Ascend.
- Double-cliquez sur un taux d'imposition pour l'éditer.
- Sélectionnez le compte approprié dans le menu déroulant Quickbooks.
- Cliquez sur Enregistrer.
Le Taux de la taxe d'État doit être mis en correspondance avec le Compte QuickBooks appelé Taxe de vente Payable (OCLIAB). Si vous avez plusieurs taux d'imposition pour la Ville, le Comté, l'État, etc., ils peuvent être listés séparément.
Paramètres des options Ascend pour Quickbooks
- Sélectionnez Options > Quickbooks dans Ascend.
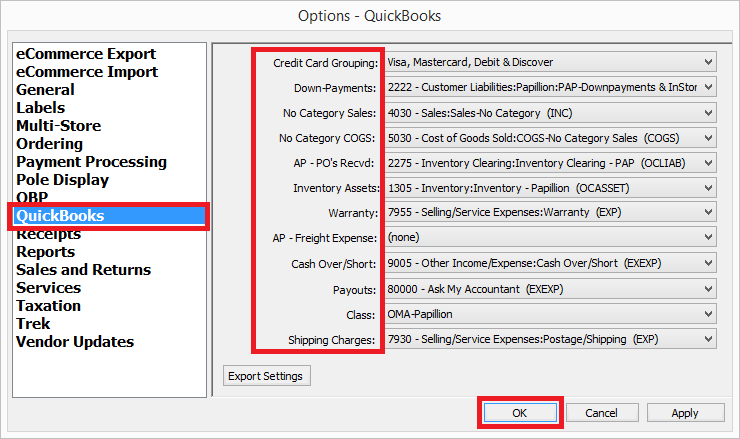
- Paramètres des différentes listes déroulantes à l'aide du tableau ci-dessous :
| Ascend Option | Options de carte QB |
|---|---|
| Regroupement des cartes de crédit |
|
| Acomptes |
|
| Nombre de ventes Sans Catégorie : Ventes |
|
| Sans Catégorie COGS |
|
| AP - Bons de commande reçus |
|
| Actifs de l'inventaire |
|
| Garantie |
|
| AP - Frais de fret |
|
| Comptant Excédent/Pénurie |
|
| Paiements intégraux |
Ceux-ci doivent être attribués pour chaque paiement. |
| Classe |
|
| Frais d'expédition |
Et c'est une compensation des frais de transport. NE PAS attribuer à un compte de rentrées. |
Création d'un raccourci
Ceci est facultatif, mais pourrait vous faciliter la tâche.
- Dans Ascend, sélectionnez Aide > Ouvrir le dossier Ascend.
- Cliquez avec le bouton droit de la souris sur le dossier Exporter vers .
- Dans le menu déroulant, sélectionnez Envoyer à > Bureau pour créer un raccourci.
Le dossier Exportation - Raccourci apparaîtra sur le bureau de l'ordinateur, de sorte que vous pourrez facilement le trouver et y accéder en cas de besoin.
KB22-091