Lorsque vous recevez des articles incorrects, vous devez les réparer rapidement afin de garantir l'exactitude des informations suivantes :
- Coût moyen
- Dernier coût
- Calcul de la marge estimée
- Calcul de la marge sur ventes
- Quantité disponible
- Calcul des bénéfices
- Calcul de la valeur des stocks
Division/quantité par caisse incorrecte
Faites venir votre comptable ou l'un de nos experts en comptabilité pour vous indiquer la meilleure voie à suivre pour remédier à cette situation.
Lorsqu'une quantité de produits dans une caisse est reçue sans que la division soit configurée, elle doit être corrigée à l'aide de rajustements d'inventaire. Il y a deux façons de procéder :
-
Créez un rajustement d'inventaire à partir du dossier du produit :
Sélectionnez l'icône de rajustement à côté du champ de quantité dans le dossier du produit. La fenêtre Rajustement des stocks s'ouvre. -
À partir du bureau Ascend, sélectionnez Create Inventory Adjustment.
Sélectionnez Créer > Rajustement des stocks. La fenêtre Rajustement des stocks s'ouvre. Utilisez le champ de recherche pour trouver le CUP du produit, le numéro de pièce, la description, etc. Cliquez sur Recherche et trouvez le bon produit dans les résultats.
Dans la fenêtre Rajustement des stocks (une fois le produit sélectionné) :
- Sélectionnez Autre dans la liste déroulante Type.
- Sélectionnez Diminuer dans le champ d'action.
- Dans le champ Coût unitaire, accepter la valeur par défaut.
- Remplissez le champ Quantité (avec le nombre d'articles à retirer sous forme de quantité).
- Dans le champ Commentaires, expliquez la raison du rajustement (par exemple Qté dans la caisse incorrectement saisie à la réception).
- Sélectionnez Enregistrer.
Répétez ensuite ces étapes (à quelques différences près) pour créer un nouveau rajustement des stocks afin d'AJOUTER le(s) produit(s) aux stocks.
Les différences :
- Sélectionnez Augmenter dans le champ Action.
- Dans le champ Coût unitaire, saisissez le coût correct pour un produit individuel.
- Dans le champ Quantité, saisissez la quantité correcte.
Réception accidentelle/réception à un coût incorrect
Lorsqu'un produit qui n'était pas inclus dans un envoi est accidentellement marqué comme reçu, il doit être retiré. Et si le produit est reçu à un coût incorrect, il doit être corrigé pour que les marges sur ventes soient correctes.
Remarque
Si la commande initiale n'a pas été entièrement reçue, vous devez la corriger immédiatement sur la même commande, afin que le total de la commande corresponde au montant de votre facture.
Voici quelques situations :
-
Correction d'un petit nombre d'éléments reçus avec des erreurs ou des détails incorrects :
Remarque : Si les articles sont sérialisés (par exemple, les vélos), ils devront être répartis dans des lignes individuelles de quantité -1 afin de les ajouter, avec leurs numéros de série, à la commande.- Dans le champ Vendor Order, ajoutez l'article à la commande.
- Modifiez ensuite la quantité (dans le champ qty) pour obtenir la valeur négative correspondant à la valeur positive que vous avez reçue par erreur (par exemple -8).
- Vérifiez ensuite que le coût correspond à celui que vous avez reçu par erreur.
- Cochez la case à côté de la ligne négative pour la recevoir.

- Ajoutez à nouveau le(s) produit(s) à la commande avec la quantité positive que vous aviez l'intention de commander (par exemple 8).
- Modifiez toute valeur incorrecte supplémentaire (telle que Coût).
- Si les produits ont été expédiés et sont prêts à être reçus, cochez la case à côté de la quantité positive.

-
Correction d'un grand nombre d'articles reçus avec des erreurs/des détails incorrects :
- Ouvrez la commande initiale.
- Sélectionnez File > Export to Excel dans la barre d'outils.
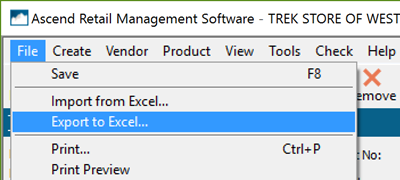
- La fenêtre Enregistrer sous s'ouvre. Saisissez un nom et décidez de l'endroit où vous souhaitez enregistrer le fichier. Sélectionnez ensuite OK.
- Vous serez invité à ouvrir le fichier; sélectionnez Oui.
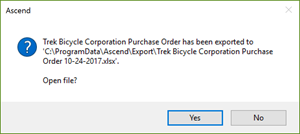
- Supprimez toutes les lignes qui n'ont pas besoin d'être corrigées.
- Pour les lignes qui doivent être corrigées, remplacez toutes les valeurs de la colonne Qty par des nombres négatifs (par exemple, remplacez 12 par -12).
- Cliquez sur Enregistrer et quittez le fichier.
- Créez une nouvelle commande pour le fournisseur.
- Importez le fichier modifié en sélectionnant Fichier > Importer d'Excel > localiser le fichier. Sélectionner OK.
- Sélectionnez les colonnes à importer :
- Select All - Tous les champs de la liste sont sélectionnés.
- Select None - Tous les champs de la liste ne sont pas sélectionnés.
- Sélection manuelle - Chaque champ de la liste peut être coché ou décoché manuellement.
- Cliquez sur OK.
- Ouvrez à nouveau le fichier
- Dans la colonne Qté, ramenez toutes les valeurs à un nombre positif (par exemple en changeant -12 en 12).
- Modifiez toute valeur incorrecte (telle que coût).
- Cliquez sur Enregistrer et quittez le fichier.
- Importez le fichier mis à jour dans le bon de commande.
- Après l'importation des colonnes, l'invite Update Data Elements peut apparaître. Cliquez sur OK. Si la fenêtre Ajouter des éléments de la feuille de calcul s'affiche, cliquez sur Oui. À l'invite Importation réussie sélectionnez OK.
- Dans l'écran de commande du fournisseur, sélectionnez Check > All.
- Sélectionnez Enregistrer.
- Dans la fenêtre Update Vendor Order, saisissez les informations suivantes :
- Expédition : Entrez 0,00 $.
- Mise à jour des coûts des fournisseurs : Désactivez cette option pour conserver les coûts précédemment configurés sur les produits du fournisseur.
- Cliquez sur Enregistrer.