Il s'agit du lecteur optique des stocks Unitech EA500 Plus associé au logiciel Ascend Scan 4.0 et au grid sled en option pour faciliter la numérisation.
 |
 |
À ce stade du processus d'inventaire, votre magasin doit être prêt pour un inventaire physique complet et un événement d'inventaire doit être créé (voir Utilisation du centre d'inventaire pour les inventaires cycliques et l'inventaire physique complet). L'étape suivante consiste à configurer vos lecteurs optiques des stocks Unitech EA500 Plus en fonction de votre événement. Veuillez noter qu'un réseau WiFi puissant est nécessaire pour configurer ces lecteurs optiques avec Ascend! Bien que le centre d'inventaire fonctionne mieux avec les lecteurs optiques Unitech EA500 Plus connectés en WiFi, il est compatible avec le lecteur optique MC2180. Vous devrez simplement ajouter quelques étapes supplémentaires pour ces lecteurs optiques (voir Importer des fichiers de numérisation à partir d'un lecteur optique des stocks MC2180).
Assurez-vous que vos lecteurs optiques sont complètement chargés avant votre inventaire. Nous vous recommandons de configurer les lecteurs optiques la veille afin d'éviter tout retard le jour de l'inventaire complet du magasin.
Remarque
Votre lecteur optique EA500 Plus doit être connecté au même réseau que votre ordinateur serveur (PAS l'ordinateur qui exécute le Inventory Center). Il se peut que vous deviez activer le mode AP sur votre réseau WiFi - contactez un professionnel du réseau ou de l'informatique pour obtenir de l'aide.
Des paramètres de routeur personnalisés, des pare-feu (configurés dans le routeur OU un pare-feu physique externe) ou d'autres configurations non standard peuvent empêcher la connexion entre le lecteur optique et l'ordinateur exécutant le centre d'inventaire. Si tous les services Ascend fonctionnent (voir Gestion des pannes d'Internet ou des problèmes de connexion), Configuration des paramètres Windows® pour Ascend sur l'ordinateur, et que votre lecteur optique ne parvient toujours pas à se connecter, contactez un spécialiste du réseau ou de l'informatique dans votre région pour obtenir de l'aide.
Les réseaux de domaine ne sont pas pris en charge et peuvent ne pas fonctionner correctement.
Utilisateurs Meraki : Se connecter au réseau {nom du magasin} - DATA. Ce réseau est déjà configuré pour fonctionner avec le Inventory Center et AscendScan 4.0.
Configurez votre lecteur optique EA500 Plus avec Ascend
- Sur votre lecteur optique, sélectionnez l'icône Ascend Scan.
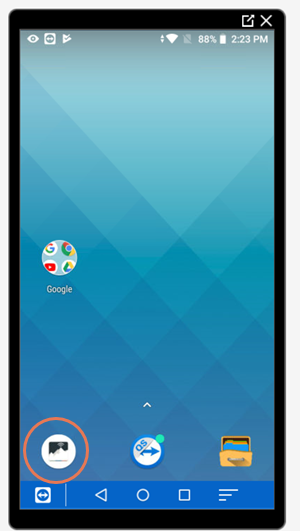
- Naviguer vers le centre d'inventaire.
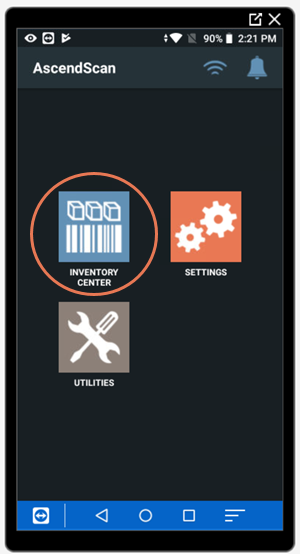
- S'il s'agit de la première utilisation du lecteur optique, vous serez invité à Configurer l'appareil.
- Cliquez Ok.
- Entrez un Nom du périphérique pour ce lecteur optique. Chaque lecteur optique doit avoir un nom unique afin que vous puissiez les distinguer. Cliquez ensuite sur Accepter.
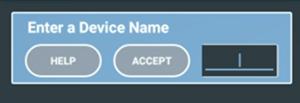
- Une invite à confirmer le nom s'affiche. Cliquez sur Oui.
Remarque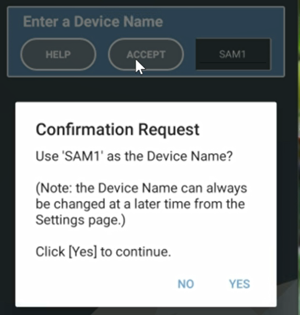
Si nécessaire, vous pouvez modifier le nom ultérieurement dans la zone Settings de Ascend Scan.
- Ensuite, vous devez vous connecter à l'Ascend Service Agent.
- Dans Ascend, accédez à votre événement d'inventaire (voir Utilisation du centre d'inventaire pour les inventaires cycliques et l'inventaire physique complet).
- Si nécessaire, connectez votre Ascend Agent à votre WiFi. Vous pouvez le faire même si l'ordinateur est connecté par un câble Ethernet. Remarque : Votre connexion WiFi doit se trouver sur le même réseau que votre réseau Ethernet.
- Sélectionnez l'icône WiFi dans la section Gestion des appareils mobiles à droite.
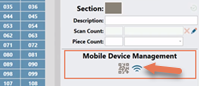
- Ajoutez le nom de votre réseau WiFi et votre mot de passe WiFi ici.
Remarque : Ces champs sont sensibles à la casse.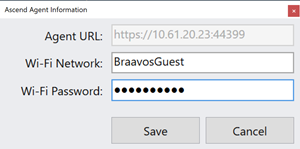
- Sélectionnez ensuite Enregistrer.
- Sélectionnez l'icône WiFi dans la section Gestion des appareils mobiles à droite.
- Cliquez sur l'icône QR Code dans Mobile Device Management pour ouvrir un code de numérisation.
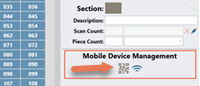
- Retournez à votre lecteur optique Unitech EA500 Plus. Cliquez Scanner QR.
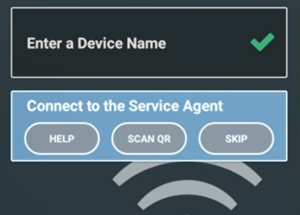
- Appuyez ensuite sur l'un des boutons bleus situés de part et d'autre du lecteur optique pour balayer le code qui s'affiche à l'écran. Le code QR dans Ascend devrait afficher une coche verte lorsque le lecteur optique se connecte avec succès!
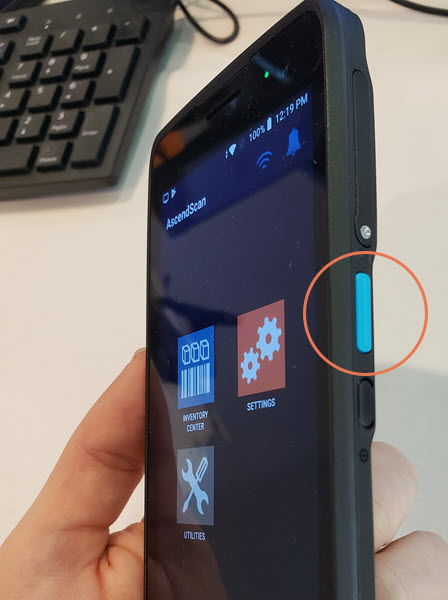
- Le lecteur optique doit vous indiquer que la configuration est terminée. Cliquez sur OK et le lecteur optique devrait maintenant exécuter une Liste de contrôle d'initialisation avant de retourner à l'écran principal.
- De retour dans le Inventory Center dans Ascend, vous pouvez facilement vérifier la zone Mobile Device Management pour confirmer que tous les lecteurs optiques se sont bien connectés.
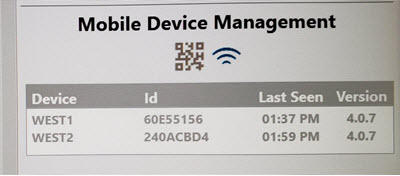
Mettez à jour les paramètres de votre lecteur optique EA500 Plus
Démarrez sur l'écran principal d'Ascend Scan sur le lecteur optique EA500 Plus.
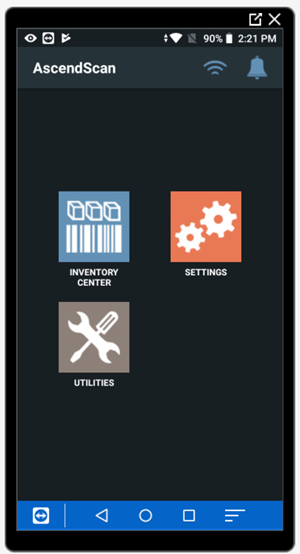
Naviguez jusqu'à Settings.
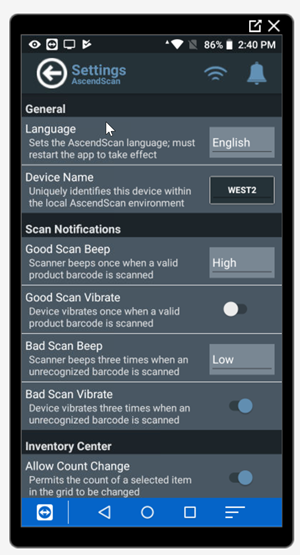
Dans les Paramètres, vous pouvez :
- Changer de langue,
- Modifier le Device Name,
- Régler le volume des témoins sonores de balayage « bon » et « mauvais ».
- Indiquer si le lecteur optique doit vibrer pour les « bons » ou les « mauvais » signaux sonores.
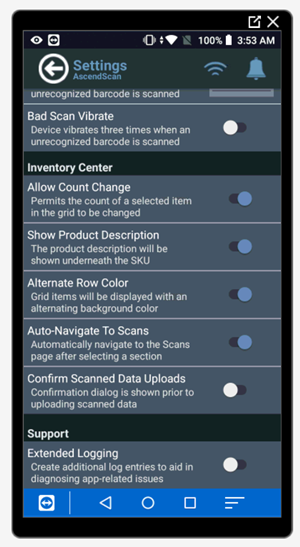
- Décider si les numéros de comptage des éléments peuvent être modifiés sur le lecteur optique, pendant le comptage de la numérisation.
- Afficher Descriptions des produits lors de la numérisation
- Couleurs alternatives de la rangée (pour voir plus facilement les informations sur l'article)
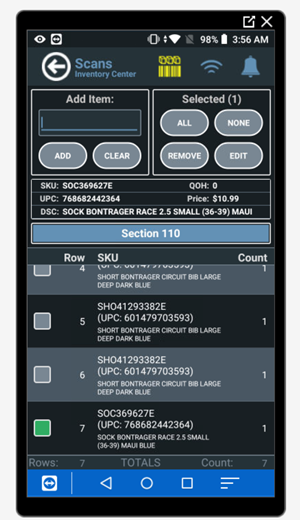
- Navigation automatique vers l'écran de numérisation après avoir sélectionné une section à numériser
- Recevez un écran de confirmation lorsque vous soumettez les données de la section
- Créer des journaux supplémentaires dans les coulisses pour diagnostiquer les problèmes liés à l'application, le cas échéant.
Fixer la poignée du traîneau (également appelée gâchette ou pistolet) au lecteur optique.
Vous devriez pouvoir glisser facilement le lecteur optique sur la poignée et commencer à numériser! Si cela ne fonctionne pas, vérifiez les paramètres suivants :
- Démarrez sur l'écran d'accueil du lecteur optique (pas AscendScan). Cliquez sur l'icône d'accueil au centre en bas pour accéder à l'écran d'accueil.
- Cliquez sur la petite flèche vers le haut au-dessus de l'icône d'accueil pour ouvrir le menu des applications.
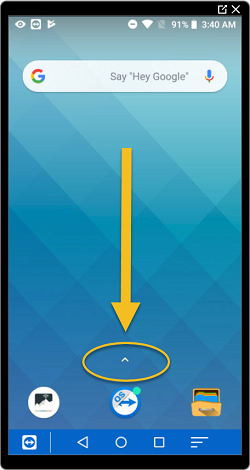
- Cliquez sur l'application lecteur optique.
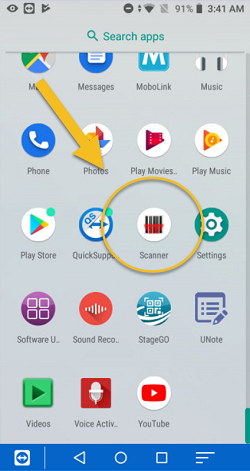
- Cliquez sur l'icône des paramètres en haut à droite.
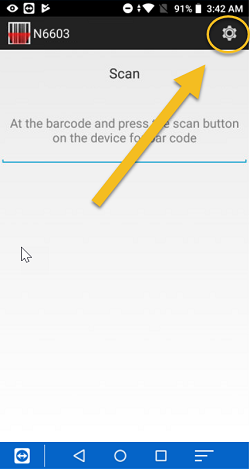
- Vérifiez que la case Scan Handle est cochée (ou cochez la case si ce n'est pas le cas).
- Vérifiez que la case Keyboard output mode n'est pas cochée (ou décochez la case si elle est cochée).
Quittez cet écran en sélectionnant à nouveau l'icône d'accueil et essayez à nouveau de fixer la poignée.