Sauvergarder les rapports
Démarre Ascend avec la fonction “Rapports” et sauvegarde le rapport “Inventaire” et “Inventaire récapitulatif par catégorie” dans un dossier que tu nommeras Inventaire.
- Double clic sur “Inventaire” et “Inventaire récapitulatif par catégorie”
- Enregistrer
- Choisis le dossier Inventaire (que tu auras créé au préalabale)
- Enregistrer
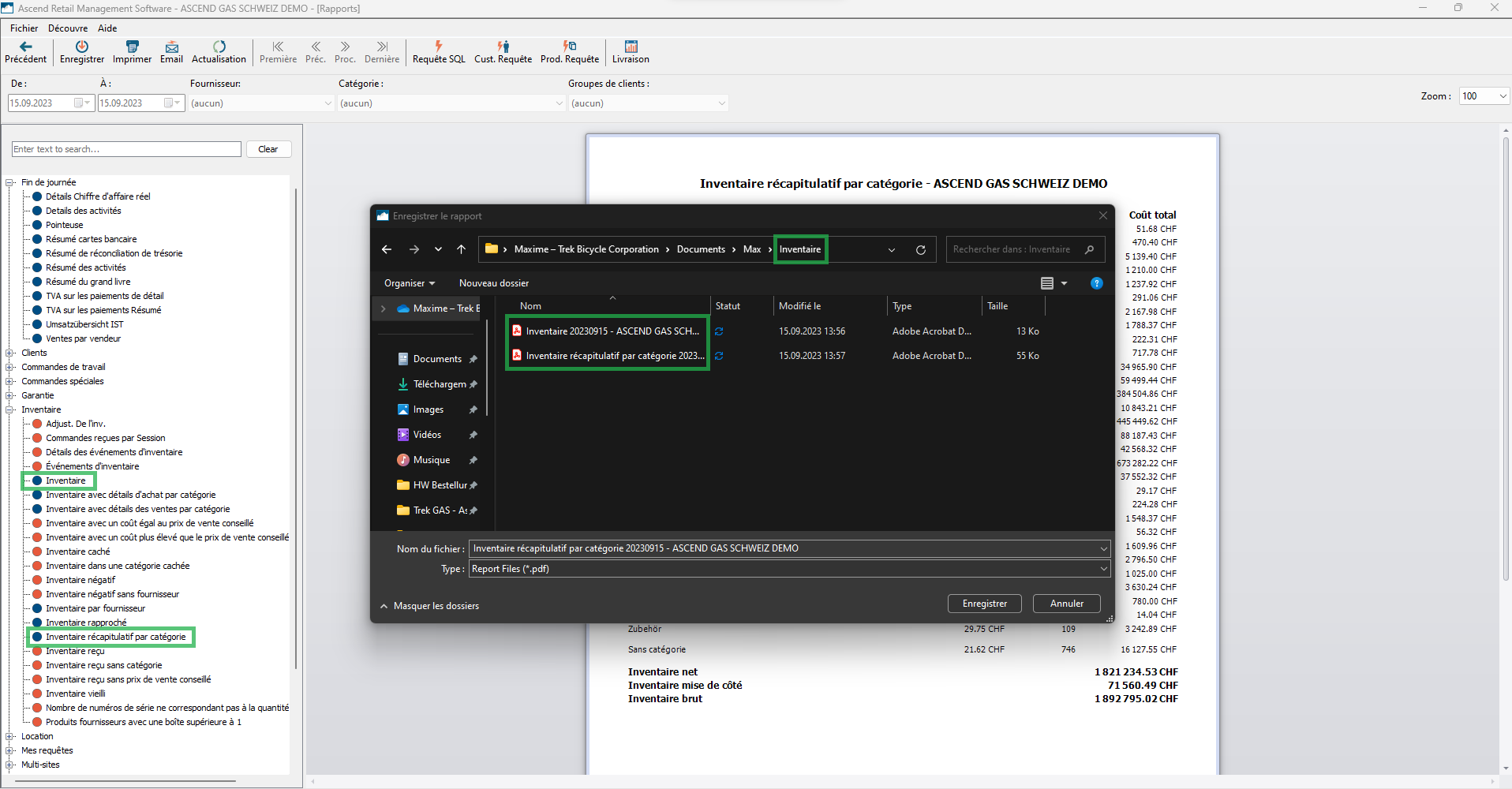
Remarque: Idéalement, les rapports doivent être enregistrés sur un disque local.
Créer une sauvegarde de la base de données
Effectue une sauvegarde des données dans Ascend et enregistre-la dans ton dossier Inventaire
Remarque: La sauvegarde des données ne peut être effectuée que sur l’ordinateur principal (là ou se trouve la BDD)
- Dans la barre de menu, clique sur Fichier puis Sauvergarder la base de données
- Séléctionne ton dossier Inventaire et clique sur OK
- “Vous souhaitez visualiser le contenu de votre dossier de sauvegarde” > NON
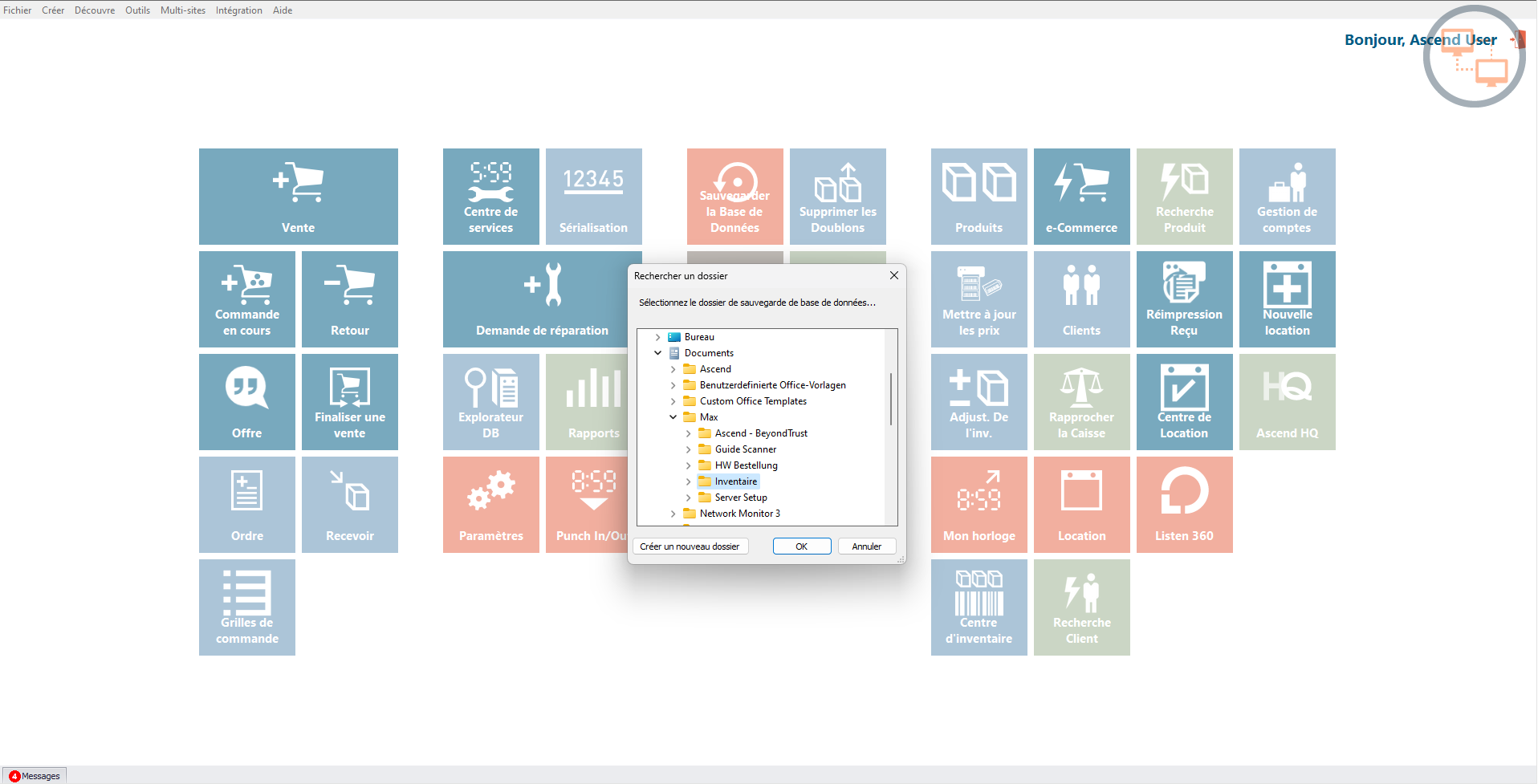
Connectez le Scanner au centre d’inventaire
Ouvre le centre d’inventaire dans Ascend. Si tu as déjà créé l’inventaire durant la préparation et que tu connais tes secteurs (appelé également zones ou rayons), tu peux commencer directement en connectant le scanner à Ascend (PDF – Installation des apps et configuration du scanner EA520). Dans le cas contraire, créer en premier lieu un nouvel inventaire et connecte ensuite ton scanner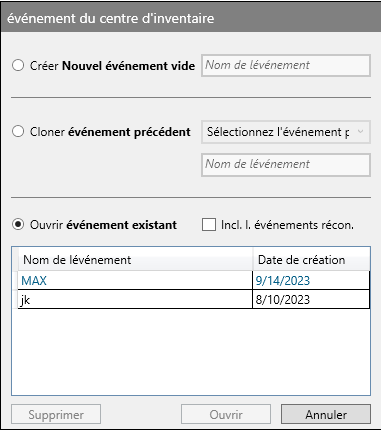
Conseil: Si le scanner est connecté pour la première fois à l'inventaire actuel, il doit d'abord charger les données actuelles des articles. Cela se fait automatiquement lorsque la première section est ouverte et peut prendre quelques minutes
Scanner des produits
- Ouvrir le centre d’inventaire depuis ton Scanner
- Clique sur la section que tu souhaites scanner
- Clique sur “Scans”
- Scanne le code barre de ton produit (en appuyant simultanément sur les 2 boutons bleus situés aux extrémités droite et gauche de ton scanner)
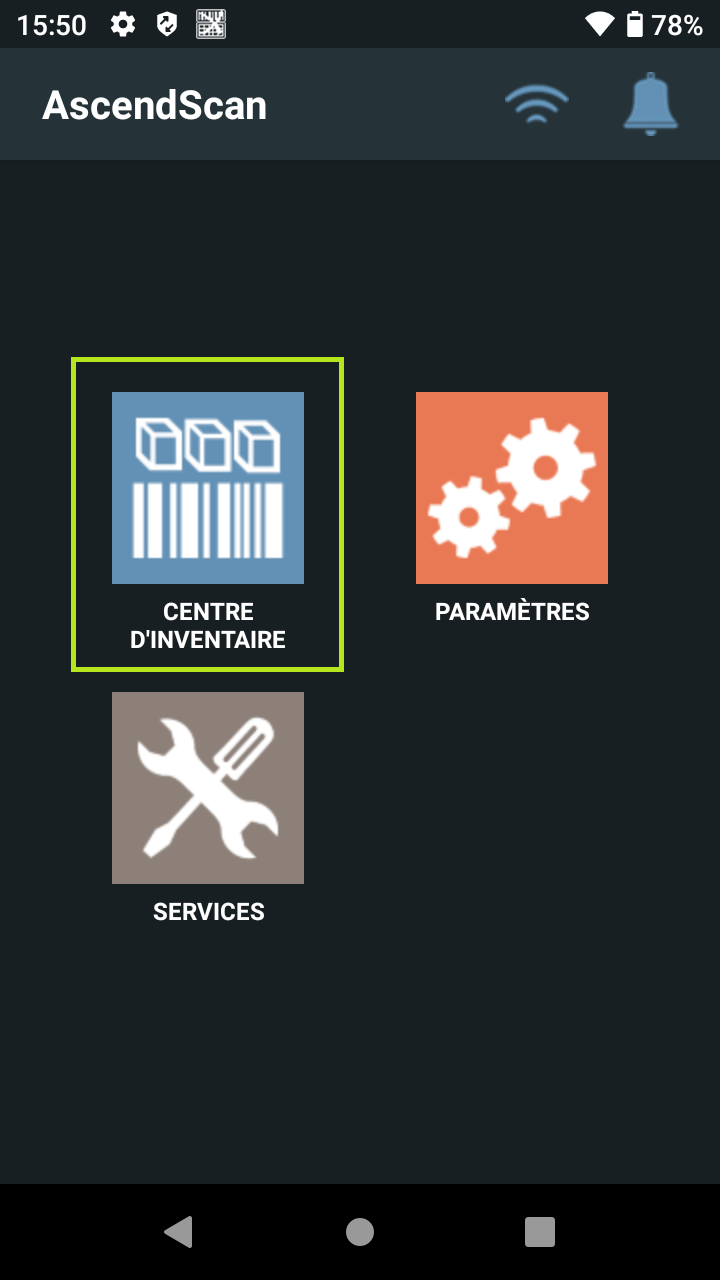
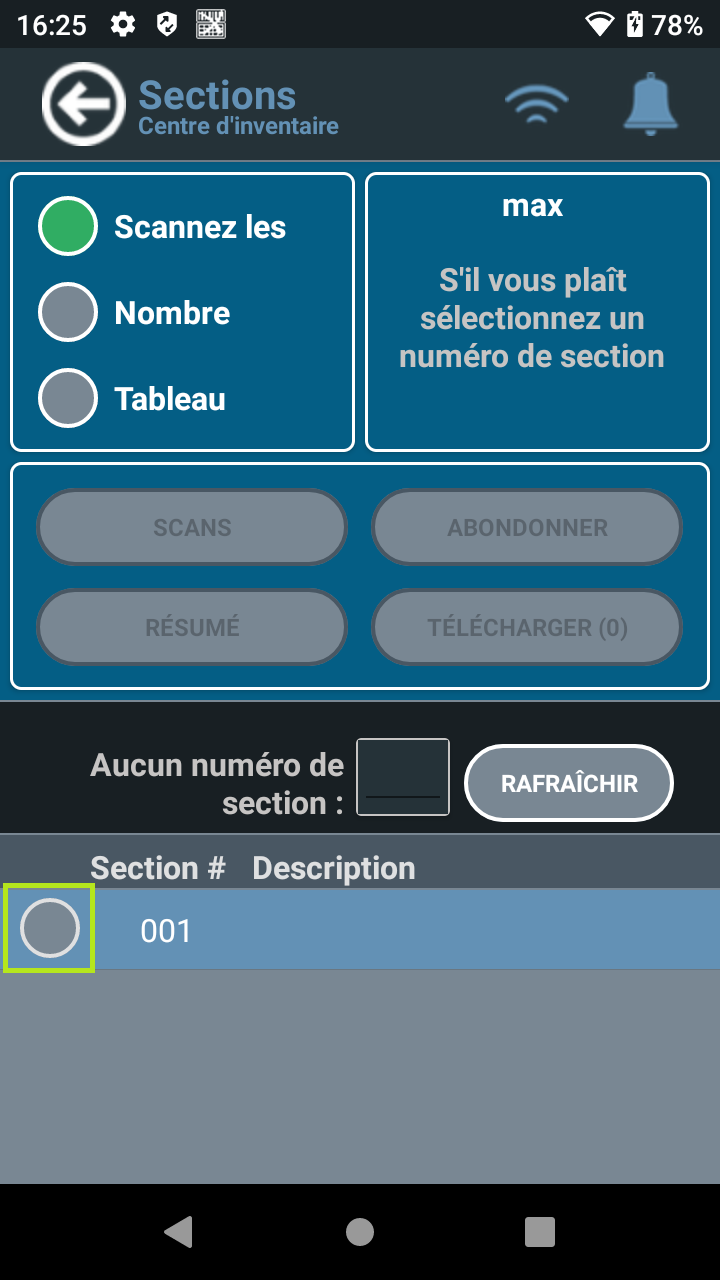
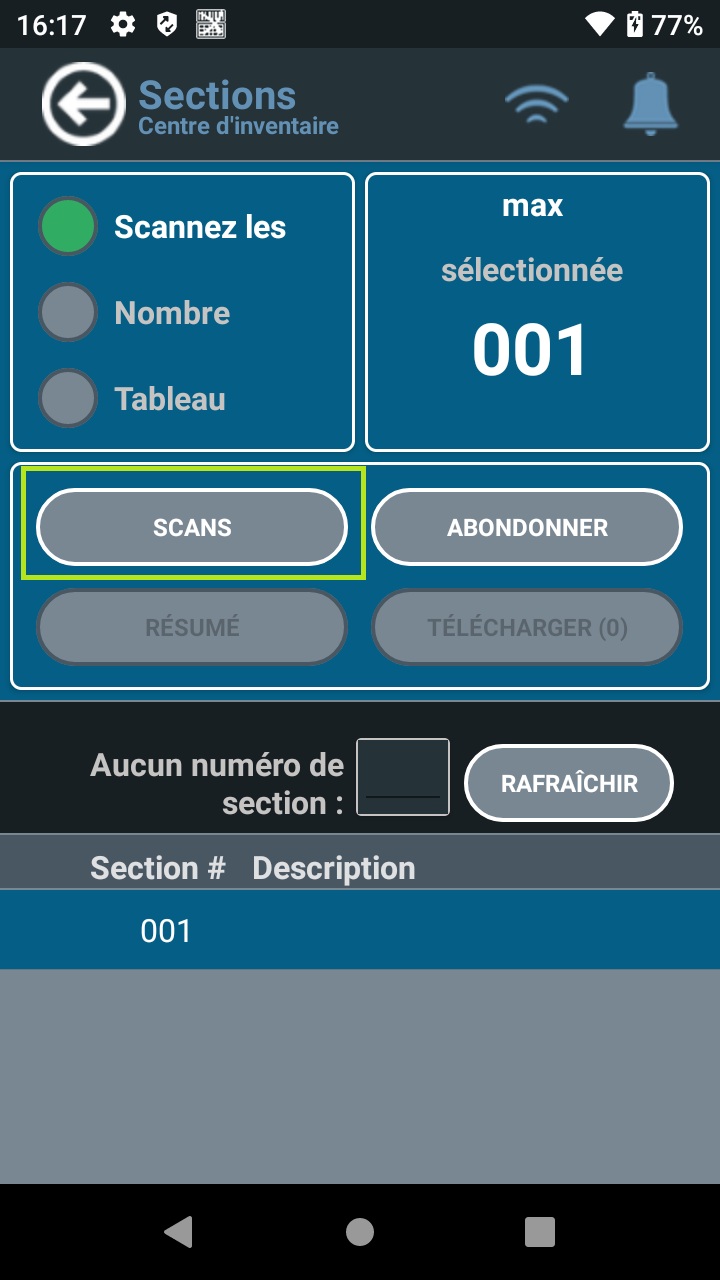

Remarque: La quantité d’un produit peut-être modifiée ou supprimée
Modifier ou supprimer un produit
-
Séléctionne le produit (marqueur vert)
-
Réviser
-
Modifier le nombre et confirmer
-
Séléctionne le produit
-
Supprimer
- Confirme par OUI
Produit introuvable
Lorsqu’un produit est introuvable, un son retentit et une fenetre jaune apparaît en haut à droite de l’écran. Vérifie que ton produit est bien inscrit dans Ascend, si ce n’est pas le cas, ajoute le et actualise les données produits dans l’application AscendScan.
Conseil: AscendScan te suggère directement d’actualiser tes données produits lorsqu’un produit scanné est introuvable.
Actualiser les produits
-
Produit introuvable (Est-il dans Ascend? Si non l’ajoutez)
-
Actualiser les produits (symbôle jaune)
-
Confirmer: Oui
- Les données produits sont actualisées

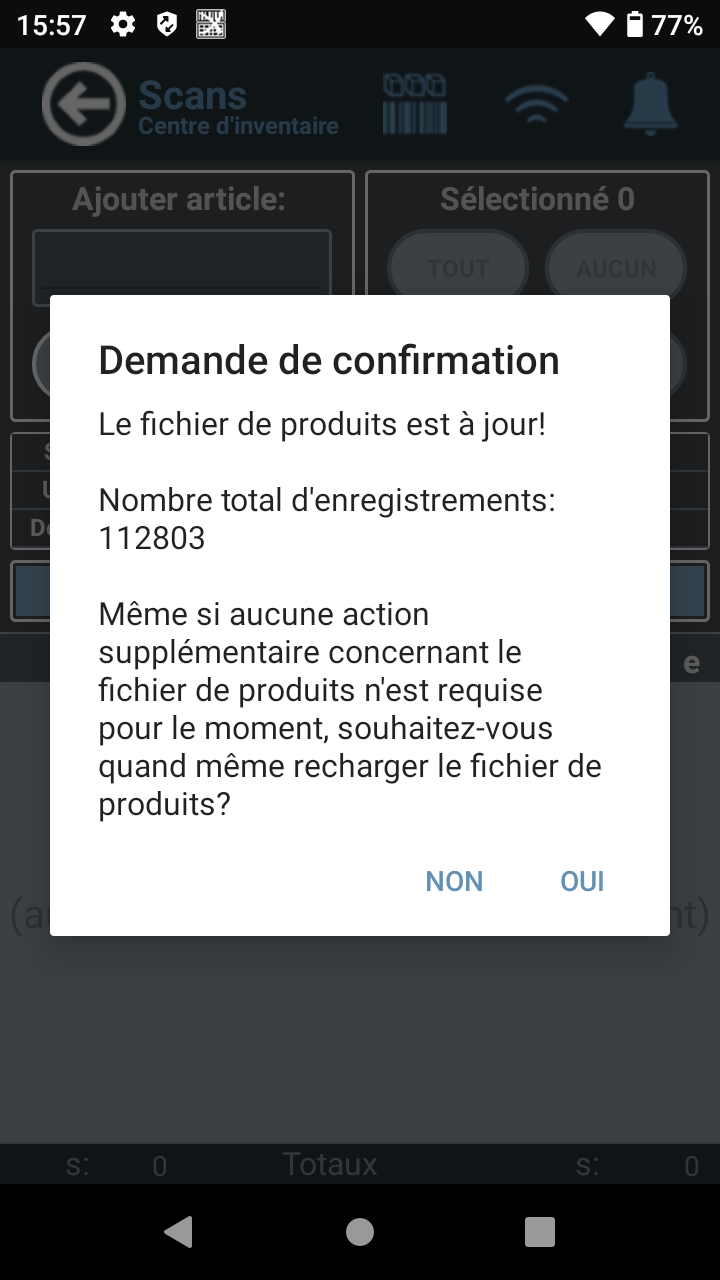

Télécharger une section
- Lorsque tu as scanné tous les produits d’une section tu peux les télécharger ((1)= nombre de produits scanné)
- Confirmer: Oui
-
Scan transmis avec succés
- Si tu as plusieurs sections, tu peux continuer ton inventaire




Modifier une section
- Séléctionne la section
- Ajouter/Modifier
- Double clic sur le produit pour modifier le nombre
- Ou ajouter un article à l'aide du + ou supprimer un article à l'aide du X
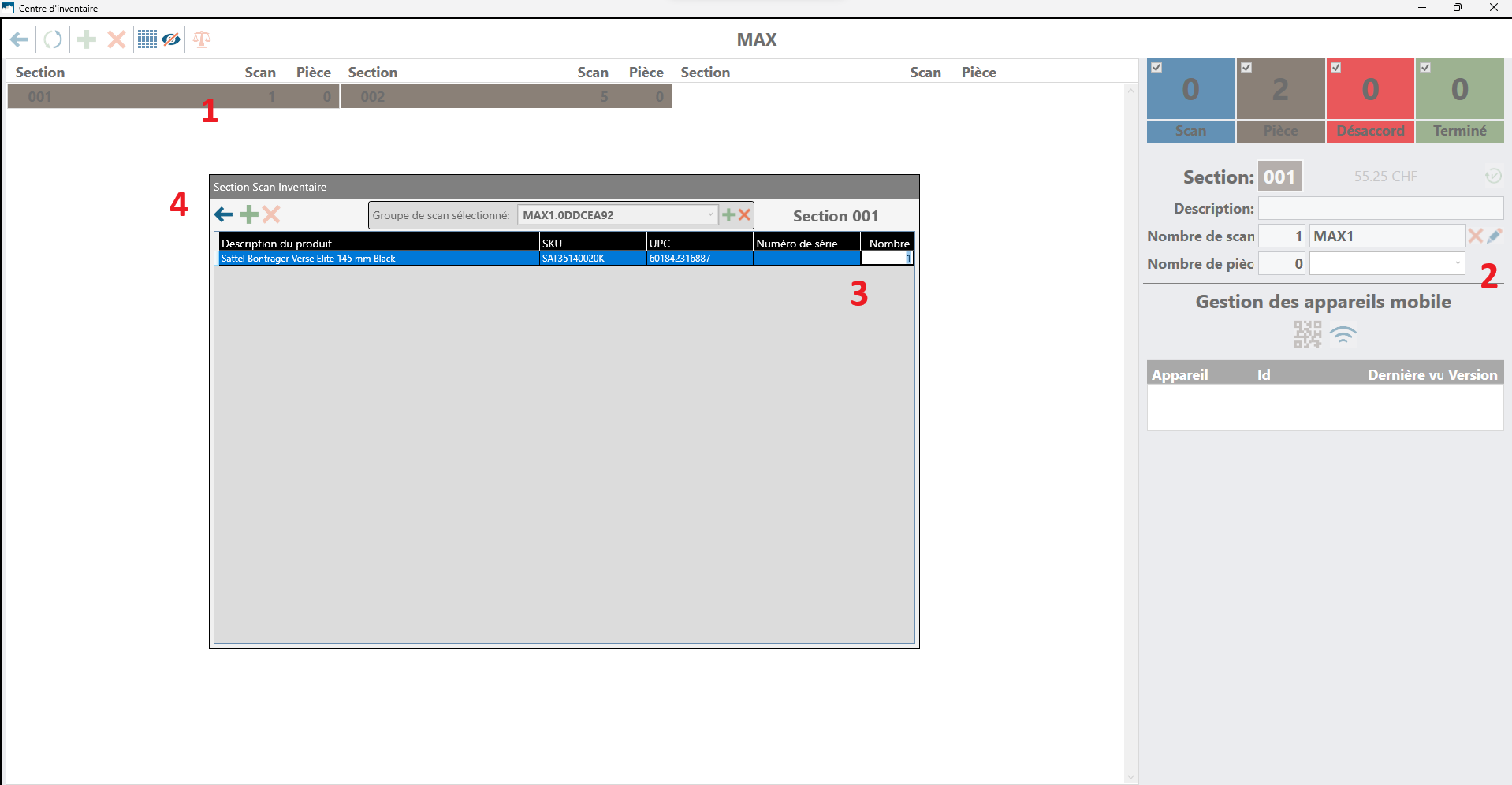
Compléter une section
Lorsque tu as scanné toutes les sections tu peux les marquer comme “complètes”.
Conseil: Les sections complétées sont affichées en vert
- Choisir la section
- Clique sur le symbole vert à droite de l’écran
- Confirmer: Oui
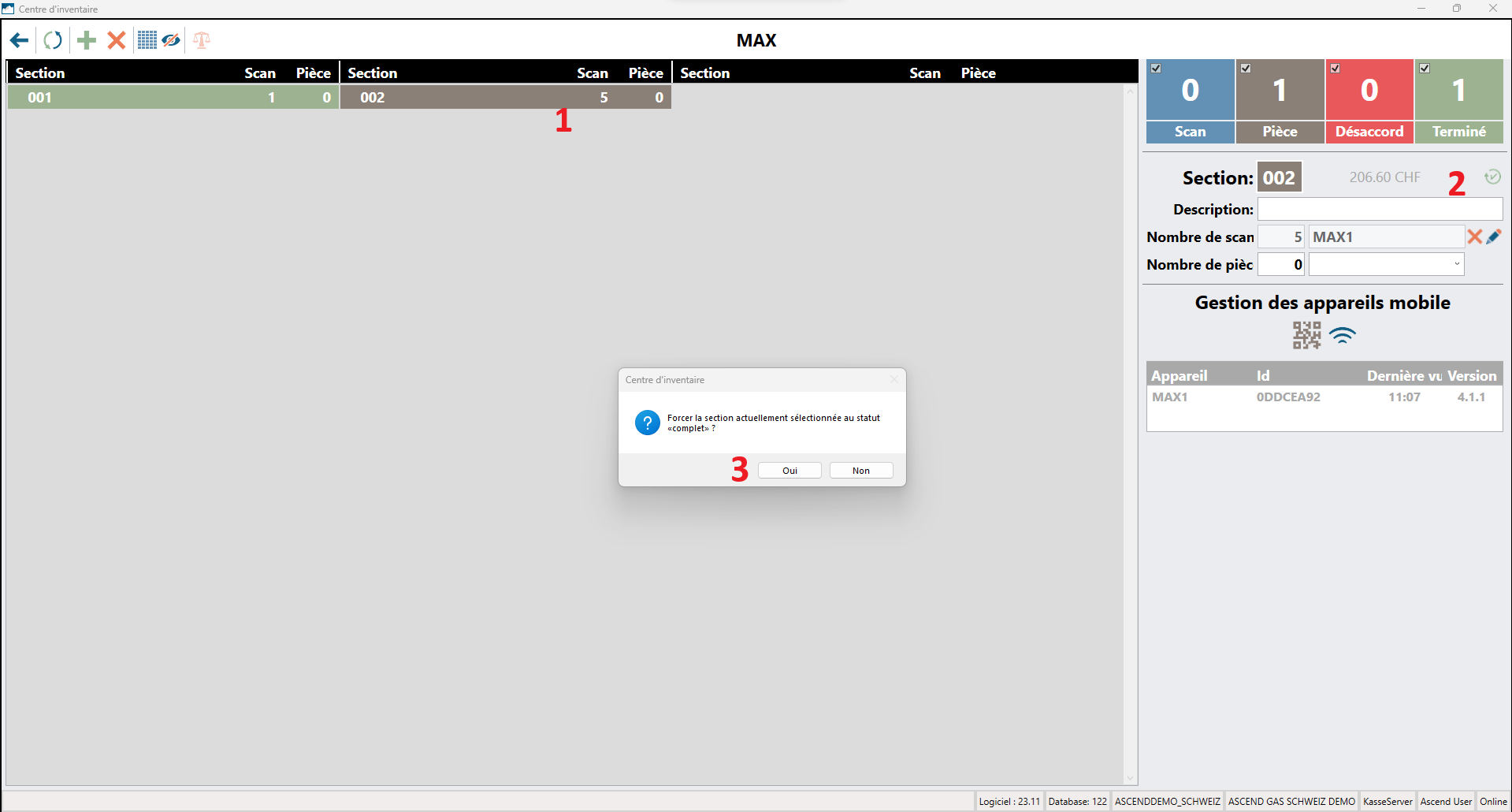
Rapprocher l’inventaire
Lorsque toutes les sections sont complétées (affichées en vert), le rapprochement peut alors commencer.
ATTENTION : Durant cette étape, ne conclure aucune transaction ou action sur tout autres ordinateurs utilisant au même moment Ascend.
-
Clique sur “Réconcilier l’inventaire” (Le symbole représentant une balance)
-
Séléctionne toutes les catégories
-
Continuer
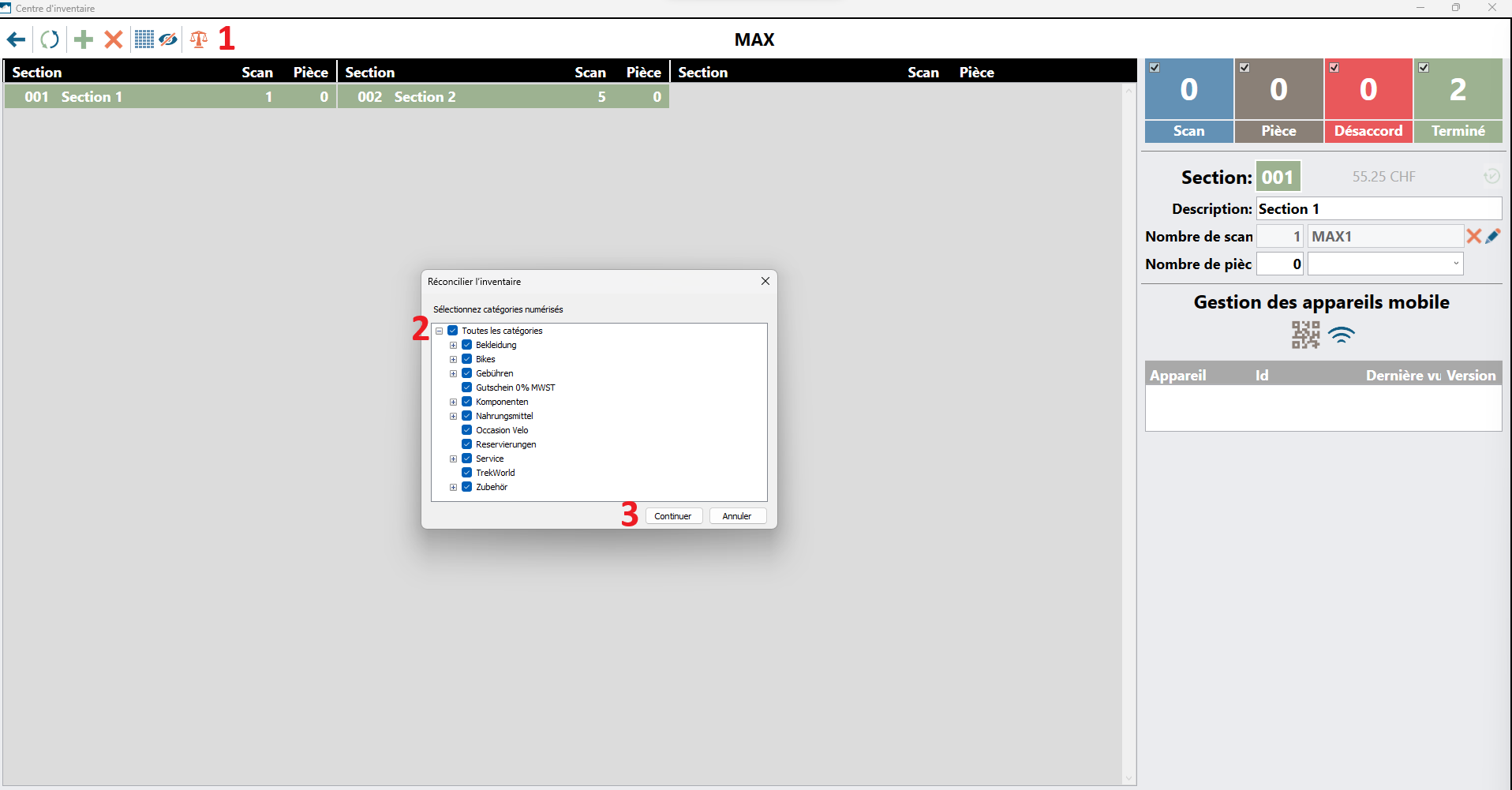
Exporter la liste de rapprochement
La liste de rapprochement est générée et affichée sur Ascend. Avant d'éditer la liste, génère une liste Excel via Exporter et enregistre-la dans le dossier d'inventaire.
-
Clique sur Export
-
Enregistrer sous
-
Choisis ton dossier Inventaire
-
Enregistrer
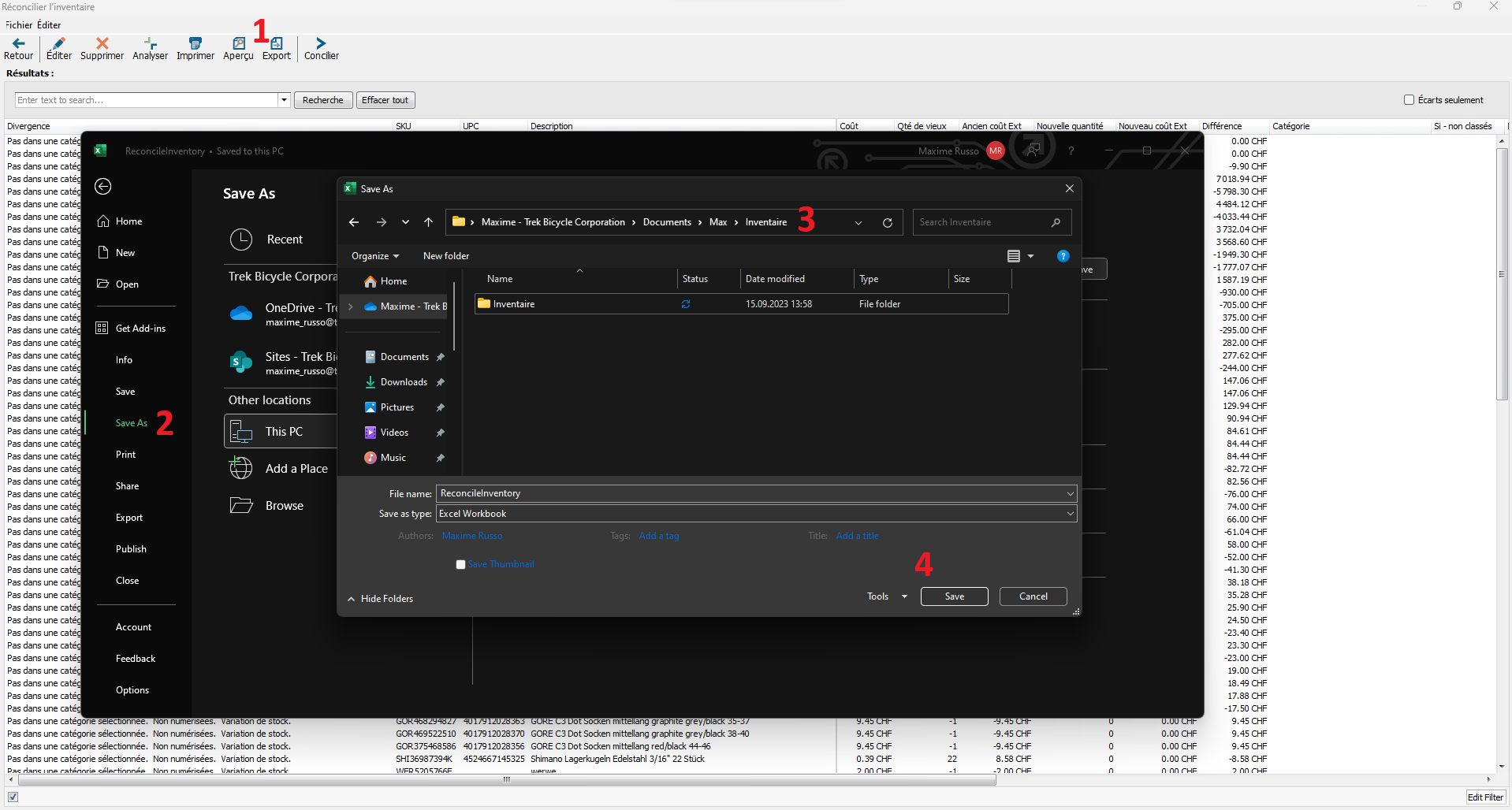
Insérer des filtres
Afin d’avoir une vue plus claire, seuls les produits présentant des écarts sont affichés
Attention : il ne faut pas quitter la liste pendant le traitement.
Attention : Stopper toutes activités Ascend sur les autres ordinateurs connectés
-
Cocher Écarts seulement
-
Clic droit sur la colonne Différence
-
Afficher les totaux
-
Pour les colonnes : Coût, Ancien coût Ext, et Nouveau Coût Ext clic droit sur la barre inférieur (en bas) et clic sur SUM pour afficher la somme de la colonne séléctionnée.
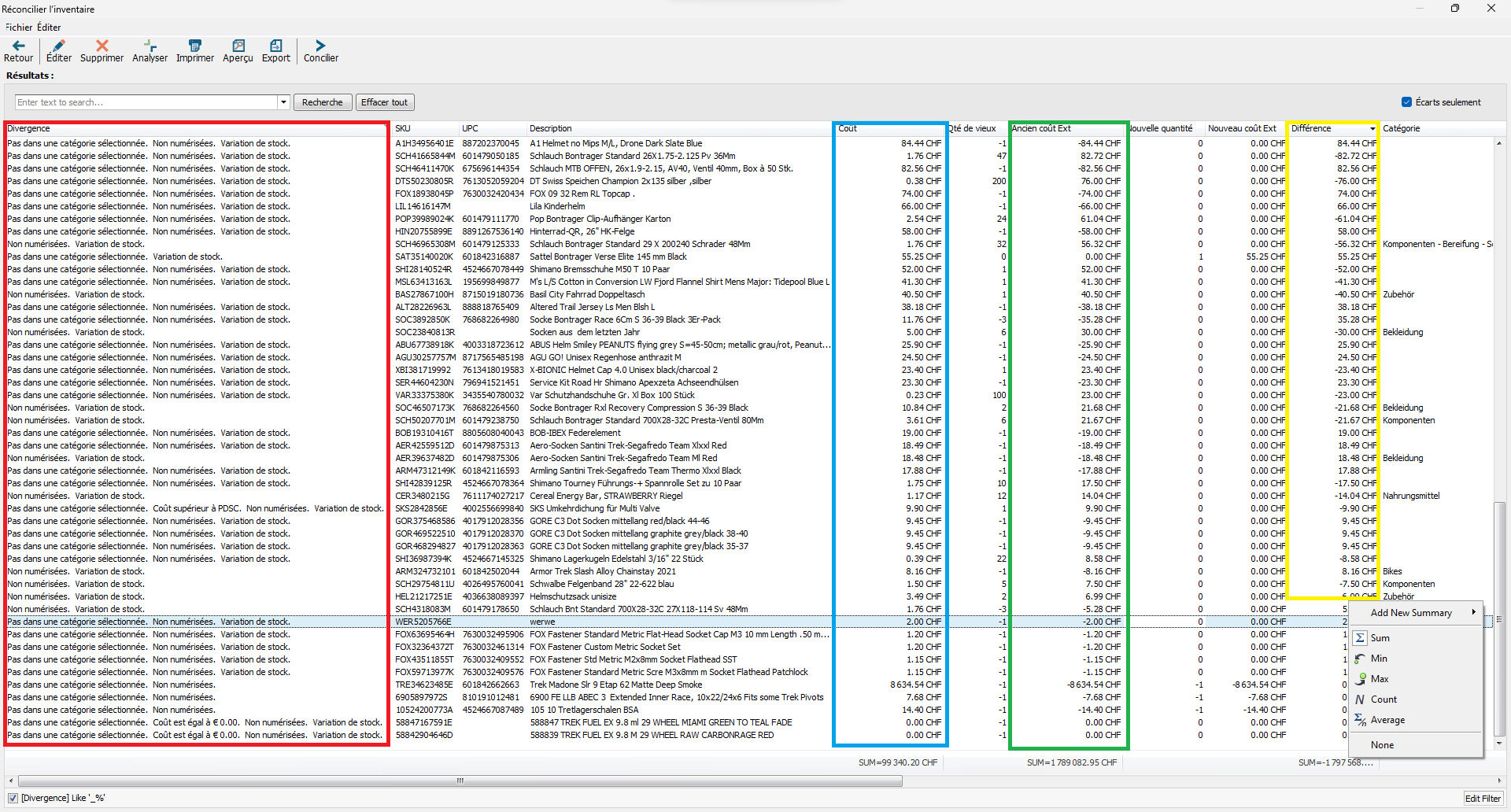
Correction d’erreurs
Corrige les erreurs dans la colonne Divergence
-
Les messages d’erreurs relatifs aux produits sont affichés dans la colonne Divergence (cadre rouge).
Double clic sur le message permet d’éditer le produit.
-
UPC utilisé deux fois dans un article (fusionne l’article si possible). Supprime les articles en double
-
Pas dans une catégorie (associe le produit à une catégorie)
-
Coût supérieur au PDSC (corrige le prix)
-
Variation de stock (Pourquoi une nouvelle quantité, commandes enregistrées, Ajustement de stocks ? Commandes clients ?)
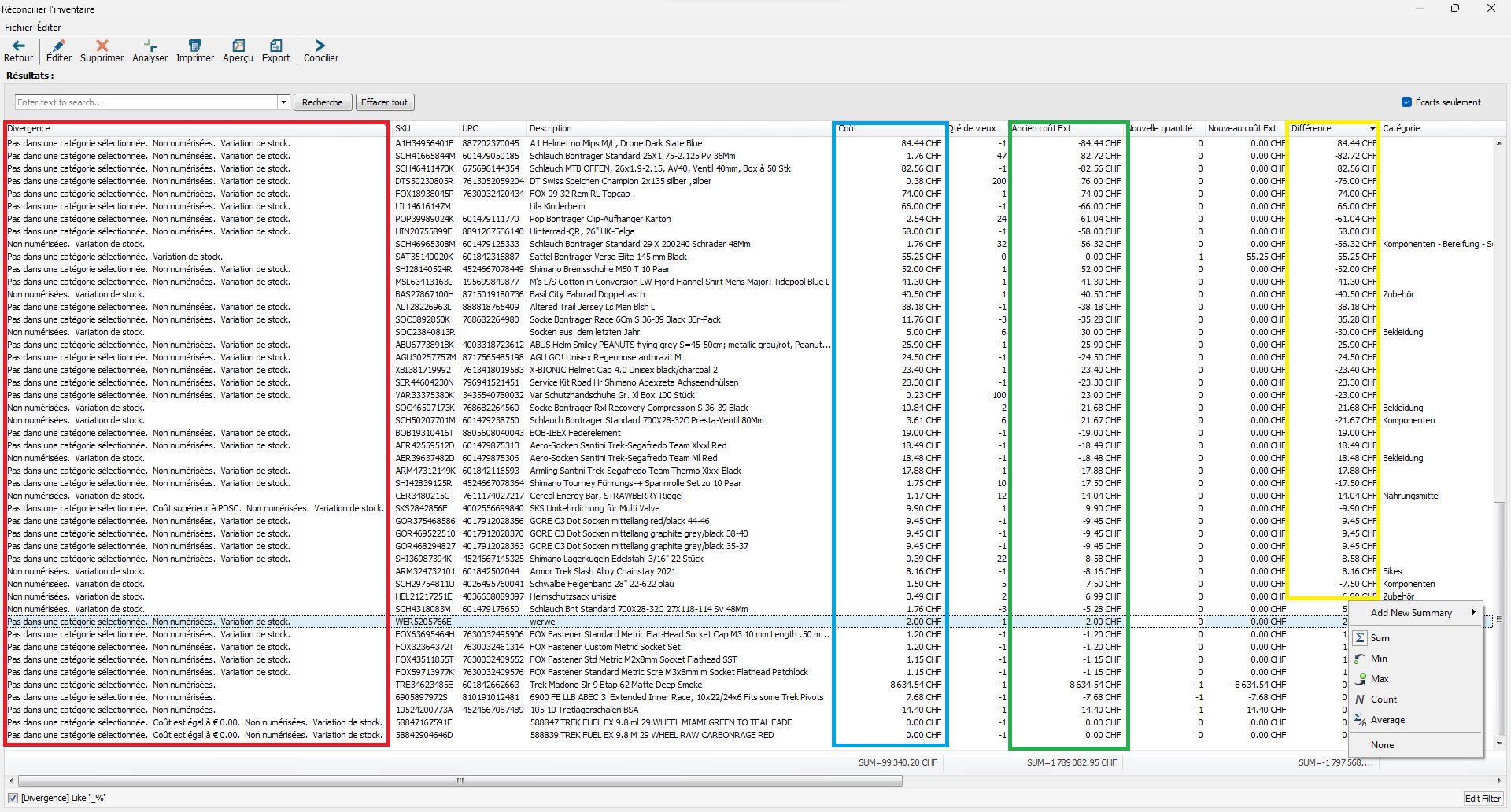
Remarque: Lorsque tu souhaites fusionner deux produits avec des SKU différents choisis le SKU de l’article scanné.
La quantité peut-être directement modifiée en double cliquant sur la colonne Nouvelle quantité
Filtre la liste par taille au niveau de la colonne différence (pour les articles dont la différence = 0, il n'y a rien à faire).
-
Modifie la quantité d'articles avec différence.
-
Définir le filtre.
- Corriger la quantité.
- L'article modifié est marqué en noir.
Exporter la liste de rapprochement
Lorsque toutes les modifications ont été apportées, il faut sauvegarder la liste dans le dossier Inventaire. Il est important que tous les filtres définis soient supprimés avant l'enregistrement et que la liste soit actualisée.
- Supprimer un filtre de la liste.
- Clic droit sur la colonne avec un filtre actif.
- Supprimer le filtre.
- Répéter pour chaque colonne où un filtre est actif.
- Décocher la case "Écarts seulement.
- Actualiser.
- Enregistre la liste dans le dossier d'inventaire.
- Sélectionner Exporter (une liste Excel est créée).
- Sélectionner Enregistrer sous.
- Sélectionner ton dossier d'inventaire.
- Sélectionner Enregistrer.
- La liste Excel peut être fermée après l'enregistrement.
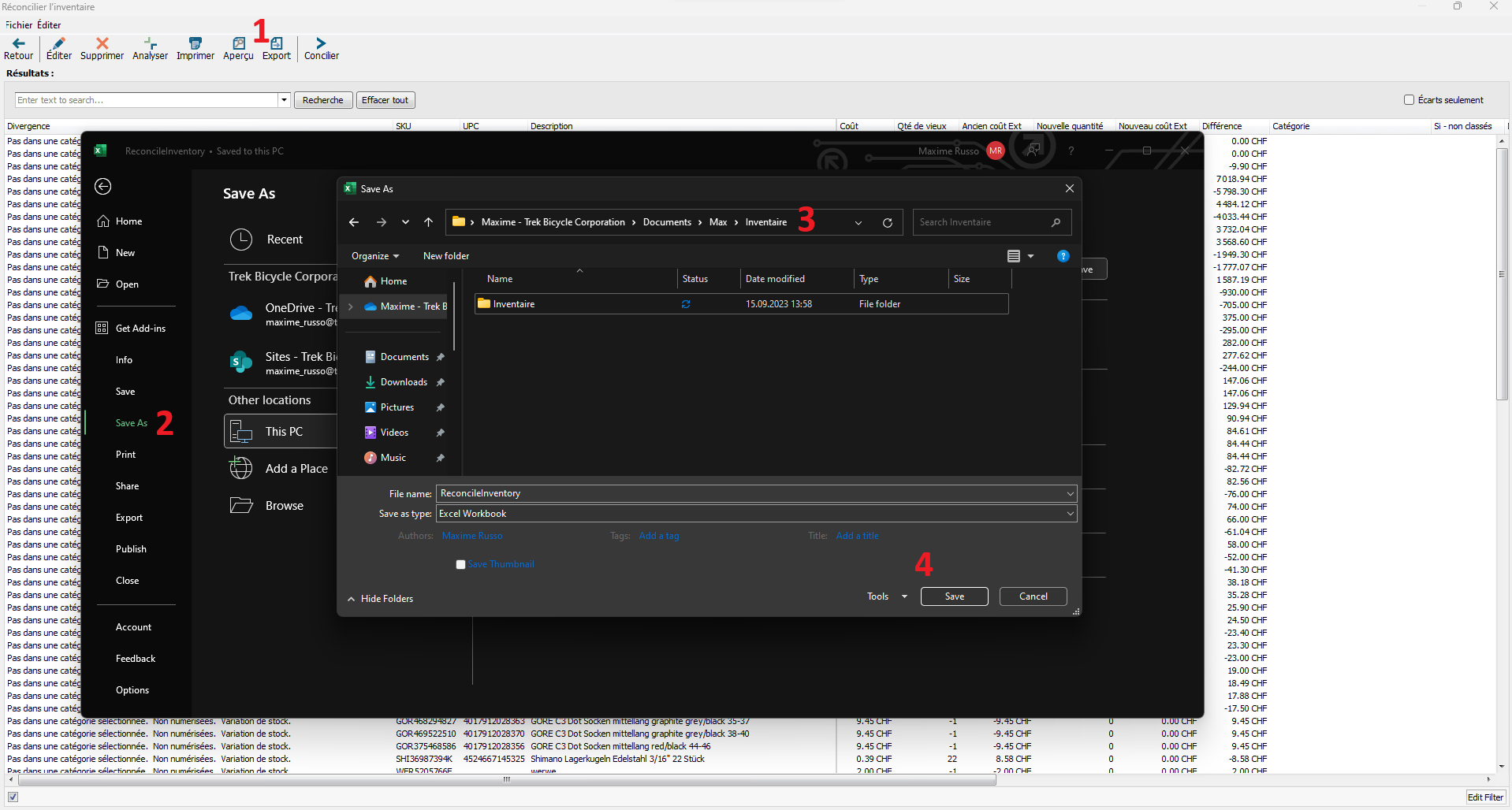
La dernière étape afin de valider et d'enregistrer le nouvel inventaire dans votre base de données Ascend est d'appuyer sur le bouton Concilier: 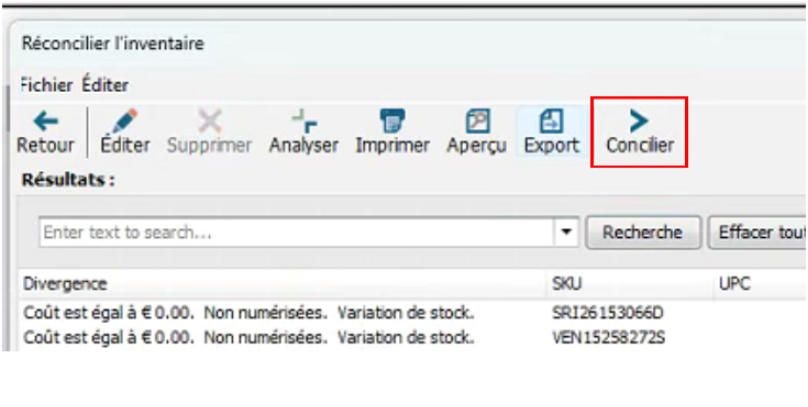
L’inventaire est presque terminé. Quitte l’application sur le scanner et enregistre comme au début du guide les deux rapports : “Inventaire” et “Inventaire récapitulatif par catégorie”. Comme déjà mentionné les rapports doivent être enregistrés localement.
Pour conclure, exporte une liste “produit magasin* et enregistre-la dans ton dossier Inventaire
- DB Eplorer > Produits
-
Inv. Seulement et Afficher tout
-
Exporter les produits en magasin

L’inventaire est désormais terminé, garde préciseusement ton dossier Inventaire pour d’éventuels contrôles ou pour tout simplement avoir un suivi précis de ton stock.