Accéder aux listes de prospects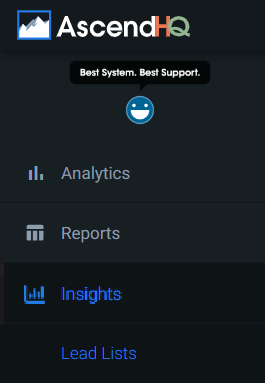
Vous aurez besoin des droits d'accès de l'utilisateur dans Ascend afin d'accéder aux listes de prospects :
- Production de rapport (Reporting - Ascend HQ)
- Production de rapport (Reporting - Advanced PowerBI)
Connectez-vous à Ascend HQ. Sélectionnez Insights > Lead Lists.
Vous verrez les onglets suivants en haut de la page. Utilisez ces listes pour communiquer avec les clients de manière proactive et les faire revenir dans votre magasin!
Conseil utile : Lors du filtrage, le cas échéant, vous pouvez cocher plusieurs options en maintenant la touche Ctrl.

Les listes
Métriques
-
Affiche les contacts établis (taux de conversion à venir !)
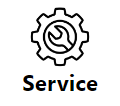
Entretien
- Affiche tous les achats de vélos. Souligne la date à laquelle le vélo a été entretenu pour la dernière fois ou si on l'a revu à l'atelier.
-
Filtres
- Historique des services : En vérifiant "Non", vous filtrerez tous les vélos achetés dans ce Départ à qui on n'a pas apporté de service.
- Arrivée à : Pour les multimagasins, vous pouvez sélectionner l'endroit où le vélo a été acheté.
- Fenêtre d'achat : Choisit au cours de quel(s) trimestre(s)/année(s)/mois les vélos ont été achetés.
- Catégorie de vélo : Sélectionne la catégorie de vélos.
- Prix du Vélos : Filtre les vélos en fonction de leur prix. Le prix sélectionné affichera tous les vélos achetés entre le prix sélectionné et l'option suivante la plus élevée de la liste.
- Utilisez nos forfaits de service recommandés pour vous assurer que les vélos de vos clients restent en bon état!
-
Rappel : Utilisez les numéros de série et les clients dans tous les retours de vente et les bons de travail pour que ce rapport génère les meilleurs résultats.
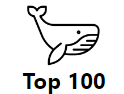
Top 100
- Affiche les 100 meilleurs clients de votre magasin sur le plan des ventes ou de la fréquence de transactions.
-
Filtres
- Arrivée à : Pour les multimagasins, vous pouvez limiter le Top 100 à ceux qui ont fait des achats dans des lieux spécifiques.
- Utilisez notre site Recommended Top 100 pour montrer un peu d'appréciation à vos meilleurs clients!
-
Remarque : Les ventes à vie sont actuellement un travail en cours et ne reflètent pas les ventes à vie complètes de tous les clients.
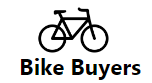
Vélos
- Affiche tous les achats de vélos. Souligne les anniversaires de vélos, les modèles de vélos, les catégories, etc.
-
Filtres
- Arrivée à : Pour les multimagasins, vous pouvez sélectionner l'endroit où le vélo a été acheté.
- Votre Description : Tapez une partie de la description du vélo pour réduire les résultats de votre recherche.
- Fenêtre d'achat : Choisit au cours de quel(s) trimestre(s)/année(s)/mois les vélos ont été achetés.
- Catégorie de vélo : Sélectionne la catégorie de vélos.
-
Prix du Vélos : Filtre les vélos en fonction de leur prix. Le prix sélectionné affichera tous les vélos achetés entre le prix sélectionné et l'option suivante la plus élevée de la liste.
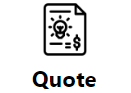
- Utilise nos vélos recommandés par les acheteurs de vélo pour les garder connectés à votre magasin!
Devis
- Affiche tous les devis ouverts. Utilisé pour contacter de façon proactive les clients potentiels qui n'ont pas encore conclu l'affaire.
-
Format
- La partie supérieure affiche des informations sur les clients et les transactions.
-
La partie inférieure affiche les produits sur le Devis que vous surlignez (ou tous les Devis si rien n'est surligné).
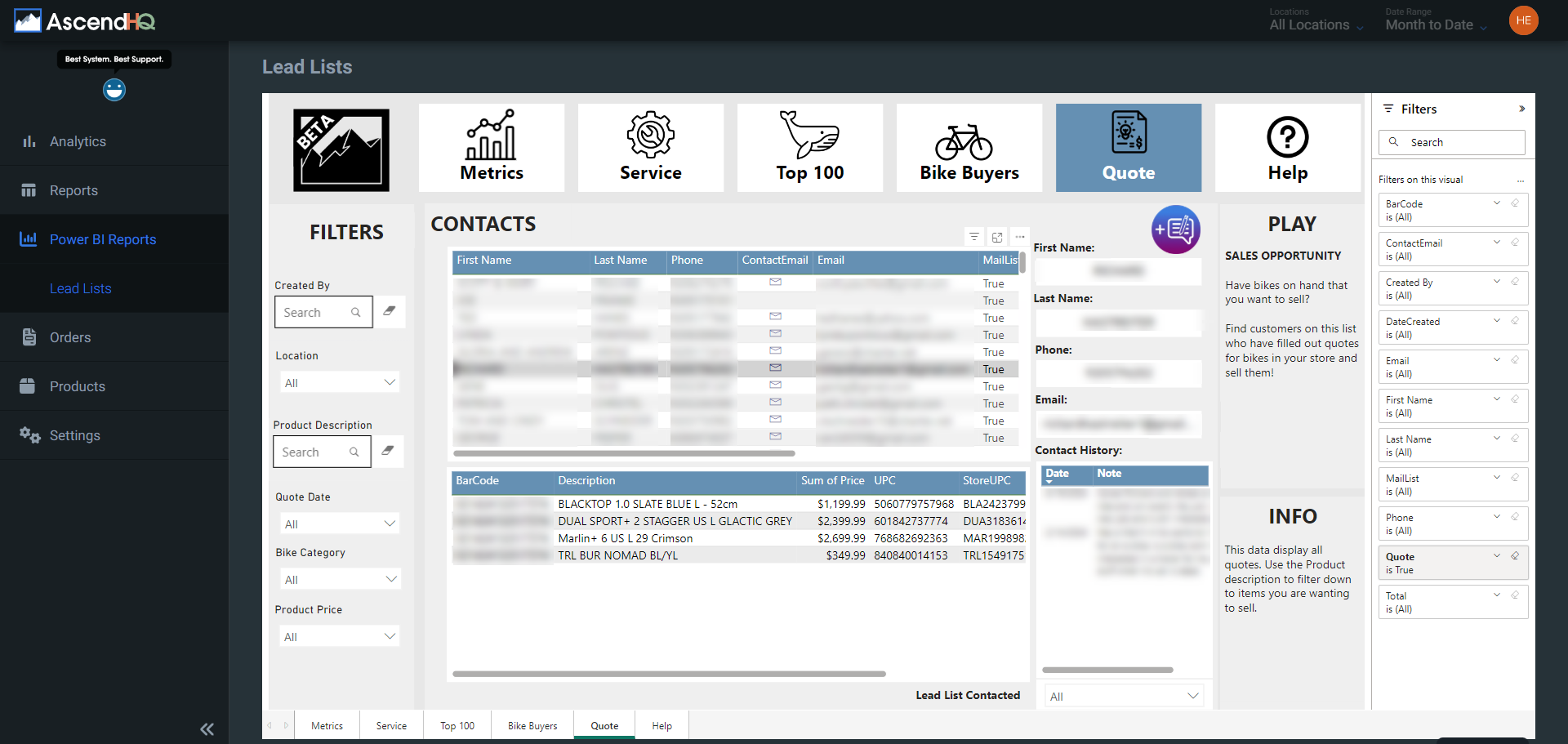
-
Filtres
- Créé par : Recherche par les coéquipiers spécifiques qui ont créé les devis.
- Arrivée à : Pour les multimagasins, vous pouvez sélectionner l'endroit où le Devis a été créé.
- Votre Description : Saisissez une partie de la description du produit pour affiner les résultats de ta recherche.
- Date du Devis : Sélectionne quel(s) trimestre(s)/année(s)/mois le Devis a été créé.
- Catégorie de vélo : Sélectionne la catégorie de vélos (si cela vous intéresse).
- Prix du produit : Filtre les produits en fonction de leur prix. Le prix sélectionné affichera tous les produits achetés entre le prix sélectionné et l'option suivante la plus élevée de la liste.
-
Utilise nos jeux de devis recommandés pour vous aider à fermer ces transactions gênantes qui vous narguent depuis l'explorateur de bases de données.
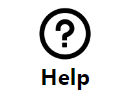
Aide
- Affiche des articles d'aide et propose un espace pour laisser des commentaires sur les listes de prospects.
Suivi des contacts
Cette fonction permet à votre équipe de surveiller les interactions avec les clients, en veillant à ce qu'ils ne soient pas contactés à plusieurs reprises.
Contact par courriel 
Le courriel du contact est une colonne que l'on retrouve sur toutes les listes de prospects . Si le client que vous contactez a une adresse électronique, vous verrez une enveloppe s'afficher dans cette colonne.
Cliquez sur l'enveloppe. Cela ouvrira votre service de courriel par défaut. L'adresse électronique du client se remplit automatiquement. Pour avoir des idées sur la façon de rédiger un message, consultez les articles de Plays mis en évidence ci-dessus !
Contact par Téléphone ou SMS
Ces méthodes doivent être effectuées en dehors de l'outil Lead List. Vous pouvez utiliser le bouton de contact pour enregistrer ce que vous faites dans les Notes internes. Mais le contact réel doit être traité en dehors du QG de Ascend.
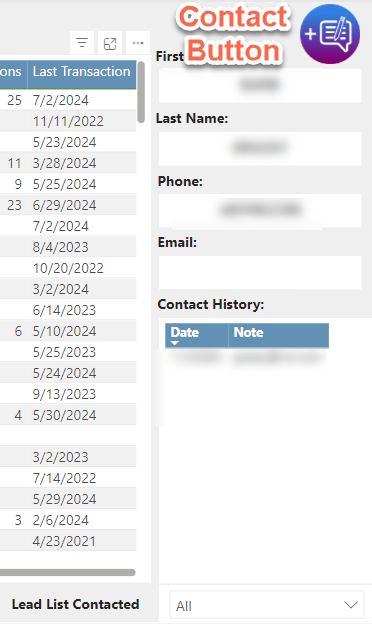
Bouton de contact
Utilisez ce bouton pour enregistrer le moment où votre équipe communique avec un client.
Vous serez invité à remplir les champs suivants :
- Note à l'intention des clients : Toute note que vous aimeriez ajouter au sujet de la communication.
-
Méthode de contact :
- Appeler
- Texte
- Courriel
- Courrier
-
Onglet Liste de prospects
- Remplit automatiquement la liste qui vous a incité à contacter le client.
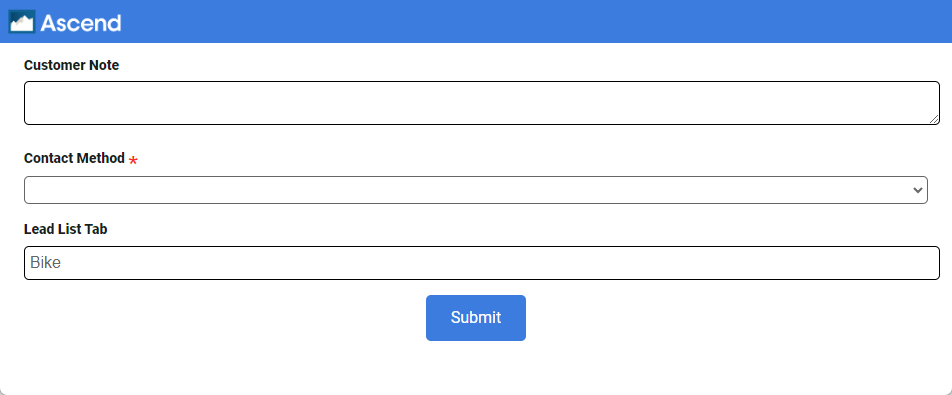
Une fois que vous avez rempli ces détails, le nom du client sera surligné en bleu sur tous les rapports des listes de clients. Vous verrez qu'ils ont été contactés sur leur site Customer Notes. Celle-ci s'affiche aussi bien sur le QG que dans le client Ascend.
En utilisant le bouton de contact, vous pouvez maintenant utiliser le filtre Lead List Contacted (qui se trouve sous Customer Notes). Ce filtre vous permettra de filtrer toutes les personnes avec lesquelles vous avez déjà communiqué, ce qui vous assurera de ne pas surcommuniquer avec vos clients.
Remarque
Notes internes se mettent à jour quotidiennement, mais pas en temps réel. Assurez-vous, si plusieurs coéquipiers utilisent les listes, qu'ils ne contactent pas les mêmes clients le même jour.
Trucs et astuces avancés
Filtrage avancé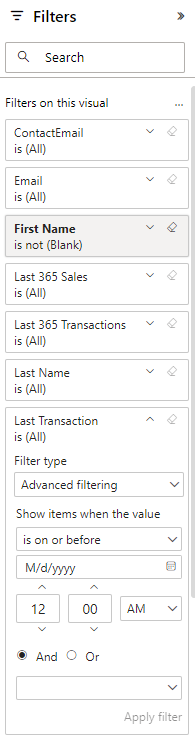
Sur le côté droit de l'écran, vous trouverez d'autres moyens de filtrer vos informations.
Remarque : Si les filtres apparaissent vides, surlignez l'une des lignes du rapport pour faire apparaître les filtres possibles.
-
Recherche : Cela permet de rechercher les noms des filtres sur ce visuel.
- Remarque : Cela ne recherchera pas les options à filtrer, mais seulement les noms des colonnes du rapport actuel.
-
Filtres sur le visuel : Chaque case représente l'une des colonnes de la liste.
- Vous pouvez cliquer sur n'importe quelle case pour la développer et la filtrer en conséquence.
- Filtrage de base : Vérifiez une seule case ou plusieurs cases pour filtrer les résultats de la liste en conséquence.
-
Filtrage avancé : Vous pouvez cliquer sur la flèche déroulante Basic filtering pour passer à Advanced filtering.
- Cela vous permet d'avoir plus de choix en fonction des données du champ que vous cherchez à filtrer.
- Les champs de texte vous permettent de filtrer les choses en fonction de qualificatifs tels que Contient, commence par ou est vide.
- Les champs numériques vous permettent de filtrer en fonction de plages spécifiques comme est inférieur à, n'est pas, ou est supérieur ou égal à.
- Les champs de date vous permettent de filtrer en fonction de dates spécifiques ou de plages de dates.
- Une fois vos filtres sélectionnés, cliquez sur Appliquer le filtre pour mettre à jour les résultats.
- Cela vous permet d'avoir plus de choix en fonction des données du champ que vous cherchez à filtrer.
- >> ou <<: Utilisez ces derniers (situés en haut à droite) pour masquer ou afficher le volet des filtres.
Afficher les filtres, la mise au point et d'autres options

Ces boutons se trouvent en haut à droite de tous les résultats.
- Le bouton de filtre vous montrera tous les filtres qui affectent les données.
- Le bouton de mode de mise au point développera les données pour une meilleure visualisation.
- Le bouton More Options permet d'exporter les données si vous souhaitez les sauvegarder ou les envoyer à quelqu'un.
- Appuyez sur l'ellipse et choisissez Exporter les données.
- Choisissez Data with current layout.
- Appuyez sur Export.
- Remarque : Les autres options énumérées ne sont pas utiles.
Rappel
Bien que nous fournissions des conseils généraux sur l'utilisation de vos données, vous êtes responsable de l'utilisation de ces outils conformément à tes lois locales. Nous ne sommes pas responsables de toute utilisation abusive. En d'autres termes, les outils vous fournissent une liste de clients basée sur vos données, mais vous êtes responsable de vous assurer que vous avez la permission appropriée de contacter les clients et de contacter les consommateurs de manière appropriée. La non-conformité au GDPR, au CCPA et à d'autres lois sur la protection des données peut entraîner des pénalités et des frais juridiques importants (et une expérience client minable). Si vous avez des questions sur le traitement responsable des données, consultez un professionnel du droit.