Les ordres peuvent être modifiés avant même que les produits ne soient mis en rayon. Avec Ascend, le maintien d'informations précises sur les commandes est un jeu d'enfant, grâce à notre fonction de synchronisation automatique des bons de commande.
Lorsque vous activez l'option de synchronisation automatique dans l'écran Éditer le vendeur et dans le formulaire Ordre d'achat, vos commandes Ascend resteront automatiquement synchronisées avec toutes les modifications apportées par votre fournisseur. Par temps, vous recevrez dans Ascend des Comptes clients qui vous tiendront au courant.
Lorsque vous activez cette fonction, vous avez également la possibilité de synchroniser automatiquement tous vos bons de commande ouverts, ce qui garantit l'exactitude de l'ensemble de l'historique de vos Classés. Tous les nouveaux ordres d'achat que vous créez dans Ascend auront l'option de synchronisation automatique des ordres d'achat présélectionnée, ce qui simplifie votre flux de travail. Les Orderés engrangés directement avec votre vendeur s'intègrent parfaitement dans Ascend.
Auto-Sync des Ordres par Trier par : Triés par les Commettants
L'option de synchronisation automatique des commandes apparaît dans le formulaire Éditer un vendeur pour les fournisseurs intégrés. 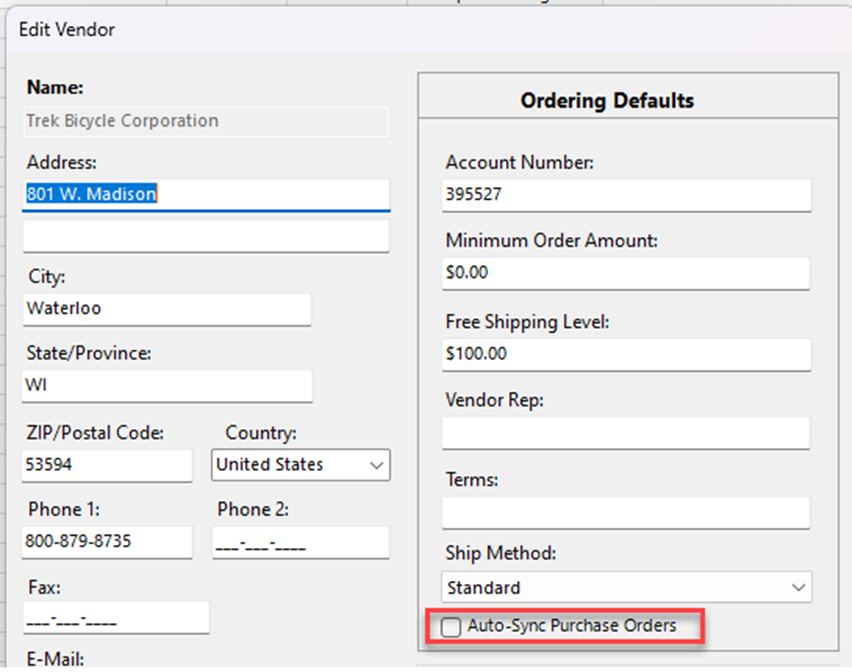
Remarque : Le formulaire Editer le fournisseur doit être enregistré pour que les modifications soient prises en compte. 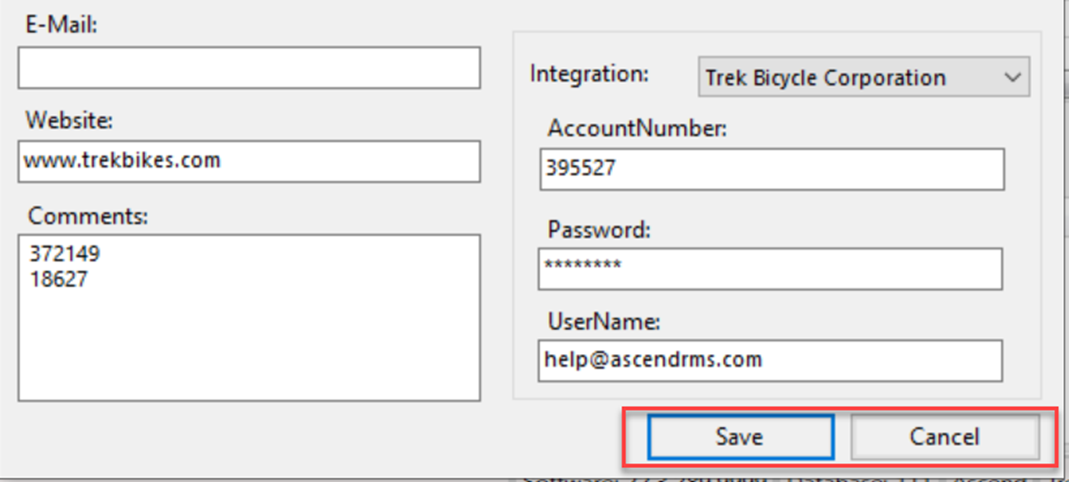
Trier par : Triés par par Classés les Order en. Vous passez votre commande.
La case à cocher Synchronisation automatique des ordres d'achat est activée par défaut lorsque la case Synchronisation automatique des ordres d'achat de l'écran Éditer le vendeur est cochée pour le fournisseur concerné. 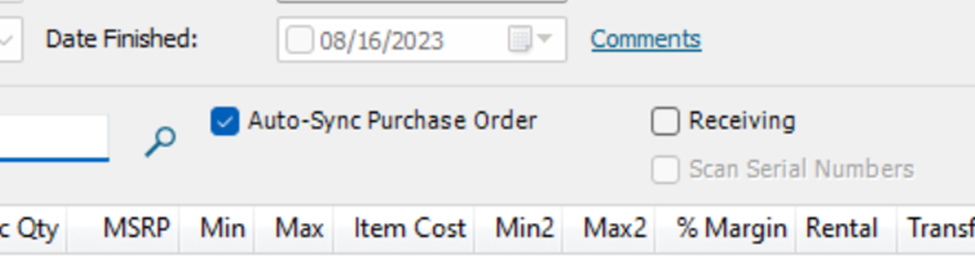
Vous pouvez décocher cette case pour des ordres d'achat spécifiques si vous ne souhaitez pas la synchronisation automatique.
Si elle reste vérifiée, la commande sera automatiquement mise à jour chaque fois qu'une modification sera apportée à la commande du fournisseur concerné.
Date de la dernière synchronisation
Lorsque la case à cocher Synchroniser le bon de commande est sélectionnée, une date s'affiche pour vous indiquer que le bon de commande a été synchronisé avec succès. 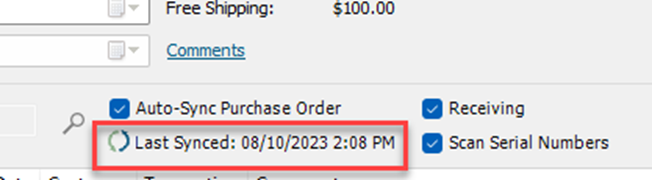
Et lorsque la dernière Date/heure est antérieure à la dernière fois que le fournisseur a envoyé une notification de mise à jour, la date s'affiche en rouge. Cela signifie que la dernière synchronisation No BC a échoué.
Lorsque vous survolez cette date, un message s'affiche pour vous indiquer la date de la dernière mise à jour envoyée par le fournisseur.

Synchronisation des NOTIFICATIONS
Lorsqu'un élément figurant sur la commande d'un fournisseur ne se trouve pas dans votre base de données Ascend, dans le Catalogue du cloud, ou que vous n'avez pas configuré le Catalogue du cloud, un message s'affiche lorsque vous ouvrez la commande pour vous avertir que certains éléments peuvent être manquants.
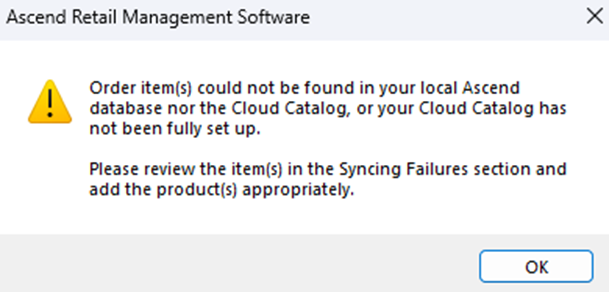
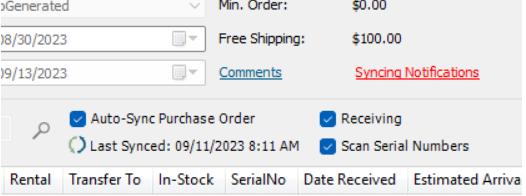
Lorsqu'un produit n'est pas dans la Base de données Ascend, le système recherche un Catalogue cloud mappé. S'il trouve l'article dans le Catalogue du cloud, le produit sera automatiquement ajouté à la Base Ascend et le produit apparaîtra dans l'Ordre d'achat Ascend de manière appropriée. Si le système ne trouve pas le produit, il apparaîtra dans les notifications de synchronisation.
Allez dans "Notifications de synchronisation" pour passer en revue les éléments qui manquent et qui doivent être ajoutés.
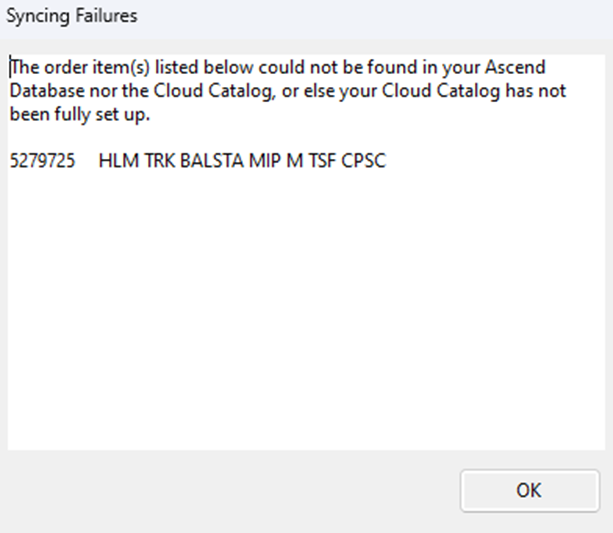
Lorsqu'un article est annulé sur le B2B d'un fournisseur, une notification est envoyée à Ascend et l'article est masqué sur l'Ordre d'achat. Élément : une notification de synchronisation apparaîtra sur l'Order, détaillant l'article qui a été supprimé.
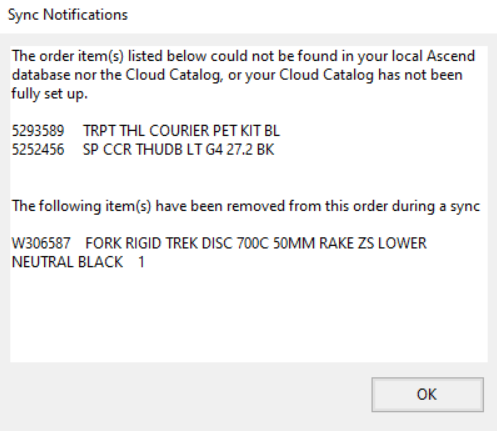
Si vous souhaitez confirmer que le Bon d'Achat correspond à la commande sur B2B, sélectionnez le bouton d'actualisation. Une fois la synchronisation terminée, la date de dernière mise à jour s'affiche.
Après la synchronisation
Après la synchronisation automatique de la commande, les champs renseignés lors de la synchronisation avec le fournisseur ne pourront plus être édités. Les champs qui ne sont pas touchés par la synchronisation avec le fournisseur pourront être Éditer.
Lors de l'attribution d'une commande spéciale pour un élément de l'ordre d'achat, cliquez dans l'édition de la cellule, puis sélectionnez la commande spéciale appropriée dans la cellule de transaction qui s'affiche en jaune.
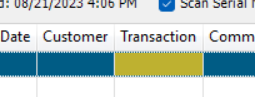

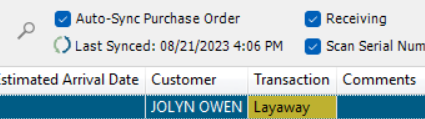
KB23-002