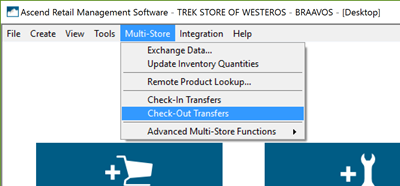Vous commandez des produits Trek? Essayez l'assistant de réception pour faciliter le processus de commande (plus d'informations : Enregistrer plusieurs commandes Trek avec l'assistant de réception). Pour toutes les autres commandes, procédez comme suit.
Réception des commandes des fournisseurs.
Sélectionnez l'icône Receive ou View > Vendor Orders sur le bureau Ascend pour ouvrir la fenêtre Orders dans Database Explorer. Double-cliquez pour ouvrir la commande que vous recevez.
Si le statut Vendor Order status est Submitted, Ascend placera automatiquement la commande en mode réception lorsque vous l'ouvrirez. Si le statut est Unsubmitted, la commande est en attente et vous pouvez encore ajouter des articles à la commande.
Vous pouvez voir si l'ordre est en mode réception en regardant la case à cocher Réception sur la droite. Lorsque cette case est cochée, les éléments numérisés ou saisis dans la barre de recherche sont marqués comme reçus. Lorsque cette case n'est pas cochée, ils sont ajoutés à la commande.
![]()
Vous pouvez également cocher la case Numériser les numéros de série si vous souhaitez être invité à numériser le numéro de série immédiatement après avoir reçu un article sérialisé.
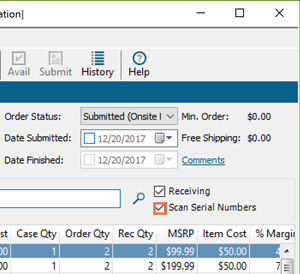
Vous pouvez personnaliser davantage l'affichage de la fenêtre de commande en procédant comme suit :
- en sélectionnant les icônes Enlarge ou Shrink pour modifier la taille de votre texte dans la grille,
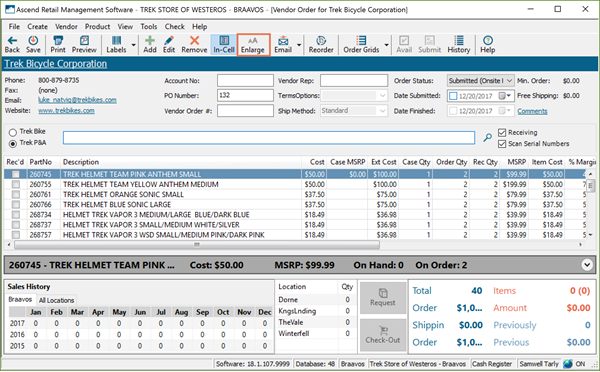
- en faisant glisser et en déposant les colonnes dans l'ordre où vous souhaitez les voir,
- ou en cliquant avec le bouton droit de la souris sur une colonne et en utilisant le Column Chooser pour ajouter ou supprimer des colonnes.
Si vous recevez des articles en vrac un par un, sélectionnez Produit > Diviser tous les articles. Cela permet de séparer chaque élément sur sa propre ligne afin de garantir l'exactitude des données.
Et si votre commande en comporte, vous pouvez imprimer des reçus de commande spéciale à partir d'ici. Il suffit de sélectionner Fichier > Imprimer les reçus de commandes spéciales.
Utiliser la colonne Transfert vers
Assurez-vous que l'icône d'édition Dans la cellule est active.
![]()
Les détaillants multimagasins peuvent rapidement marquer les articles à transférer sans quitter la fenêtre de réception en utilisant la colonne Transfer To. Sélectionnez la flèche déroulante dans la colonne Transfer To pour votre article. Ensuite, choisissez l'endroit où l'article doit être envoyé.
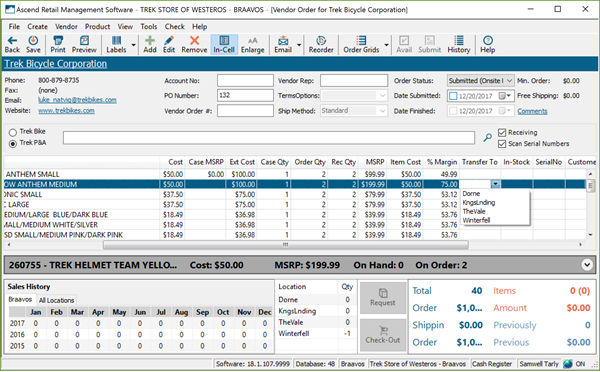
Si vous sélectionnez accidentellement le mauvais champ ou si vous devez l'effacer, sélectionnez-le et appuyez sur Backspace ou Delete sur votre clavier.
Mettez un élément en surbrillance pour obtenir des informations en un coup d'œil, notamment des informations sur les magasins multiples, les transferts en cours, etc. Vous n'avez pas besoin de voir toutes ces informations? Il suffit de sélectionner la flèche ici pour réduire la barre de détail de l'article.
Sauvegarder la commande
Une fois que vous avez reçu tous les éléments nécessaires à votre session, sélectionnez Enregistrer.
Si l'un des produits que vous avez reçus n'a pas encore été classé, vous serez dirigé vers le Category Mapper. Vous pouvez sélectionner ici des produits non classés et les affecter rapidement à la catégorie dont ils devraient faire partie en mettant en évidence la catégorie souhaitée et en cliquant sur Map.
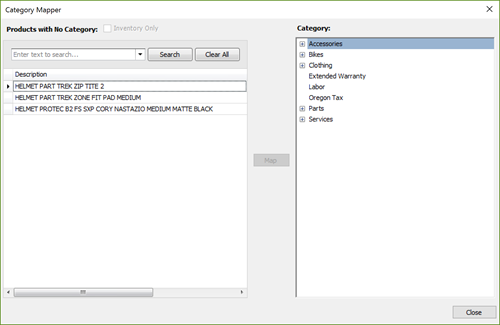
Une fois que vous avez terminé, la fenêtre Category Mapper se ferme et la fenêtre Receiving History s'ouvre.
Vous pouvez ainsi consulter les détails de la commande, y compris les articles reçus et les initiales de l'employé qui les a reçus. Vous devez saisir ici les informations relatives à votre bordereau d'expédition et à votre facture. Sélectionnez ensuite Enregistrer.
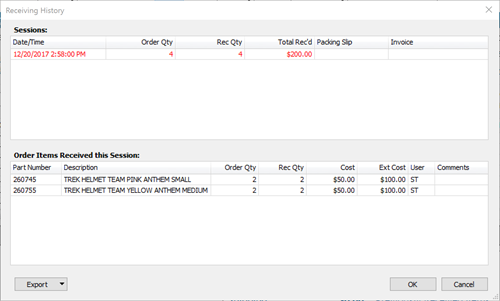
Ensuite, si vous avez des articles en commande spéciale, vous pouvez être invité à contacter le client auquel ces articles sont destinés.
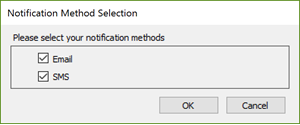
Enfin, vous recevrez un avis d'expédition. Vous pouvez ajouter les frais d'expédition pour cette commande, et même les répartir entre les articles, si vous le souhaitez.
Note : L'application des frais d'expédition aux coûts des articles de la commande affecte vos COGS et Margin. Discutez avec votre comptable du traitement des frais de transport dans Ascend. (Utilisateurs de QuickBooks) Si vous avez affecté un compte à Frais d'expédition (dans Options > QuickBooks), les frais d'expédition ne peuvent pas être fractionnés et cette option n'est pas disponible.
Si nécessaire, cochez la case Mettre à jour le coût du fournisseur pour modifier le Coût de tous les Produits du fournisseur afin qu'il corresponde à ce qu'il était dans cette commande.
Sauvegarder les éléments reçus
Vous pouvez sauvegarder les articles reçus de plusieurs façons :
- Imprimer les étiquettes
- Imprimer la commande du fournisseur
- Selectionnez Save
Une fois que tous les articles ont été reçus et que la commande a été enregistrée, le Statut de la commande devient « Reçue » et la commande n'apparaît plus dans la liste des Commandes actives.
Articles faisant l’objet d’un transfert
Si vous avez marqué des articles pour le transfert, ces produits apparaissent maintenant dans votre Multi-store > écran Check-Out Transfers et sont prêts pour l'étape suivante du processus de transfert.