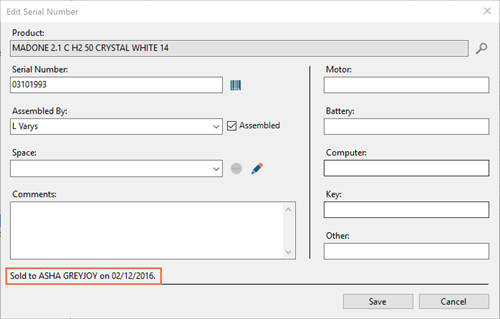Les articles sérialisés sont souvent très coûteux et nécessitent beaucoup d'entretien. Ascend facilite la gestion de vos produits, de la réception à la transaction de vente.
Remarque : Pour vous assurer que vos enregistrements de sérialisation correspondent à votre inventaire, exécutez périodiquement le rapport Inventaire > Numéros de série ne correspondant pas à la quantité en stock.
Sérialisation dans Database Explorer
Lorsque vous naviguez vers Database Explorer > Serialization à partir du bureau Ascend, vous verrez quelques sous-dossiers :
- Assemblé Non vendu
- Assemblé Vendu
- Non assemblé Non vendu
- Assemblé Non vendu
Vous pouvez aller dans n'importe quel sous-dossier pour rechercher des éléments relevant de cette catégorie.
Vous pouvez également rester dans le dossier principal Serialization folder et effectuer une recherche dans tous les éléments sérialisés. Vous pouvez effectuer une recherche par Description, Espace, Date d'assemblage, et Client à l'aide du menu déroulant de recherche.
Et vous pouvez réorganiser la disposition de la grille de la manière qui vous convient le mieux. Cliquez sur les en-têtes de colonne et faites-les glisser pour les placer où vous le souhaitez. Ascend se souviendra de vos paramètres et les appliquera par défaut chaque fois que vous serez connecté.
Pour trier une colonne particulière, cliquez sur son en-tête. Vous pouvez filtrer en passant votre souris sur l'en-tête de la colonne pour faire apparaître l'icône de filtre. Sélectionnez ensuite votre choix à l'aide du menu.

Vous pouvez ajouter ou supprimer des colonnes en cliquant avec le bouton droit de la souris sur un en-tête de colonne et en sélectionnant Column Chooser dans le menu déroulant. Il suffit de faire glisser les colonnes dans la grille ou de les en retirer.
Les icônes situées au-dessus de la grille permettent d'ajouter facilement un nouveau numéro de série, de modifier les numéros de série existants, de supprimer un numéro de série et d'exporter la grille.
Utilisez l'icône Afficher tout pour afficher tous les enregistrements d'un dossier donné. Sélectionnez l'icône cachée pour afficher les numéros de série précédemment supprimés.
Ajouter un nouveau numéro de série
- Cliquez sur l'icône Ajouter pour ouvrir la fenêtre Ajouter un numéro de série.
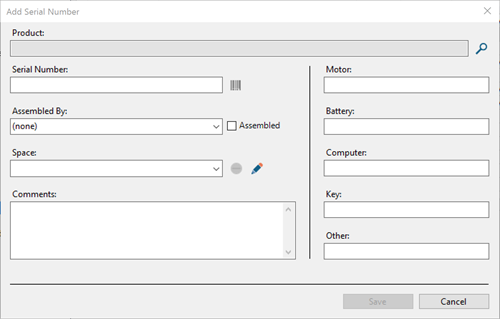
- Cliquez sur l'icône de recherche (loupe) pour trouver le produit.
- Ajoutez le numéro de série dans le champ Serial Number. Vous pouvez imprimer ici une étiquette de numéro de série en sélectionnant l'icône d'étiquette.
- Si l'article a été assemblé, vous pouvez créditer un technicien pour la construction en le sélectionnant dans le champ Assemblé par.
- Sélectionnez la case Assembled box si nécessaire (Ascend vérifie automatiquement cette case si vous sélectionnez un technicien).
- Utilisez le champ Espace si l'article sera stocké dans un espace prédéfini dans votre magasin.
- S'il y a d'autres pièces sérialisées, remplissez les champs Moteur, Batterie, Ordinateur, Clé, ou Autres champs.
- Ajoutez toute note supplémentaire dans la section Commentaires.
Informations sur les clients
Si l'article sérialisé a été vendu, les informations relatives au client et la date de vente apparaissent au bas de la boîte. Si l'article fait partie d'une mise en suspens ouverte, Ascend affichera la date à laquelle l'article a été ajouté à la transaction. Une fois la vente clôturée, l'enregistrement indiquera la date de clôture.