Détails du formulaire Catalogue en nuage
-
 Le bouton Hide Local/ Show Local (Masquer local/Afficher local) est un bouton qui permet soit de masquer les produits locaux qui correspondent à l’élément de la recherche (quand l’option Hide Local (Masquer local) est sélectionnée), soit d’afficher les produits qui sont grisés et qui ne pourront pas être sélectionnés (option Show Local (Afficher local) sélectionné). Utilisez-le pour comparer les produits locaux avec le contenu du catalogue de produits en nuage.
Le bouton Hide Local/ Show Local (Masquer local/Afficher local) est un bouton qui permet soit de masquer les produits locaux qui correspondent à l’élément de la recherche (quand l’option Hide Local (Masquer local) est sélectionnée), soit d’afficher les produits qui sont grisés et qui ne pourront pas être sélectionnés (option Show Local (Afficher local) sélectionné). Utilisez-le pour comparer les produits locaux avec le contenu du catalogue de produits en nuage. - Vendor/Supplier (Vendeur/fournisseur) est présélectionnée.
- Il est possible de lancer une recherche selon une description, le VPN ou l’UPC à l’aide du menu déroulant. Pour le VPN et l’UPC, vous devez saisir la valeur exacte. Dans le cas d’une recherche selon la description, il faut saisir au moins trois (3) caractères.
- Quand la recherche affiche un article dans une rangée en rose clair, cela signifie que votre magasin possède un article en magasin qui n’est pas associé à un vendeur. Si vous décidez de l’amener à votre magasin, le système ajoute un produit de vendeur depuis le nuage dans votre base de données.
- Le bouton Add (Ajouter) ajoute les produits sélectionnés à votre magasin.
- Le bouton Add & Order (Ajouter et commander) ajoute les produits sélectionnés à votre magasin, mais aussi au bon de commande.
- Le bouton Close (Fermer) ferme le formulaire et vous ramène à l’écran antérieur.
Produit mis en évidence en rouge
- Si vous voyez un produit mis en évidence en rouge comme dans l’image ci-dessus, cela signifie que le produit existe dans votre magasin mais qu’aucun produit de revendeur n’est associé à celui-ci.
- Si vous décidez de l’ajouter à votre magasin, le produit de revendeur s’associera au produit en magasin existant.
- Pour réaliser cette association, cliquez sur Yes (Oui) dans la fenêtre contextuelle affichée en dessous.

Navigation jusqu’au catalogue en nuage
Depuis le Bureau Ascend, vous pouvez accéder au Catalogue Cloud depuis les fenêtres Order, Sale et DB Explorer (Commande, Vente et Explorateur de BD).

Depuis l’écran des commandes
- Cherchez le produit qu’il faut commander. Cela ouvre le formulaire existant qui reprend les produits disponibles dans votre magasin. Si le produit n’est pas disponible dans votre magasin, il existe une option de vérification du formulaire de catalogue en nuage en cliquant sur le nouveau bouton Cloud Catalog (catalogue en nuage). Ce bouton Cloud Catalog apparaît uniquement si le fournisseur possède un catalogue en nuage en correspondance avec le fournisseur sélectionné.
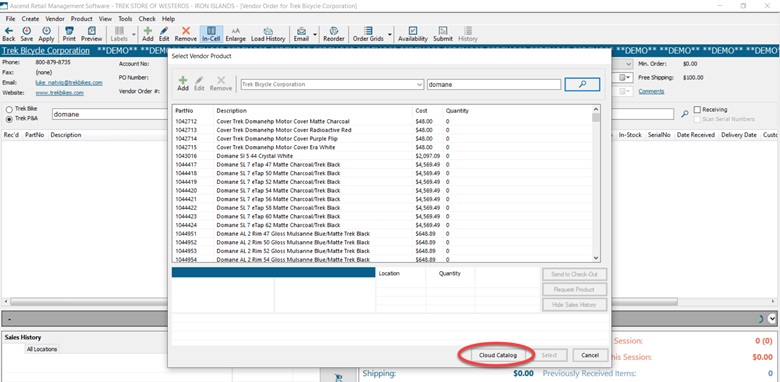
- Cliquez sur le Bouton Cloud Catalog pour ouvrir le formulaire de catalogue en nuage. Cliquez sur Add (Ajouter) pour ajouter les produits à votre base de données. Cliquez sur Add to Order (Ajouter à la commande) pour ajouter les produits à votre base de données et à votre commande.
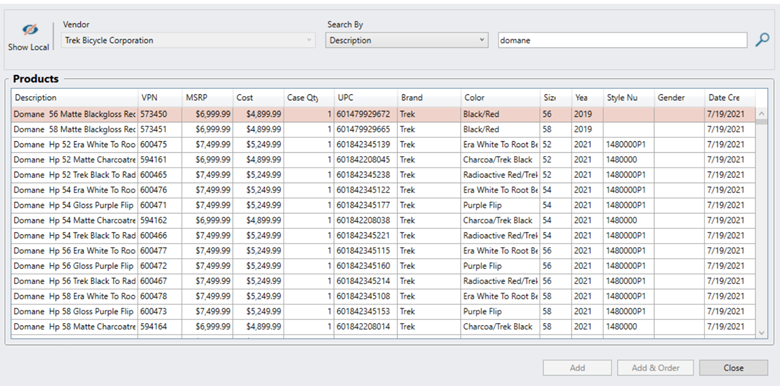
- Pour sélectionner plusieurs articles en même temps, maintenez les touches Maj + Ctrl enfoncées sur votre clavier. Vous pouvez sélectionner un maximum de 15 articles en même temps.

- Quand un article est ajouté à votre magasin ou au bon d’achat, vous avez l’option de mettre la catégorie en correspondance avant de l’ajouter au magasin.
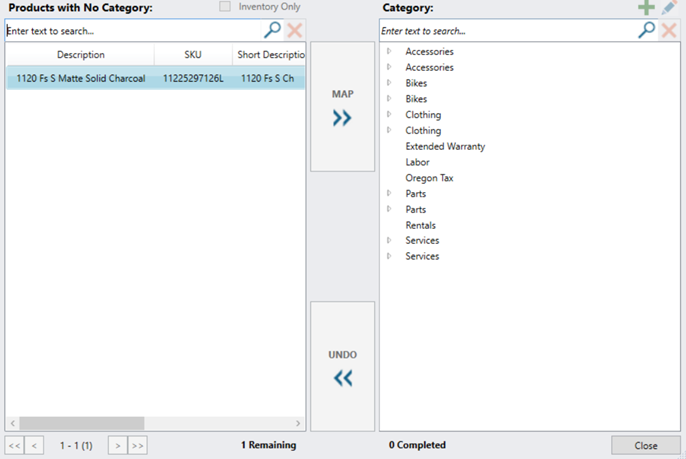
Catalogue en nuage dans l’écran de ventes
- Lors de la recherche d’un produit pour l’ajouter à votre transaction, cliquez sur le bouton Cloud Catalog en bas à droite.
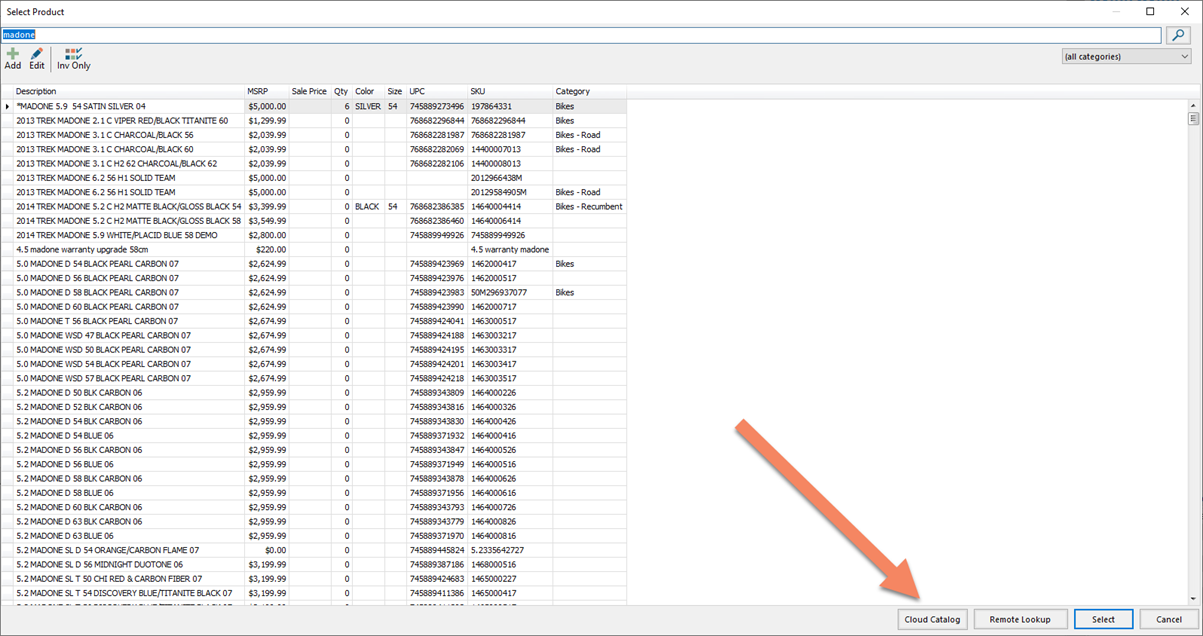
- Sélectionnez un fournisseur (seuls les produits Trek sont acceptés pour l’instant)
- Vérifiez les critères de recherche
- Choisissez le produit que vous souhaitez vendre. Remarque : Vous pouvez uniquement choisir un produit du catalogue en nuage de l’écran des ventes
- Cliquez sur Add to Sale (Ajouter à la vente)
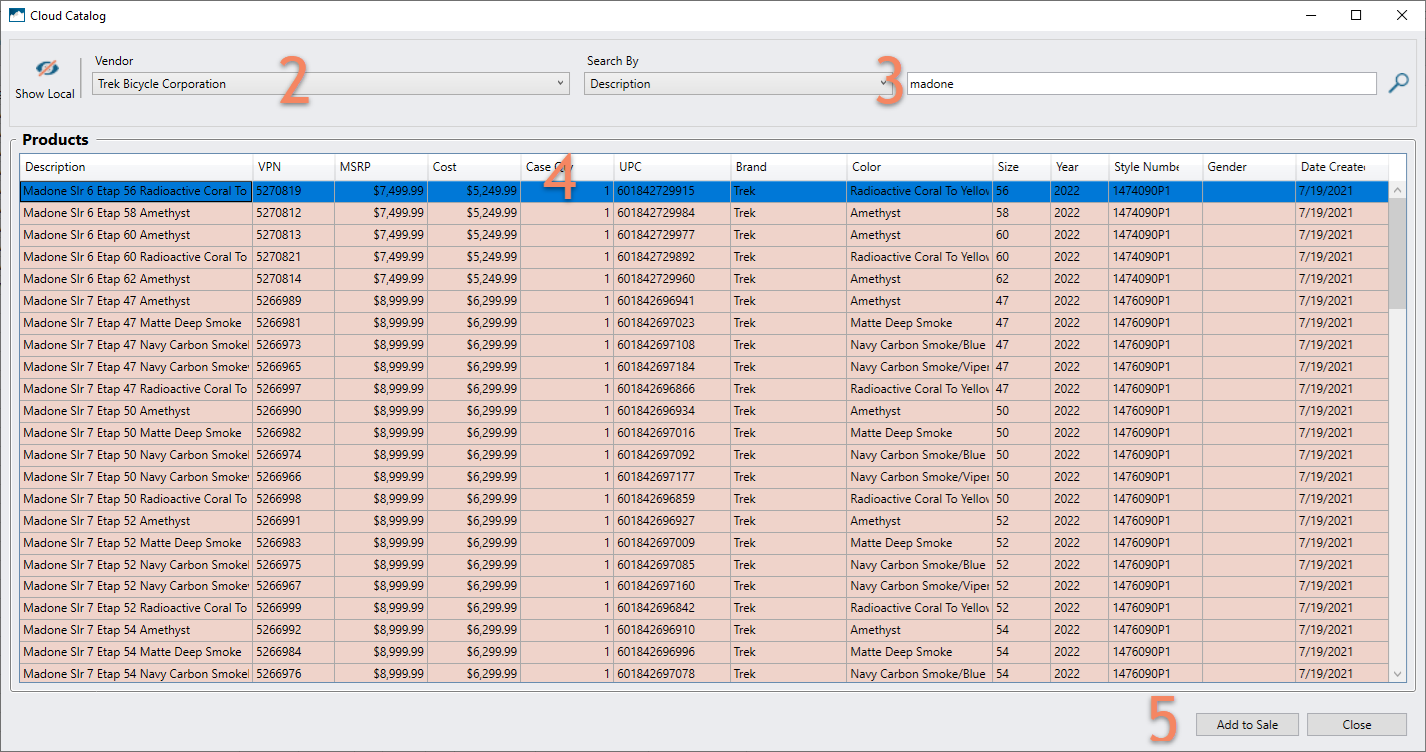
Catalogue en nuage dans l’explorateur de base de données
Dans Database Explorer (Explorateur de base de données), sous Products (Produits), vous trouverez une option pour ouvrir le catalogue en nuage via un clic sur l’icône Catalog (catalogue). Cette action ouvre le formulaire du catalogue.
- Il faut sélectionner le Vendeur avant de chercher le produit
- Vous pouvez choisir un maximum de 15 enregistrements de produit à introduire dans votre magasin. Remarque : Cela introduira uniquement les produits dans votre base de données locale. Ils NE SERONT PAS ajoutés à une commande ou à une transaction
- Cliquez sur Add (Ajouter) pour ajouter les produits sélectionnés et lancer une autre recherche.
- Cliquez sur Add & Done (Ajouter et terminer) pour ajouter les produits et quitter la fenêtre Catalogue Cloud.