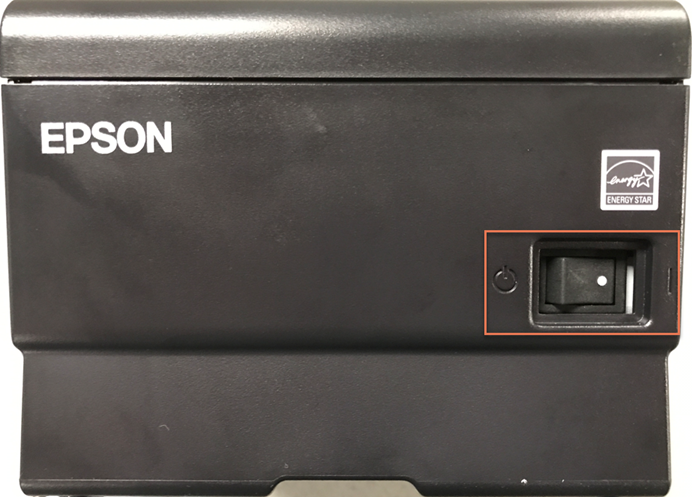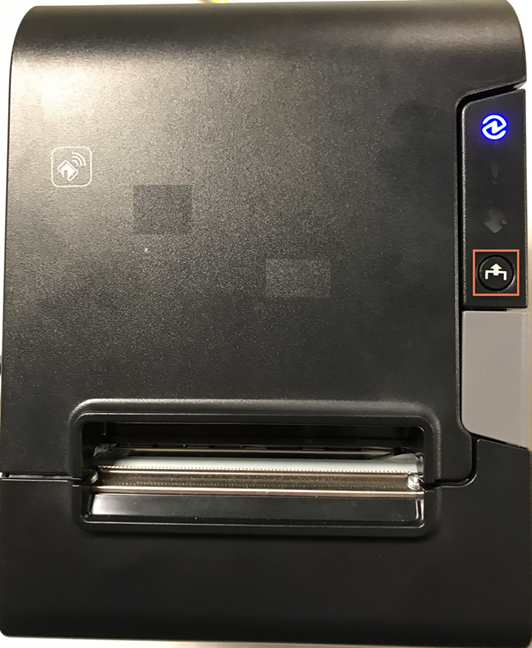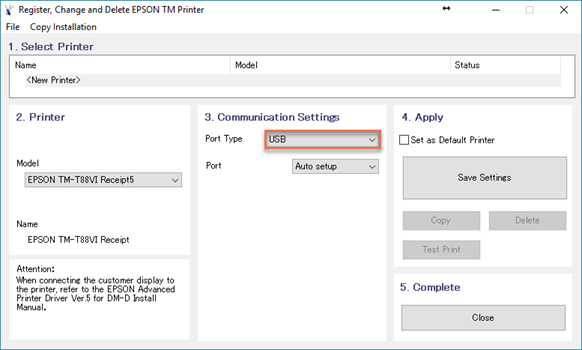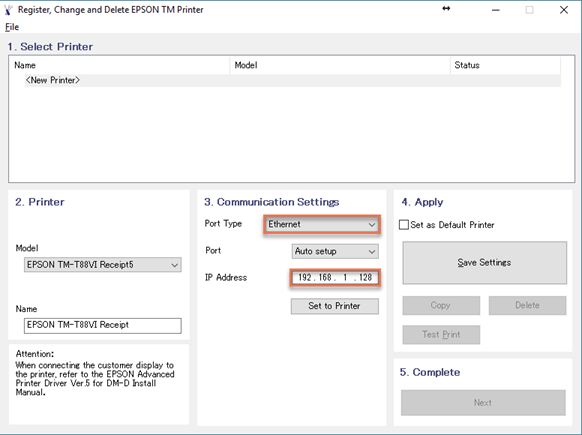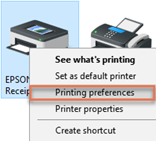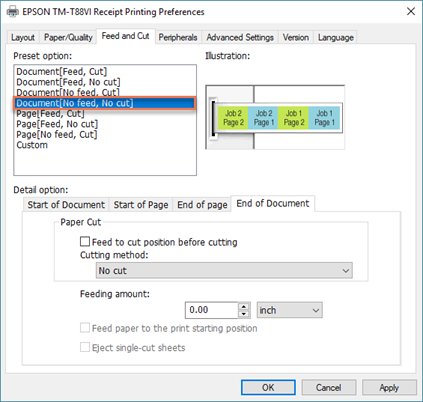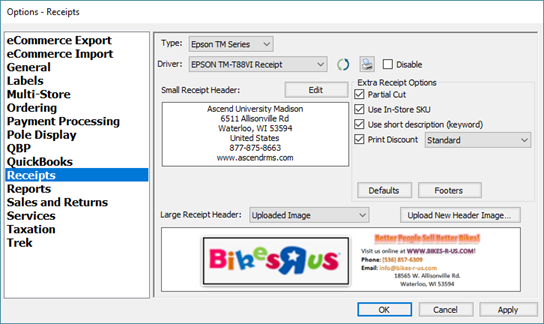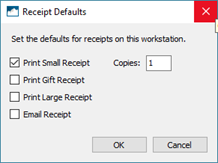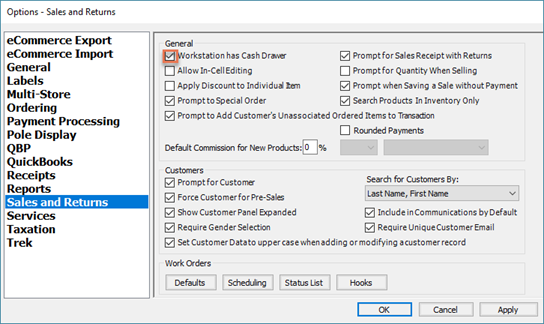Prima di iniziare:
-
Assicurarsi di aver scaricato il driver corretto. Se il driver è stato acquisito da una fonte esterna o obsoleta (anche il disco fornito nella confezione), non possiamo garantirne il funzionamento. Quindi, prima di perdere tempo, scaricate il driver corretto per il vostro modello (accedete a www.ascendrms.com):
- Driver Epson TM-T88V
- Driver Epson TM-T88VI
-
Disinstallare eventuali driver Epson meno recenti. Se sul computer è stata installata una stampante per ricevute Epson, indipendentemente da quanto tempo fa o dal modello, è necessario assicurarsi che tutto sia stato ripulito. I driver più recenti potrebbero non essere in grado di eseguire semplicemente un aggiornamento.
Collegare l'hardware
- Collegare il cavo di alimentazione nero dal retro della stampante (connettore circolare con i poli all'interno) e collegare l'altra estremità alla parete.
- Assicurarsi che l'interruttore di alimentazione nella parte anteriore della stampante sia in posizione off. Ciò significa che è invertito, in modo che l'estremità con l’interruttore non sia premuto.
- Utilizzare un tipo di connessione appropriato.
- Per un collegamento diretto a un singolo computer in negozio, inserire l'estremità quadrata del cavo USB nella parte posteriore della stampante e l'altra estremità piatta e rettangolare nella parte posteriore del computer.
Nota: Anche se le altre porte USB del computer (ad esempio la porta anteriore o quella del monitor) possono funzionare, non ricevono una connessione costante, il che può far sì che la stampante smetta di funzionare o funzioni in maniera discontinua.
- Nel caso di una stampante condivisa in rete da più computer del negozio, collegare un'estremità di un cavo CAT-5 al retro della stampante e l'altra al router o allo switch di rete.
Nota: Sebbene sia possibile collegare una stampante via USB e condividerla in rete utilizzando Windows®, gli aggiornamenti di Windows® possono modificare le impostazioni e rendere questa connessione inaffidabile. Se si intende condividere una stampante per ricevute tra più computer, si consiglia di passare al modello Epson TM-T88VI ("Epson 6") con capacità Ethernet.
- Se la postazione di lavoro dispone anche di un cassetto per i contanti, collegarlo. L'estremità che assomiglia a un vecchio cavo telefonico (connettore più piccolo) va nella parte posteriore della stampante. L'estremità che assomiglia a un cavo Ethernet (connettore più grande) va nella parte inferiore del cassetto contanti.
Nota: Non condividere i cassetti contanti tra più computer. Sebbene sia possibile utilizzare una stampante condivisa in rete, questa configurazione rende il processo di riconciliazione del contante meno affidabile, rende impossibile indagare sulle discrepanze di cassa e impedisce una rendicontazione accurata.

- Inserire un rotolo di carta. La carta deve essere inserita sotto il rullo, con il lato meno lucido della carta rivolto verso il retro della stampante.

- Accendere la stampante .
- Se la stampante è collegata a un solo computer in negozio, è sufficiente spingere verso il basso l'interruttore.
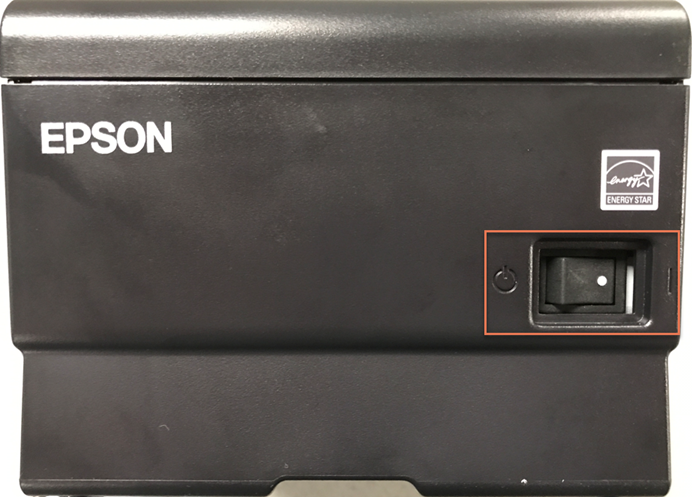
- Se la stampante è collegata alla rete, tenere premuto il tasto alimentazione (cerchio) e quindi accendere la stampante accensione (sopra). Viene stampata una pagina di configurazione - tieni questa stampa a portata di mano per l'intero processo di configurazione.
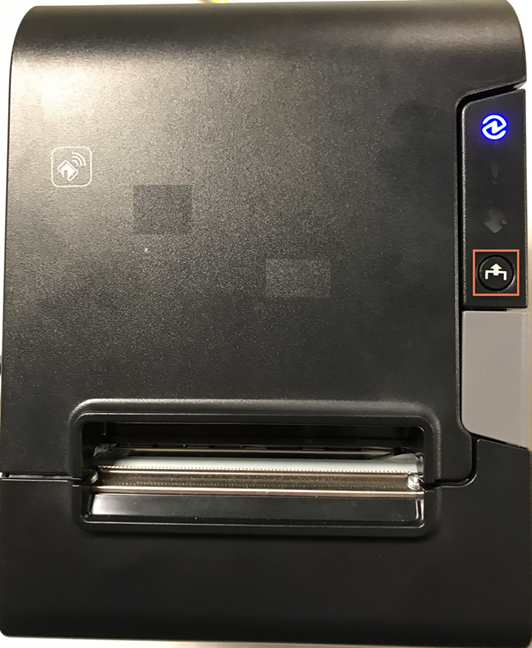
Installare il driver della stampante
-
Eseguire il programma di installazione del driver Epson TM-T88 scaricato in precedenza.
Se non riuscite a trovarlo, controllate la cartella Downloads .
- Al prompt Verifica installazione fare clic su Avanti.
- Al prompt Contratto di licenza scegliere Accetto e fare clic su Installa.
- Al prompt Registrazione stampante fare clic su Avanti.
- Al prompt Registra, modifica ed elimina stampante Epson TM :
- Selezionare il tipo di porta appropriato.
- Se la stampante è collegata direttamente a un computer, selezionare Tipo di porta USB e Porta Impostazione automatica.
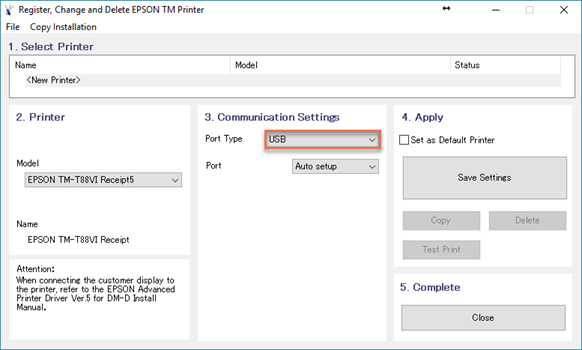
- Se la stampante è condivisa tra più computer in rete, selezionare Tipo di porta Ethernet, Porta Impostazione automaticae immettere l' Indirizzo IP dal foglio di configurazione stampato all'accensione della stampante. Fare clic su Imposta su stampante.
Nota: Hai perso questa stampa? Basta spegnere la stampante per qualche secondo e tenere premuto il pulsante di alimentazione mentre la si riaccende!
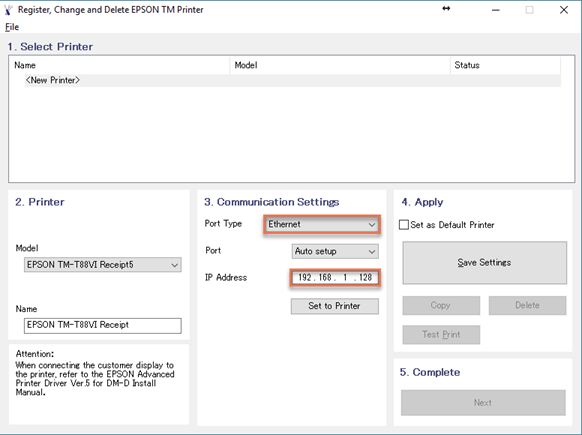
- Lasciare deselezionata l’opzione Imposta come stampante predefinita.
- Fare clic su Salva impostazioni.
- Al prompt PrinterReg fare clic su Sì per eseguire una stampa di prova. Quindi fare clic su OK. Confermare la stampa di una pagina di prova di Windows® .
Nota: Questa pagina di prova non assomiglia a una normale ricevuta Ascend. Non c'è problema: stiamo solo facendo delle prove di stampa
- Al prompt Registra, modifica ed elimina stampante Epson TM fare clic su Avanti.
- Al prompt Installazione completata fare clic su Chiudi.
Configurazione del driver
- Passare a Dispositivi e stampanti.
Premete il tasto Windows sulla tastiera e digitate Dispositivi e stampanti per raggiungere la pagine più velocemente.
- Fare clic con il pulsante destro del mouse sulla stampante appropriata e scegliere Preferenze di stampa.
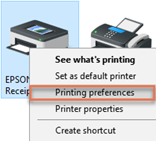
- Nella scheda Alimentazione e taglio selezionare l'opzione di preimpostazione Documento[Senza alimentazione, senza taglio] .
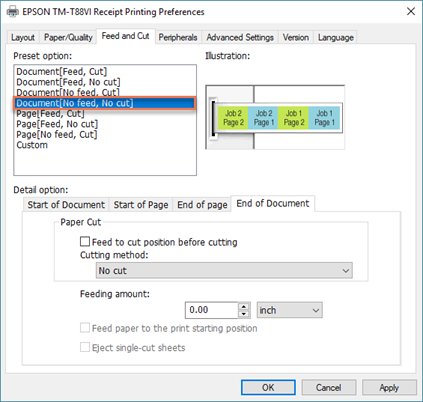
- Fare clic su Salva per registrare le modifiche.
Configurare Ascend
- Passare a Opzioni.

- In Opzioni -> Ricevute, selezionare un tipo di Serie Epson TM e Ricevuta Epson TM-T88V (per il modello "Epson 5") o Ricevuta Epson TM-T88VI (per il modello "Epson 6") come driver.
- Se non viene visualizzato il driver corretto, fare clic sull'icona Aggiorna.
- Controllo Taglio parziale.
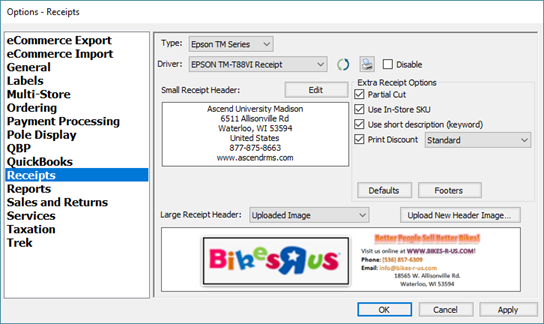
- Fare clic sul pulsante Predefiniti .
- Selezionare la casella di controllo Ricevute piccole e selezionare il numero di Copie che si desidera stampare come impostazione predefinita. Fare clic su OK.
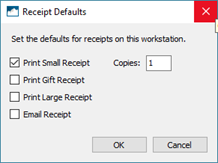
- Se si utilizza un cassetto per i contanti, andare su Opzioni -> Vendite e resi e controllare La stazione di lavoro ha un cassetto per i contanti.
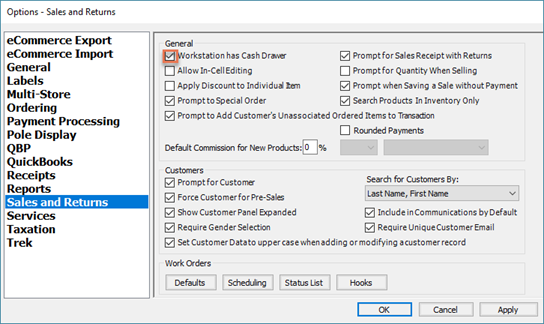
- Fare clic su OK per chiudere Opzioni e tornare al desktop Ascend. Siete pronti per iniziare ad utilizzare la stampante
Nota: Creare una vendita vuota (senza prodotti) e accettare un pagamento in contanti di 0,00 dollari per verificare che tutto funzioni come previsto.