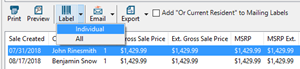Le query Clienti e Prodotti consentono di creare facilmente in Ascend rapporti personalizzati in base alle proprie esigenze.
È possibile accedere a Reports personalizzati facendo clic sull'icona Rapporti sul desktop di Ascend. Fare quindi clic sull'icona vicino alla parte superiore per aprire la schermata della query desiderata.
![]()
Creare una query cliente o prodotto.
Ci sono alcune differenze tra le query del cliente e del prodotto, ma per la maggior parte le opzioni sono le stesse.
- Scegliere un Tipo di report utilizzando il menu a tendina. Le opzioni di creazione di report variano a seconda che si stia creando una Query client o una Query prodotto.
- Impostare un intervallo di date o selezionare invece la casella per Tutte le date
- Decidere come devono apparire i risultati usando Ordina per
- Scegliere l'Ordine di visualizzazione
- In Resi Set, per impostazione predefinita è selezionato Tutto - ma è possibile cambiare: Top by Number o Top by Percentuale (%) per visualizzare risultati specifici.
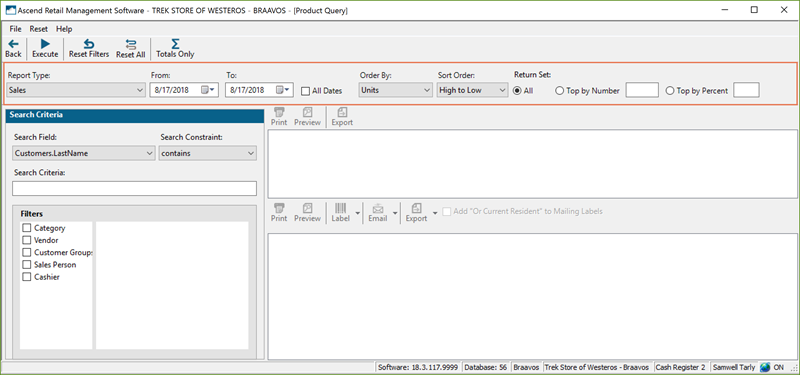
- Utilizzare il menu a tendina Campo di ricerca: e il menu a tendina Vincolo di ricerca:, e digitare una parola chiave nella casella Criteri di ricerca:, se necessario.
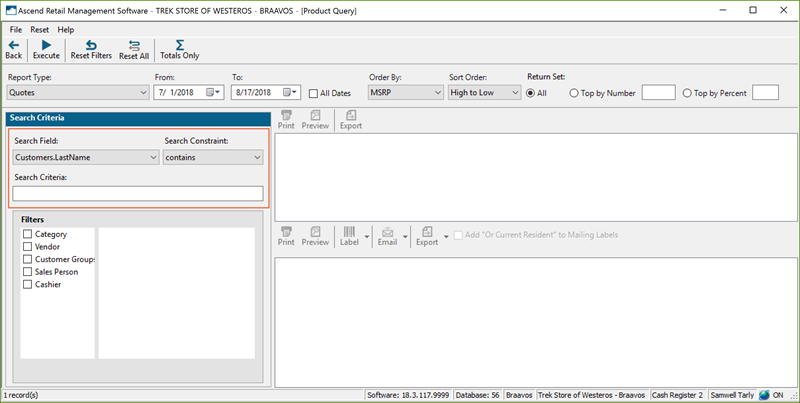
- Utilizzate i filtri sul lato destro per restringere ulteriormente i risultati.
Ad esempio, selezionare la casella Categoria per visualizzare tutte le categorie del negozio nella colonna seguente. Ora spunta la casella per Biciclette....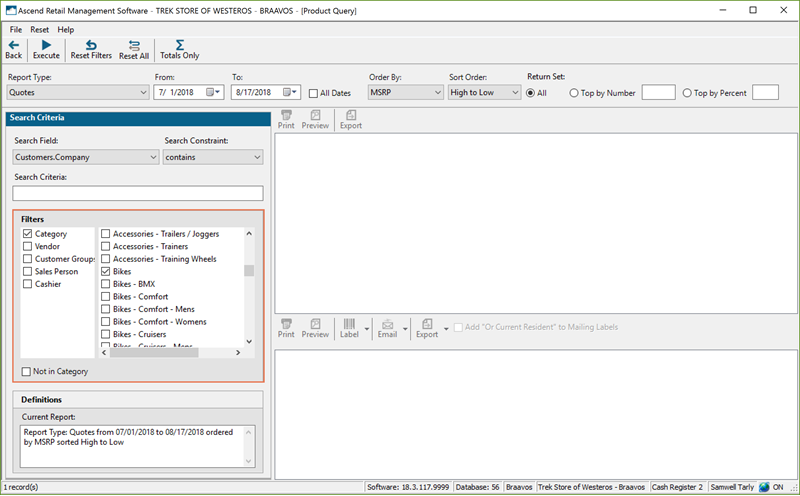
Nota: Quando si seleziona una categoria , vengono incluse nel rapporto anche le categorie figlie di livello inferiore per la categoria . - Se si filtra per categoria o per fornitore, si può anche selezionare la casella Nella categoria o Not in Vendor.
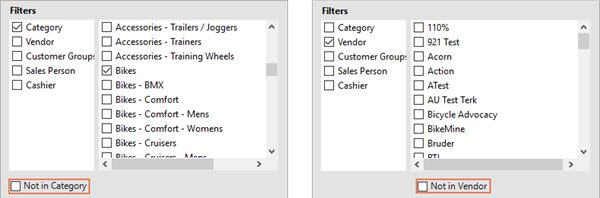
Nota: Se si selezionano i filtri Vendor, tenere presente che una volta ricevuto un articolo, Ascend non è in grado di stabilire da quale venditore provenga il prodotto. I prodotti verranno visualizzati per tutti i fornitori da cui è possibile ricevere il prodotto. - Osservare il campo in basso a sinistra, dove è presente un riepilogo automatico del rapporto generato.
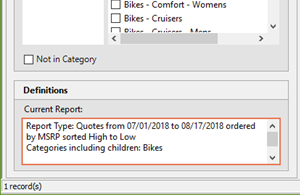
- Se necessario, selezionare l'icona Solo totali:. Si tratta di un ottimo strumento per vedere le vendite totali, costo del venduto, sconti, ecc. in un periodo di tempo per tutti i prodotti, categorie specifiche, ordini di lavoro e così via.
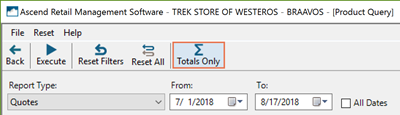
- SelezionaEsegui.
Analizzare i risultati
Dopo aver processato un rapporto, si possono fare molte cose.
Evidenziate un prodotto o un cliente al centro dello schermo per visualizzare in basso informazioni specifiche su di esso. Ad esempio, un cliente evidenziato può mostrare tutti gli articoli di vendita acquistati da quel cliente nell'intervallo di date.
In questa immagine, un prodotto evidenziato in alto ci mostra quando è stato venduto nel nostro intervallo di date e include informazioni sulla transazione, così come info del cliente che lo ha acquistato.
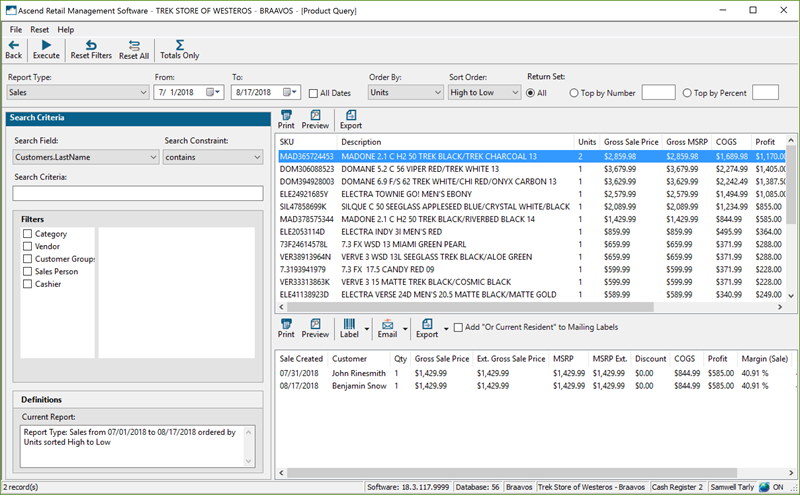
I risultati possono essere stampati, inviati via e-mail o esportati a seconda delle necessità. Le icone nel mezzo si applicano alla tabella dei dati, mentre le icone nella parte inferiore dello schermo si applicano ai risultati.
Oppure stampare Etichette di spedizione per i clienti utilizzando l'icona Etichetta.... Ma prima è bene spuntare la casella per Aggiungere "residenza attuale" alle etichette..