A volte un acquisto non funziona. Quando succede, il rivenditore e il cliente devono poter restituire i prodotti facilmente.
Reso di un prodotto in una transazione di vendita
È possibile effettuare facilmente il reso di un articolo direttamente dalla schermata della transazione durante una normale vendita. Questo può essere utile se il cliente intende restituire un articolo e acquistarne immediatamente un altro in sostituzione.
- Selezionare l'icona Return (reso).

Comparirà la finestra Previous Sales Item (voce vendita precedente).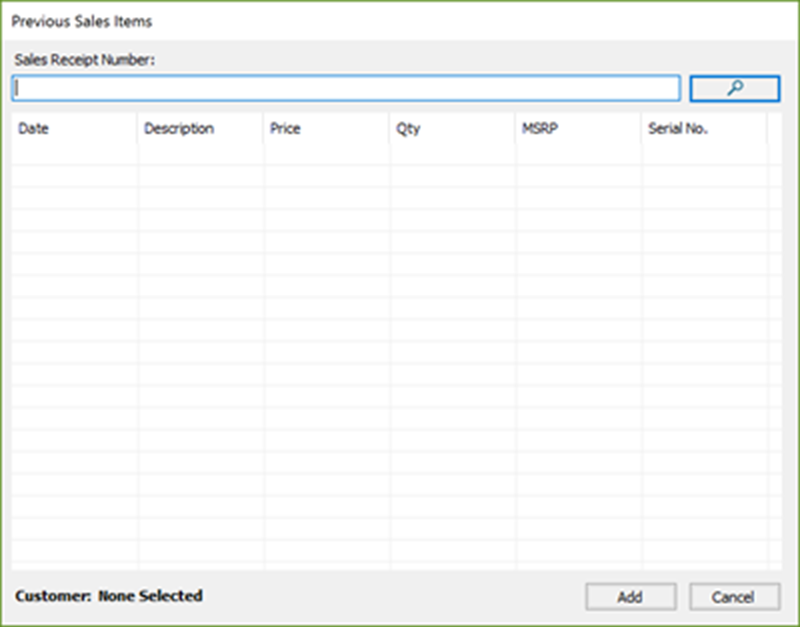
- Scansionare il codice a barre di vendita sulla ricevuta del cliente.
- Gli articoli della vendita appariranno nella finestra. Contrassegnare gli articoli che devono essere restituiti.
- Selezionare Add (aggiungi).
- Viene visualizzata una richiesta di rimborso al cliente originale. Selezionare Yes. Se si seleziona No, occorrerà associare un cliente diverso alla transazione.
- Una volta selezionato un cliente, il reso viene aggiunto alla schermata della transazione.
Creazione di una transazione di reso
- Cliccare sull'icona Return (reso) dal desktop Ascend.
- A seconda delle impostazioni, potrebbe essere richiesto di scansionare il codice a barre della ricevuta della vendita originale sulla finestra Previous Sales Items (voci vendite precedenti).
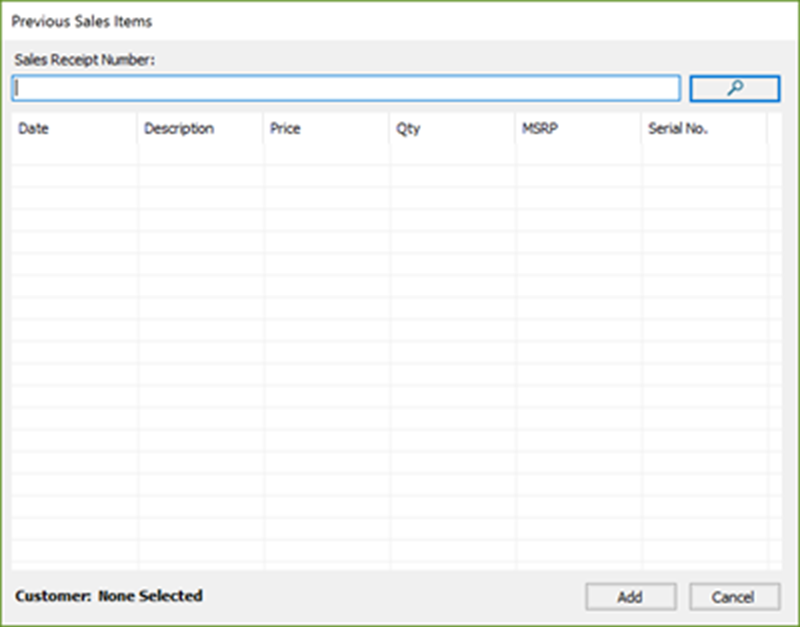
- Se si dispone della ricevuta, scansionala. Se non si dispone della ricevuta, premere Esc sulla tastiera, collegare il cliente alla transazione e saltare al passaggio 7.
- Una volta scansionato il codice a barre, gli articoli della vendita appariranno nella finestra. Contrassegnare gli articoli che devono essere restituiti.

- Selezionare Add (aggiungi).
- Viene visualizzata una richiesta di rimborso al cliente originale. Selezionare Yes. Se si seleziona No, occorrerà associare un cliente diverso alla transazione.
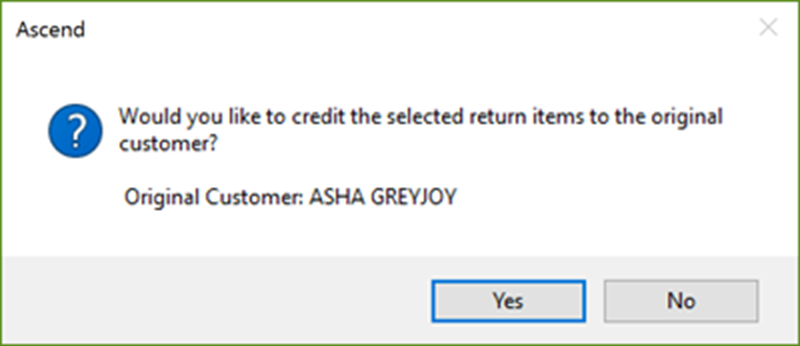
- Una volta selezionato il cliente, si apre la schermata della transazione.
Se è stata utilizzata la Previous Sales Items (voci vendite precedenti) il prezzo originale viene associato automaticamente al prodotto e il prodotto presenta una quantità negativa.
Se non è stata effettuata la scansione dello scontrino originale, occorrerà aggiungere il/i prodotto/i da rendere alla vendita. Scansionare il prodotto nella vendita. Ascend assegna automaticamente agli articoli una quantità negativa.
Il prezzo che appare, tuttavia, potrebbe non essere del tutto accurato. Per evitare frodi, Ascend inserisce il prezzo più basso - inclusi i prezzi On sale (di saldo) a cui il prodotto è mai stato venduto. Se necessario, è possibile aggiornare il prezzo. - Una volta che i prodotti sono stati collegati al reso, il valore Balance (totale) si presenta tra parentesi, indicando un saldo negativo. Per esempio (49,99). Ciò significa che il denaro "lascia" il negozio e viene restituito al cliente.
- Ora, selezionare il metodo di pagamento con cui desideri rendere il totale (ad esempio In-Store Credit (buono acquisto), Credit Card (carta di credito), ecc.) e chiudere la transazione.
Gli articoli che sono stati resi vengono ora nuovamente aggiunti all'inventario.
Individuazione del codice a barre della transazione originale
Se si rispettano le best practice di Ascend e si allega un record cliente a ogni vendita, si dovrebbe essere in grado di trovare la transazione originale anche se il cliente non presenta la ricevuta originale!
- Selezionare l'icona Customers (clienti) o View > Customers (visualizza > clienti) dal desktop Ascend.
- Individuare il cliente nella barra di ricerca.
- Evidenziare il nome del cliente nei risultati per vedere le informazioni sul suo account.
- Selezionare la scheda History (cronologia).
- Espandere la cartella Completed Transactions (transazioni completate) per trovare la vendita originale.
- Fare doppio clic sulla transazione originale per aprirla.
- Nella schermata della transazione, selezionare Tools > Copy sales barcode number (strumenti > copia codice a barre vendita).
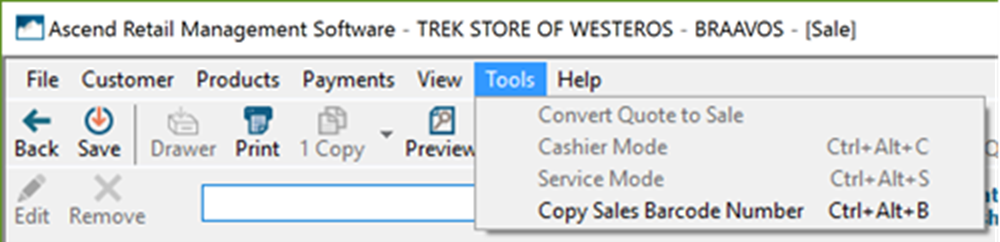
Ora tornare al desktop Ascend, creare un nuovo reso e incollare il codice a barre nella finestra Previous Sales Item (articolo vendita precedente).