Per il conteggio dei cicli, è necessario sapere quali categorie si stanno analizzando e dove si trovano. In genere, non dovrebbe essere necessario isolare il negozio durante il conteggio dei cicli.
Per un inventario dell'intero negozio, a questo punto si dovrebbe già avere il negozio sezionato con i numeri di sezione e il nastro da pittore blu, aver creato un Evento inventario e configurato gli scanner dell'inventario. Articoli: Utilizzo di Inventory Center per il conteggio dei cicli e l'inventario fisico dell'intero magazzino e Configurazione dello scanner d'inventario Unitech EA500 Plus
Nota
Date al vostro team di assistenza e all'area di assistenza la priorità per gli scanner e fateli partire subito al mattino. Ci sono molti piccoli pezzi nell'area di servizio, quindi questa zona tende a richiedere più tempo.
Scorri in basso per vedere le informazioni sul conteggio delle scansioni con lo scanner d'inventario MC2180.
Scansione dei conteggi con lo scanner d'inventario EA520
Nota
Sugli scanner d'inventario Unitech EA520, il personale può facilmente vedere i progressi compiuti navigando nel Quadro di valutazione. Questa pagina dovrebbe essere riconosciuta dal Centro inventario di Ascend. Nota: Non è possibile accedere al tabellone x1_"durante una scansione. La scansione attuale dovrà essere caricata o la sezione dovrà essere abbandonata.
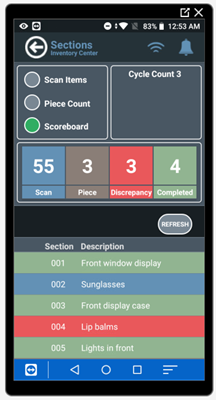
Ora fate clic sul pulsante di opzione Scansione elementi per tornare alla pagina Scansione sezioni. Le sezioni che devono essere scansionate vengono visualizzate nella parte inferiore dello schermo.
Per richiedere una sezione e avviare la scansione, è possibile
- Inserire fisicamente un numero di sezione al centro dello schermo,
- Fare clic sul pulsante di opzione di una sezione nella parte inferiore della schermata,
- Oppure scansionare il codice a barre del numero di sezione.

Nota
Non non vi permetterà di scegliere una sezione che qualcun altro ha aperto sullo scanner o che ha già scansionato, e potrete selezionare Aggiorna in qualsiasi momento per vedere a che punto sono i vostri colleghi.
Il numero della sezione e la descrizione della sezione (se è stata aggiunta nel Centro di inventario x1_") vengono visualizzati al centro dello schermo. Una volta verificate le informazioni sulla sezione nella schermata di scansione, si è pronti per iniziare.
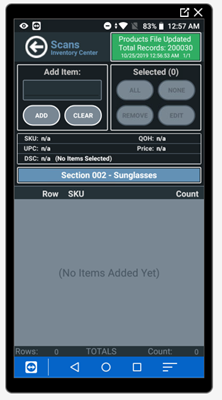
Premere il pulsante blu su entrambi i lati dello scanner per scansionare un prodotto. È possibile eseguire la scansione di prodotti SKU, UPCo numeri di serie.
Nota
È importante prendersi il tempo necessario per analizzare ogni singolo articolo della sezione. Non date per scontato che tutti i guanti di una fila siano della stessa misura. O che tutti i nastri del manubrio siano neri.
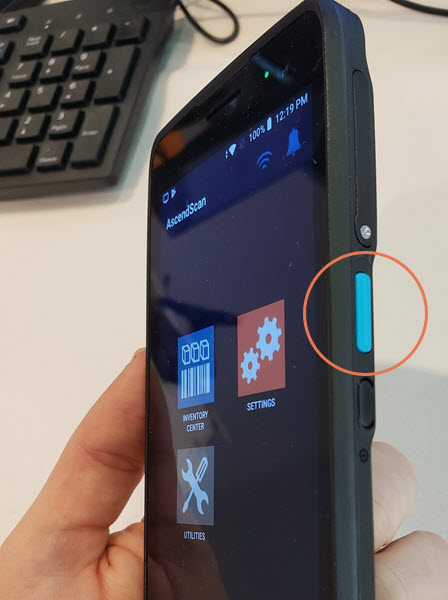
L'elemento viene aggiunto all'elenco delle sezioni e i dettagli dell'elemento sono visibili sullo scanner.
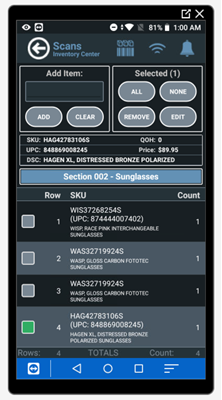
Se necessario, è possibile digitare manualmente un codice UPC, SKU o numero di serie dell'articolo nel campo Aggiungi articolo dello scanner.

Dopo aver scansionato tutti i prodotti della sezione, è possibile completare la sezione in due modi diversi.
- Scansionare il codice a barre sul numero di sezione successivo per inviare questa sezione e passare alla successiva,
- In alternativa, selezionare la freccia indietro sullo scanner per passare alla schermata Scansione elementi e quindi fare clic su Carica per questa sezione.
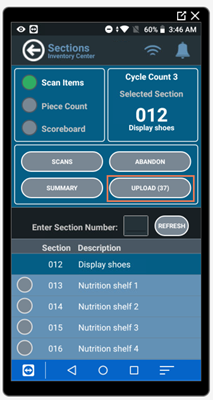
Se nelle impostazioni dello scanner è attivata l'opzione Conferma caricamento dati scansionati verrà visualizzata una Richiesta di conferma per verificare se si desidera caricare i dati della sezione. Fare clic su Sì se si è pronti a caricare le informazioni. Articolo: Configurare lo scanner d'inventario Unitech EA500 Plus Configurazione di AscendScan e BeyondTrust
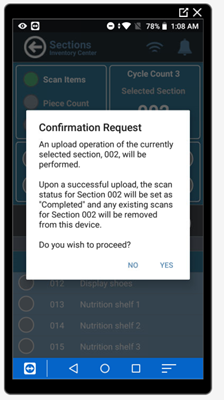
Dovete anche siglare la riga dello scanner della stampa del numero di sezione attaccata alla vostra sezione. Questo è un altro indicatore per i colleghi che la sezione è stata scansionata ed è pronta per il conteggio fisico.

Segnali acustici errati (ovvero elementi che non vengono scansionati)
Se si verificano segnali acustici "negativi", fare clic sull'icona Inventario in alto a destra per confermare che sono disponibili i file di prodotto più aggiornati di Ascend.
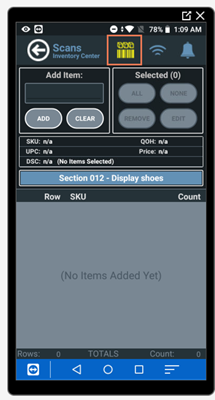 |
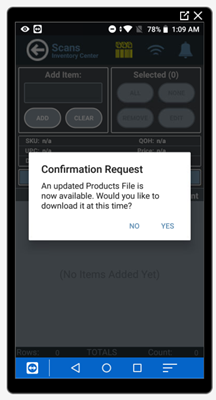 |
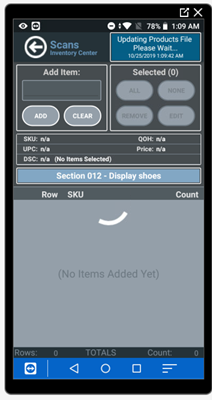 |
Se si aggiornano i file del prodotto e il sistema emette ancora un segnale acustico "negativo", verificare se l'articolo dispone di un secondo codice a barre che può essere scansionato.
Se non c'è un altro codice a barre o se viene emesso un segnale acustico negativo, l'articolo deve essere inserito nella Mystery box (alias "area del segnale acustico negativo") per gli articoli che non vengono scansionati correttamente. Questi articoli dovrebbero avere una propria sezione nell'inventario e il responsabile dell'inventario sarà responsabile della gestione di questi prodotti dopo che tutti gli altri sono stati scansionati.
Cosa succede se faccio una doppia scansione di un articolo?
L'ultimo elemento scansionato è già selezionato nell'elenco, ma è possibile selezionare un elemento diverso o più elementi utilizzando i pulsanti di opzione a sinistra delle voci di scansione. È inoltre possibile utilizzare i pulsanti Tutti e Nessuno nella parte superiore dello schermo per selezionare le voci.

Una volta evidenziata la voce errata, fare clic su Rimuovi.

Confermare quindi che si desidera eliminare l'elemento o gli elementi dal file di scansione.
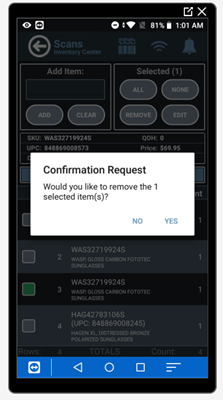
Cosa succede se sbaglio una sezione?
Non è un grosso problema e preferiamo che tu sia onesto al riguardo. Se il file di scansione non è ancora stato inviato sullo scanner EA500 Plus, è sufficiente selezionare il pulsante Tutti in alto e poi Rimuovi per eliminare tutti gli elementi.
È inoltre possibile selezionare l'icona indietro per tornare alla schermata Scansione elementi, quindi selezionare Abbandona per rilasciare la sezione. Così uno dei colleghi può prenderlo al posto suo, se necessario!
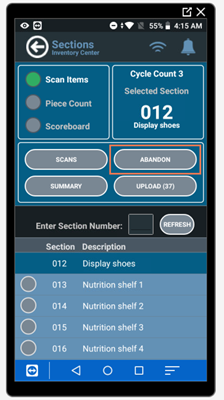
Se il file di scansione è già stato inviato e deve essere cancellato, recatevi dal vostro referente al computer. Evidenziare la sezione nel Centro inventario e passare all'area Conteggio scansioni . Qui si trova il file di scansione. Selezionare l'icona Rimuovi accanto al Conteggio scansioni per eliminare il file di scansione.

Viene visualizzata una finestra di dialogo che conferma la volontà di eliminare il file di scansione. Fare clic su Sì per rimuoverlo e riportare la sezione a Stato di scansione.
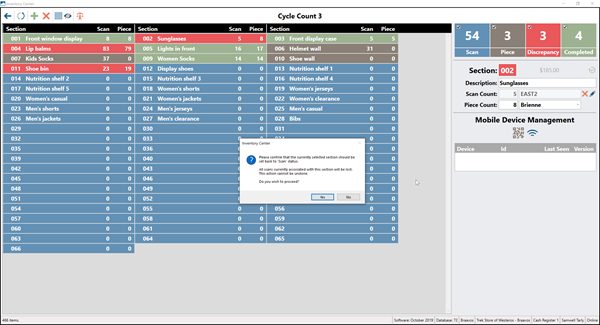
Nota
Inoltre, per le sezioni già scansionate, accanto al numero della sezione viene visualizzato il totale Costo degli articoli scansionati.
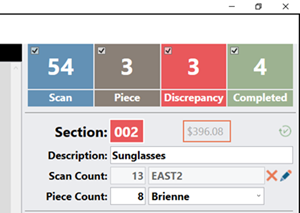
Se si utilizza uno scanner MC2180, portare lo scanner all'addetto al punto di raccolta in modo che lo resetti e si possa ricominciare da capo con quella sezione.
Conteggio delle sezioni fisiche
Dopo la scansione di una sezione, è il momento del conteggio fisico. È importante salvare il conteggio fisico fino a dopo il conteggio della scansione, in caso di segnali acustici errati. Una volta terminato lo scanner e spostati gli articoli con "bip negativo" nella "scatola misteriosa", è il momento del conteggio fisico.
Ad esempio, se decido di contare prima una sezione e poi lo scanner emette cinque segnali acustici negativi che devono essere trasferiti nella Mystery Box, il mio conteggio fisico sarà cinque più alto del conteggio della scansione.
Si consiglia di dare priorità agli scanner d'inventario Unitech EA520 per il conteggio delle scansioni. Una volta eseguiti i conteggi delle scansioni e , è possibile utilizzarli anche per i conteggi dei pezzi.
Per il resto, i membri del personale possono fare le cose alla vecchia maniera e usare carta e penna per il conteggio dei pezzi. Assicuratevi che i partecipanti siglino la riga del contatore sulla stampa del numero di sezione attaccata alla vostra sezione.
Se si utilizzano carta e penna per il conteggio dei pezzi, è necessario inserire i dati in Inventory Center in Ascend. Evidenziare la sezione appropriata e fare clic sul campo Conteggio pezzi . Inserire il numero di articoli conteggiati in quella sezione. Se necessario, è possibile inserire anche il nome del contatore.
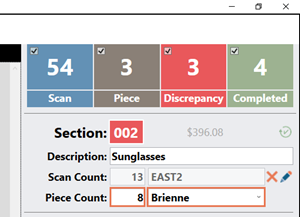
Se si utilizza uno scanner d'inventario Unitech EA520 per il conteggio dei pezzi, passare alla pagina Conteggio pezzi utilizzando i pulsanti di opzione.

In questo elenco compaiono le sezioni che sono già state scansionate, ma che non sono ancora state contate fisicamente.
Per richiedere una sezione, è possibile
- Digitare il numero della sezione al centro dello schermo,
- Fare clic su una sezione nella parte inferiore dello schermo,
- Oppure scansionare il codice a barre del numero di sezione.
Nota
Non non vi permetterà di scegliere una sezione che qualcun altro ha aperto sul proprio scanner o che è già stata contata, e potrete selezionare Aggiorna in qualsiasi momento per vedere a che punto sono i vostri colleghi.
Il numero della sezione viene visualizzato nell'angolo superiore destro dello scanner. Prendetevi il tempo necessario per contare fisicamente ogni articolo della sezione. Gli articoli esposti sui manichini devono essere contati. Assicuratevi di verificare la presenza di accessori sulle biciclette, come cavalletti o luci.
Immettere il numero totale di articoli nel campo Immettere il conteggio. Quindi fare clic su Carica.
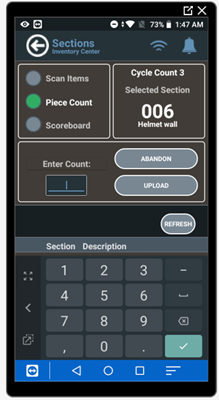
La sezione dovrebbe scomparire dalla pagina Conteggio pezzi dello scanner, ma assicuratevi di siglare la riga del contatore sul numero di sezione di quella sezione, poiché è possibile che anche i colleghi senza scanner stiano effettuando il conteggio dei pezzi.
Se il Conteggio pezzi corrisponde al Conteggio scansione, la tessera diventa verde sul Tabellone dello scanner e sul Centro inventario di Ascend, a indicare che è completa. Ottimo lavoro!
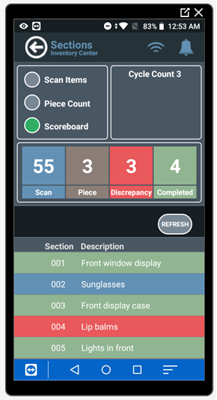
Confronto dei risultati della scansione
Se il Conteggio pezzi non corrisponde al Conteggio scansioni, la tessera diventa rossa sul Quadro di valutazione e nel Centro inventariodi Ascend, indicando che c'è una discrepanza tra i due.
Controllare dove si trova la sezione e decidere se è necessario un riconteggio. Una sezione grande/bassa, come quella di Nutrizione, potrebbe andare bene anche se il conteggio è sbagliato di due. In tal caso, selezionare l'icona di stato Forza sezione da completare per eliminare la discrepanza.

Viene visualizzata una finestra a comparsa che conferma la volontà di contrassegnare questa sezione come completa. Fare clic su Sì per completare la sezione.
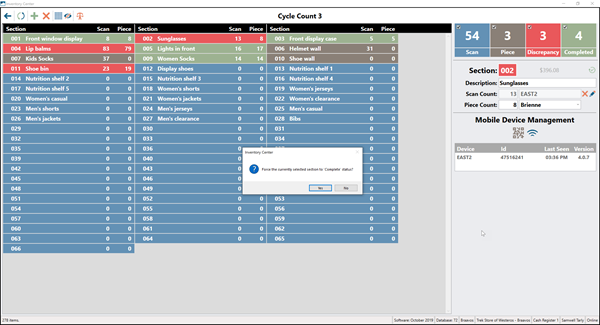
Se si tratta di articoli più importanti, è necessario verificare i conteggi. Poiché il conteggio dei pezzi è solitamente più veloce della scansione, inviate qualcuno a rifare il conteggio fisico di quella sezione. Può essere la persona che ha contato originariamente la sezione. Se il numero ottenuto corrisponde al conteggio della scansione, probabilmente il primo conteggio fisico era sbagliato.
Se il numero ottenuto corrisponde al primo conteggio fisico, è necessario inviare qualcuno a scansionare nuovamente la sezione. Evidenziare la sezione nel Centro inventario. I dettagli della sezione appaiono sulla destra. L'area Conteggio scansioni è quella in cui risiede il file di scansione. Fare clic sull'icona Rimuovi accanto al conteggio delle scansioni per eliminare il file e rimandarlo all'elenco delle scansioni.
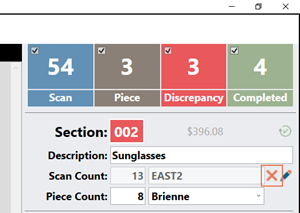
Se i numeri ancora non corrispondono, inviate lo scanner e il contatore a esaminare insieme la sezione. Se non sono ancora in grado di risolvere il problema, inviate qualcuno di nuovo ad aiutarvi.
È inoltre possibile controllare l'elenco degli articoli specifici per la sezione selezionando l'icona Modifica accanto al campo Conteggio scansioni.
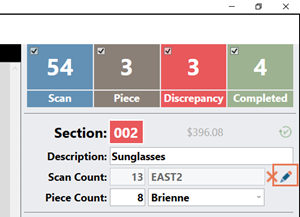
Si apre la finestra Scansioni dell'inventario di sezione . Anche se gli articoli sono stati scansionati, è possibile vedere e rimuovere i singoli prodotti da questo elenco di sezioni.
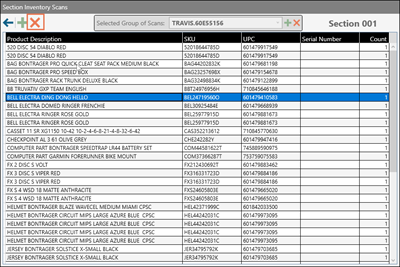
È inoltre possibile fare clic sull'icona Aggiungi a destra per aggiungere un altro elemento all'elenco nella finestra Ricerca prodotti.
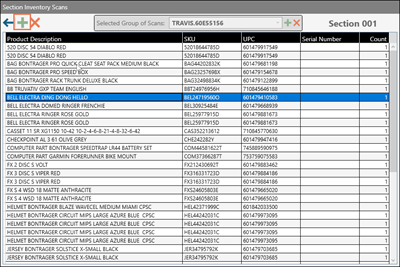
Quando il numero Conteggio scansioni e il numero Conteggio pezzi corrispondono, la sezione passa allo stato Completato e diventa verde.
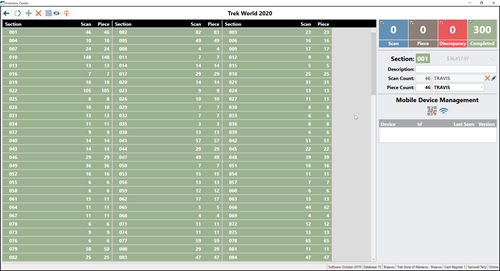
Scansione dei conteggi con lo scanner d'inventario MC2180
È importante che ogni sezione venga scansionata in un proprio file.
Quindi selezionare 1 per la scansione dell'inventario sullo scanner e inserire il numero di sezione nello scanner.
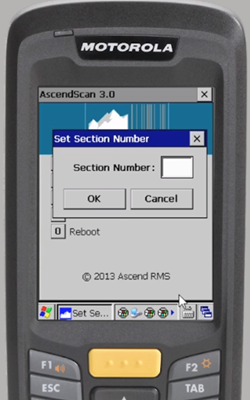
Selezionare OK e passare alla sezione per avviare la scansione. È sufficiente premere il pulsante giallo per scansionare un oggetto. Assicuratevi di scansionare ogni singolo articolo della vostra sezione. Se ci sono molti articoli in fila (o su un gancio), è comunque necessario scansionare ogni singolo articolo. Non date per scontato che siano tutti della stessa dimensione o dello stesso colore.
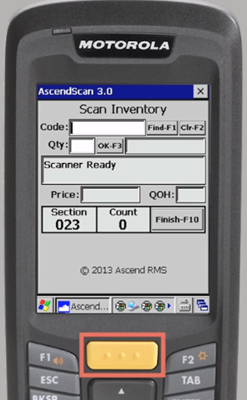
Se si verificano segnali acustici negativi, controllare che l'articolo abbia un secondo codice a barre e provare a scansionarlo. Se non siete in grado di scansionare l'oggetto, toglietelo dalla sezione e portatelo nella "scatola misteriosa" della vostra squadra.
Dopo la scansione della sezione, siglare la riga Scanner sul foglio del numero di sezione.

Si potrebbe notare che il numero di conteggio sullo scanner sembra essere "uno in meno": non è così! Lo scanner ha le informazioni finali dell'articolo attualmente sullo schermo e le aggiungerà al file.
Riportate lo scanner al vostro referente per l'inventario in modo che possa raccogliere le informazioni sul file. Si consiglia di posizionare gli scanner con le informazioni sulle nuove sezioni a faccia in giù sul bancone. Una volta che l'addetto all'inventario ha ottenuto il file e ha abilitato lo scanner per l'uso, lo stende a faccia in su perché i membri del team possano prenderlo.

Poi, se disponibile, prendete un nuovo scanner e iniziate a scansionare un'altra sezione!
Scansioni doppie sullo scanner MC2180
Oh, oh! Hai appena fatto una doppia scansione di un articolo? Non preoccupatevi, potete risolvere facilmente il problema.
Se l'ultimo elemento scansionato è stato un errore, le sue informazioni sono ancora sullo schermo e tecnicamente non sono ancora state aggiunte al conteggio.
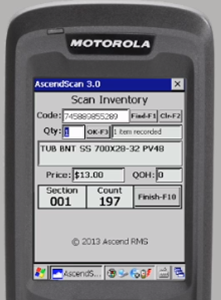
Premere il pulsante 0 (zero) sullo scanner.

Quindi premere Invio. A questo punto lo scanner dovrebbe visualizzare 0 [zero] elementi registrati e si può continuare la scansione della sezione.
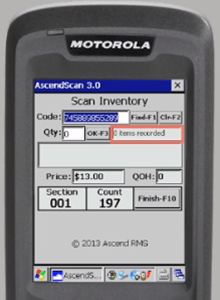
Importazione dei file di scansione dell'MC2180
Importazione di file di scansione da uno scanner MC2180 Inventario
Risorse aggiuntive
Video: Inventory 3. Il pezzo conta