Gli ordini possono cambiare anche prima che i prodotti arrivino sugli scaffali. Con Ascend, mantenere informazioni accurate sugli ordini è un gioco da ragazzi, grazie alla funzione di sincronizzazione automatica degli ordini di acquisto.
Se attivi l'opzione di sincronizzazione automatica sia nella schermata Modifica fornitore che nel modulo Ordine d'acquisto, i tuoi ordini d'acquisto si sincronizzeranno automaticamente con le modifiche apportate dal tuo fornitore. Inoltre, riceverai notifiche tempestive per essere sempre aggiornato.
Attivando questa funzione, avrai anche la possibilità di sincronizzare automaticamente tutti gli ordini di acquisto aperti esistenti, assicurandoti che l'intera cronologia degli ordini sia sempre aggiornata. Tutti i nuovi ordini d'acquisto che crei all'interno di Ascend avranno l'opzione di auto-sincronizzazione dell'ordine d'acquisto preselezionata, semplificando il tuo flusso di lavoro. Gli ordini generati direttamente dal tuo fornitore si integreranno perfettamente in Ascend.
Ordini di acquisto auto-sincronizzati per i fornitori con integrazione del B2B
L'opzione per la sincronizzazione automatica degli ordini di acquisto appare nel modulo Modifica fornitore per i fornitori integrati. 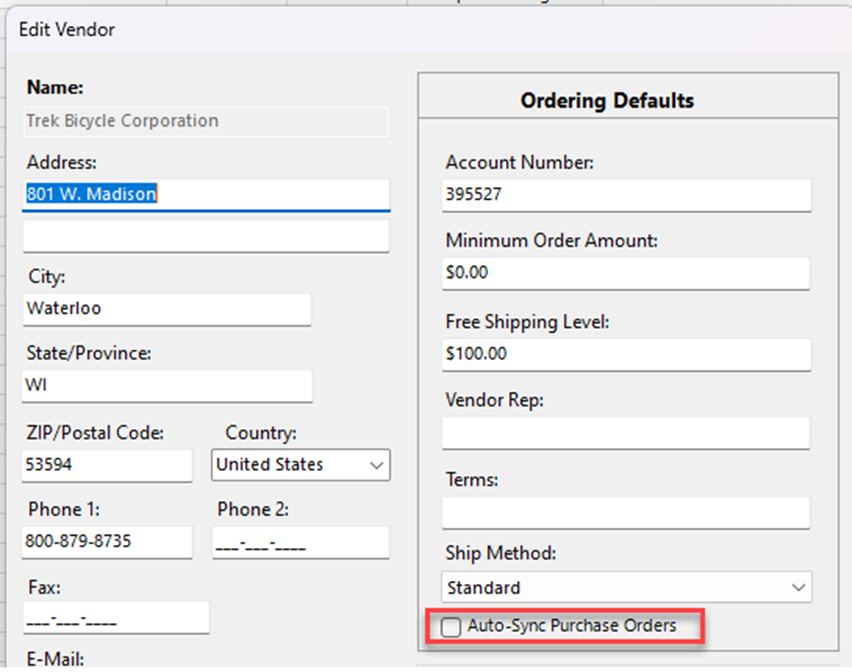
Nota: Il modulo Modifica fornitore deve essere salvato con successo per apportare le modifiche. 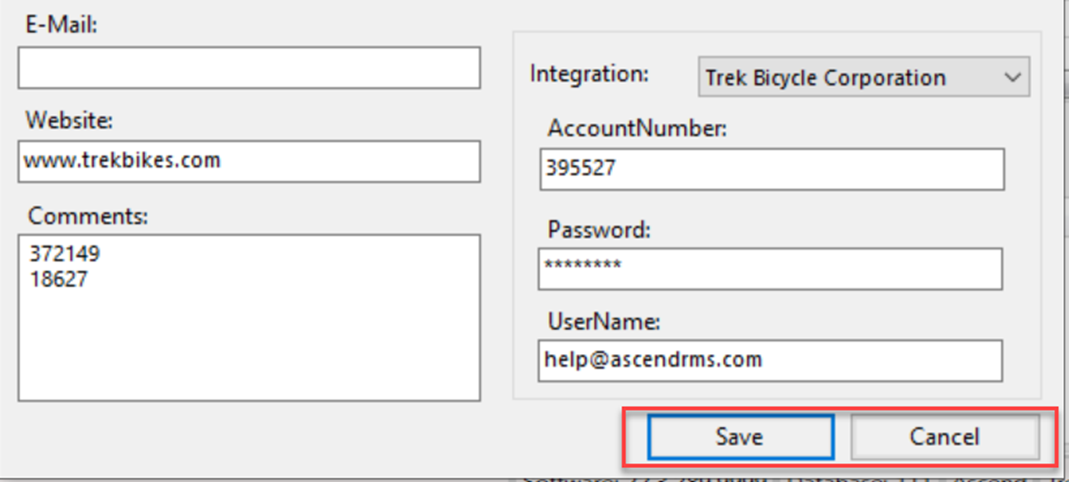
Moduli per ordini di acquisto di fornitori con sincronizzazione automatica abilitata
La casella di controllo Auto-Sync Purchase Order (Sincronizzazione automatica dell'ordine di acquisto) sarà predefinita quando la casella di controllo Auto-Sync Purchase Orders (Sincronizzazione automatica dell'ordine di acquisto) nella schermata Edit Vendor (Modifica fornitore) è selezionata per il fornitore in questione. 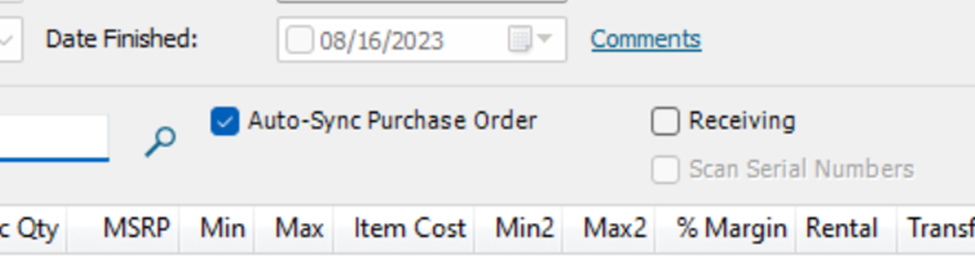
È possibile deselezionare questa casella per ordini di acquisto specifici, se non si desidera la sincronizzazione automatica.
Se rimane selezionata, l'ordine di acquisto verrà aggiornato automaticamente ogni volta che si verifica una modifica all'ordine fornitore.
Data dell'ultima sincronizzazione
Quando la casella di controllo Sincronizza ordine d'acquisto è selezionata, appare una data che indica quando l'ordine d'acquisto è stato sincronizzato con successo. 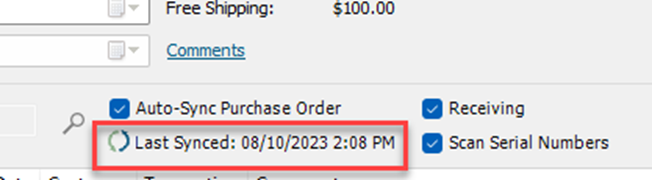
Quando l'ultima data di aggiornamento eseguito è precedente all'ultima volta che il fornitore ha inviato una notifica di aggiornamento, la data viene visualizzata in rosso. Questo indica che l'ultima sincronizzazione del PO non è riuscita.
Quando si passa il mouse su questa data, appare un messaggio che indica la data dell'ultima notifica di aggiornamento.

Sincronizzazione delle notifiche
Quando un articolo dell'ordine di acquisto di un fornitore non è presente nel database Ascend, nel catalogo Cloud o non è stato configurato il catalogo Cloud, all'apertura dell'ordine di acquisto viene visualizzato un messaggio che avverte che potrebbero mancare alcuni articoli.
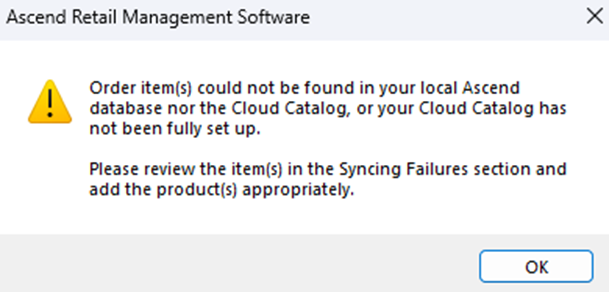
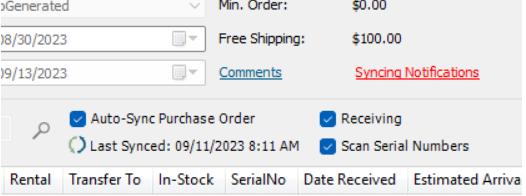
Se un prodotto non è presente nel database Ascend, il sistema cercherà un catalogo Cloud disponibile. Se trova l'articolo nel Cloud Catalog, il prodotto verrà automaticamente aggiunto al database Ascend e apparirà nell'ordine d'acquisto Ascend. Se il sistema non riesce a trovare il prodotto, questo apparirà nelle notifiche di sincronizzazione.
Vai alla sezione "Notifiche di sincronizzazione" per esaminare gli elementi mancanti che devono essere aggiunti.
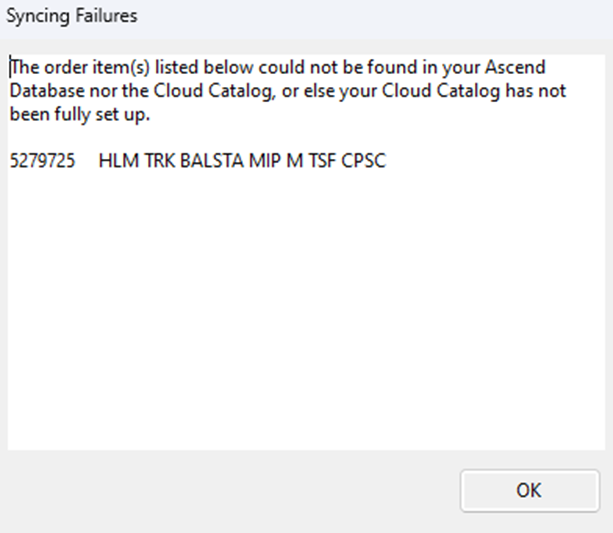
Quando un articolo viene cancellato dal B2B di un fornitore, viene inviata una notifica ad Ascend e l'articolo viene nascosto nell'ordine d'acquisto. A quel punto, sull'ordine apparirà una notifica di sincronizzazione con i dettagli dell'articolo rimosso.
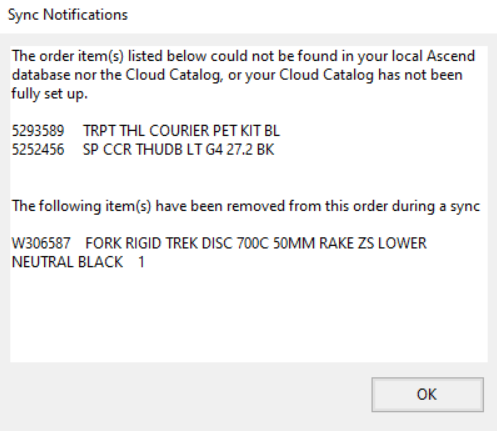
Se vuoi confermare che l'ordine di acquisto corrisponde a quello del B2B, seleziona il pulsante Aggiorna. Al termine della sincronizzazione, vedrai una data aggiornata dell'ultima sincronizzazione.
Dopo la sincronizzazione
Dopo che l'ordine è stato sincronizzato automaticamente, i campi popolati dalla sincronizzazione del fornitore non saranno più modificabili. I campi che non vengono toccati dalla sincronizzazione del fornitore saranno modificabili.
Per assegnare un ordine speciale a un articolo dell'ordine d'acquisto, clicca sulla cella di modifica e poi seleziona l'ordine speciale appropriato nella cella della transazione visualizzata in giallo.
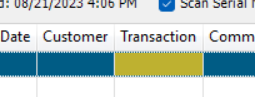

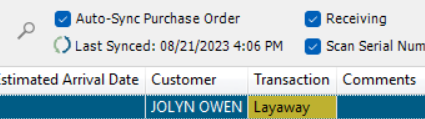
KB23-002