Quando si ricevono articoli non corretti, è necessario correggerli tempestivamente per garantire che le seguenti informazioni rimangano accurate:
- Costo medio
- Ultimo costo
- Calcolo del margine stimato
- Calcolo del margine di vendita
- Quantità a disposizione
- Calcolo degli utili
- Calcolo del valore di costo dell'inventario
Divisione/quantità di casi non corretti
Rivolgetevi al vostro contabile o a uno dei nostri esperti di contabilità che vi indicherà il percorso migliore per risolvere la situazione.
Quando si riceve un prodotto in quantità senza che la Divisione sia configurata, è necessario risolvere il problema utilizzando le rettifiche di inventario. Ci sono due modi per farlo:
-
Creare una rettifica di inventario dal record del prodotto:
Selezionare l'icona Regolazione accanto al campo quantità nel record del prodotto. Si apre la finestra Aggiustamento inventario. -
Dal desktop di Ascend, selezionare Crea Rettifica inventario.
Selezionare Crea > Rettifica inventario. Si apre la finestra Aggiustamento inventario. Utilizzare il campo di ricerca x1_"per trovare l'UPC del prodotto, il numero di parte, la descrizione, ecc. Fare clic su Cerca e trovare il prodotto corretto tra i risultati.
Nella finestra Regolazione inventario (una volta selezionato il prodotto):
- Selezionare Altro dal menu a tendina Tipo.
- Selezionare Diminuire dal campo Azione.
- Nel campo Costo unitario, accettare il valore predefinito.
- Compilare il campo Quantità (con il numero di articoli da rimuovere sotto forma di quantità).
- Nel campo Commenti, spiegare il motivo della rettifica (ad esempio, Qtà del caso impostata erroneamente al ricevimento).
- Select Save.
Ora, ripetete questi passaggi (con un paio di differenze) per creare un nuovo adeguamento dell'inventario per AGGIUNGERE i prodotti all'inventario.
Le differenze:
- Selezionare Aumenta nel campo Azione.
- Nel campo Costo unitario, inserire il costo corretto per un singolo prodotto.
- Nel campo Quantità, inserire la quantità corretta.
Ricezione accidentale/ricezione a costo errato
Quando un prodotto non incluso in una spedizione viene accidentalmente contrassegnato come ricevuto, deve essere rimosso. E se il prodotto viene ricevuto a un costo errato, deve essere corretto per garantire che i margini di vendita siano corretti.
Nota
Se l'ordine originale non è stato ricevuto completamente, è necessario correggerlo subito nello stesso ordine, in modo che il totale dell'ordine corrisponda all'importo della fattura.
Ecco un paio di situazioni:
-
Correggere un piccolo numero di articoli ricevuti con errori o dettagli errati:
Nota: Se gli articoli sono serializzati (ad es. biciclette), dovranno essere suddivisi in singole righe di quantità -1 per poterli aggiungere al PO con i relativi numeri di serie.- Nel riquadro Vendor Order, aggiungere l'articolo all'ordine.
- Quindi modificare la quantità (nel campo qty) con il valore negativo che corrisponde al valore positivo ricevuto in modo errato (ad esempio -8).
- Verificare quindi che il costo corrisponda a quello ricevuto in modo errato.
- Selezionare la casella accanto alla riga negativa per riceverla.

- Aggiungete nuovamente i prodotti all'ordine con la quantità positiva che intendete ordinare (ad esempio 8).
- Modificare eventuali valori aggiuntivi errati (come Cost).
- Se i prodotti sono stati spediti e sono pronti per essere ricevuti, selezionare la casella accanto alla quantità positiva.

-
Correggere un gran numero di articoli ricevuti con errori o dettagli errati:
- Aprire l'ordine originale.
- Selezionare File > Esporta in Excel sulla barra degli strumenti.
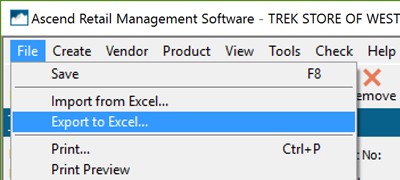
- Viene visualizzata la finestra Salva con nome . Inserire un nome e decidere dove salvare il file. Quindi selezionare OK.
- Verrà richiesto di aprire il file; selezionare Sì.
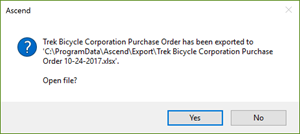
- Rimuovere le righe che non devono essere corrette.
- Per le righe che devono essere corrette, modificare tutti i valori della colonna Qty in numeri negativi. (ad esempio, cambiando 12 in -12).
- Salvare e uscire dal file.
- Creare un nuovo ordine di acquisto per il fornitore.
- Importare il file modificato selezionando File > Importa da Excel > Individua file. Selezionare OK.
- Selezionare le colonne da importare:
- Seleziona tutto - Vengono selezionati tutti i campi elencati.
- Seleziona nessuno - Tutti i campi elencati sono non selezionati.
- Selezione manuale - Ogni campo elencato può essere selezionato o deselezionato manualmente.
- Fare clic su OK.
- Aprire nuovamente il file
- Nella colonna Qtà, ripristinare tutti i valori a un numero positivo (cambiando così -12 in 12).
- Modificare eventuali valori errati (come costo).
- Salvare e uscire dal file.
- Importare il file aggiornato nell'ordine di acquisto.
- Dopo l'importazione delle colonne, potrebbe apparire il messaggio Aggiorna elementi di dati . Fare clic su OK. Se viene visualizzato il messaggio Aggiungi elementi dal foglio di calcolo fare clic su Sì. Al prompt Importazione riuscita selezionare OK.
- Nella schermata dell'ordine del fornitore, selezionare Controllo > Tutti.
- Select Save.
- Nella finestra Aggiorna ordine fornitore, inserire le seguenti informazioni:
- Spedizione: Inserire $0,00.
- Aggiornare i costi del fornitore: Disattivare questa opzione per mantenere i costi precedentemente configurati sui prodotti del fornitore.
- Fare clic su Salva.