Dopo aver creato i programmi tariffari di noleggio, è ora di aggiungere collezioni e prodotti di noleggio per consentire ai clienti di effettuare le prenotazioni. Articolo: Creare programmi di noleggio
Le Collezioni di noleggio sono il contenitore dei singoli Prodotti di noleggio che utilizzano tutti le stesse tariffe. Se utilizzate le stesse tariffe per l'intera flotta, potete utilizzare le Collezioni per organizzare le diverse categorie della vostra flotta, proprio come fareste con le normali categorie del vostro sistema per organizzare i prodotti del negozio.
I prodotti a noleggio, come i vostri prodotti in negozio, sono i modelli disponibili per il noleggio. Gli Articoli a noleggio sono i singoli articoli che i clienti porteranno fuori dal negozio.
Per creare e modificare Collezioni, Prodotti a noleggio e Articoli a noleggio in Ascend, gli utenti devono avere le autorizzazioni Prenotazioni - Gestione collezioni e/o Prenotazioni - Gestione risorse. (rivenditori con più negozi) Le collezioni e i prodotti a noeggio vengono condivisi automaticamente tra gli stores. Gli Articoli a noleggio sono unici per ogni store.
Creare (Crea) una collezione
- Nel desktop di Ascend , fare clic sul riquadro Prenotazioni.

- Ingrandire Vendite con acconto (nel riquadro di sinistra) e selezionare Collezioni.
- Nella barra degli strumenti, fare clic sul pulsante Aggiungi .
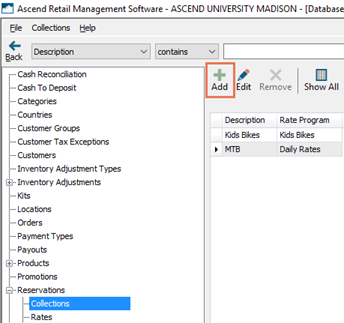
- Nel campo Descrizione, inserire un nome identificativo. Questo nome non viene visualizzato dai clienti, quindi deve essere un nome che descriva chiaramente la collezione al team del negozio
- Dal menu a tendina Programma tariffe:, selezionare le tariffe da applicare a questa collezione.
- Clicca sul pulsante Salva .
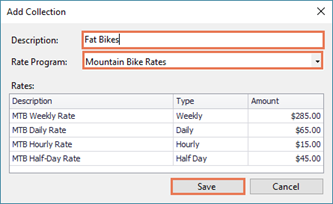
Quando una tariffa è in uso, le Tariffe configurate vengono visualizzate nella sezione Tariffe. Vengono visualizzati anche nella scheda Tariffe nel riquadro inferiore di Esplora database .
Le collezioni possono essere create anche importando i prodotti a noleggio da un foglio di calcolo. Alle collezioni create tramite importazione viene assegnato automaticamente la tariffa di default del sistema di €0.
Tariffe e Noleggio prodotti sono di sola visualizzazione nell'area Collezioni di Ascend. Se è necessario apportare delle modifiche, navigare nella sezione specifica di Esplora database per apportare le modifiche.
Le collezioni che non hanno prodotti a noleggio abbinate (comprese quelle che si trovano in un'altra ubicazione) possono essere nascoste utilizzando il pulsante Elimina.
Create (Crea) un prodotto a noleggio.
Nota: È possibile Importare in Ascend un grande numero di prodotti di noleggio.
- SelezionareEsplora database > Prenotazioni > Prodotti a noleggio.
- Nella barra degli strumenti, fare clic sul pulsante Aggiungi .
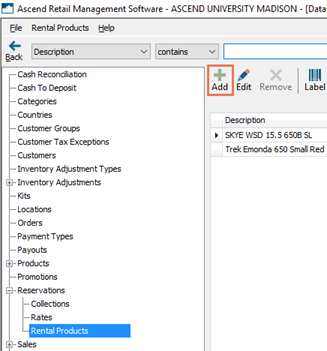
- (opzionale) Inserire le informazioni sul prodotto per generare automaticamente una Descrizione del prodotto .
- Stile: Inserire il nome dello stile o del modello (ad esempio Farley, Circuit WaveCel Helmet).
- Grandezza/taglia: inserire la taglia del prodotto:
- Genere (sesso) Inserire il genere per cui è stato progettato il prodotto.
- Colore: Inserire il nome del colore.
- Anno: Inserire l'anno del modello.
- Marchio: Inserire il nome del marchio del produttore.
- Se lo si desidera, è possibile inserire la propria descrizione o modificare il testo generato automaticamente. Per ripristinare la Descrizione così come il testo generato automaticamente, fare clic sull'icona Generazione automatica della descrizione.
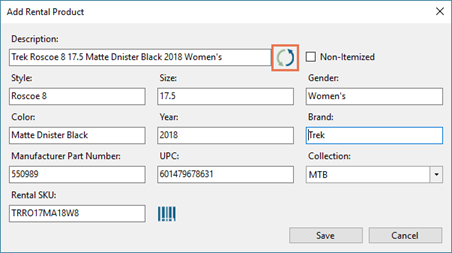
- (facoltativo) Selezionare Non-Itemized se non si desidera monitorare i singoli Articoli a noleggio.
Nota: Se un prodotto è Non-Itemizzato, è possibile tenere traccia del numero totale disponibile per la prenotazione; tuttavia, non è possibile contrassegnare un articolo non tracciato come Fuori servizio. Questa opzione è ideale per articoli come caschi o scarpe. - (opzionale) Nel campo Numero parte produttore:, inserire il numero parte produttore del prodotto.
- (opzionale) Nel campo UPC, inserire l'UPC o l'EAN del prodotto.
- Dal menu a tendina Collection, selezionare la collezione a cui appartiene il prodotto. La collezione selezionata applica le Tariffe abbinate.
- Il CODICE SKU: Rental viene generato automaticamente in base alle informazioni sul prodotto, inserite al punto 3. Se lo si desidera, è possibile inserire uno Sku personalizzato.
Nota: È possibile inserire un massimo di 12 caratteri (spazi inclusi). Per stampare una o più etichette con lo SKU del noleggio articolo da tenere in cassa, fare clic sull'icona Label/etichetta.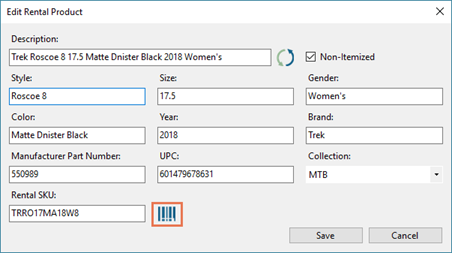
- Clicca sul pulsante Salva .
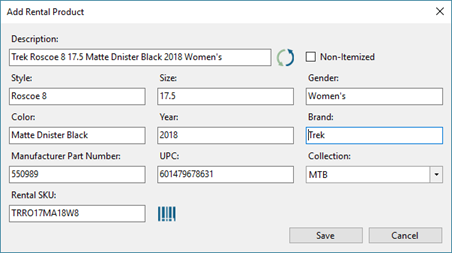
I Prodotti di noleggio che non hanno articoli associati (compresi quelli che si trovano in un'altro store) possono essere nascosti utilizzando il pulsante Elimina.
Articoli a noleggio
Nota: È possibile Importare in Ascend un grande numero di prodotti a noleggio.
- Nel riquadro superiore, selezionare il sito Noleggio prodotti appena creato.
- Nel riquadro inferiore, fare clic sul pulsante Aggiungi.
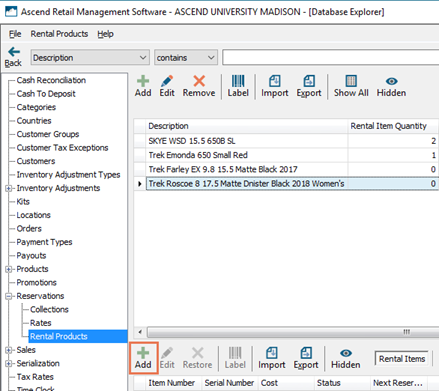
Prodotti ARTICOLO
- (opzionale) Nel campo Codice articolo, inserire l'identificatore del negozio per l'articolo.
Nota: Se si inserisce un Numero di serie e si lascia vuoto il Codice articolo , al momento del salvataggio il Numero di serie viene utilizzato anche per il Codice articolo. - (opzionale) Nel campo Numero di serie, inserire il numero di serie dell'articolo.
Nota: Il campo Codice articolo o Numero di serie è obbligatorio. - (opzionale) Nel campo Costo, inserire il costo dell'articolo.
- (solo visualizzazione) Il campo Status visualizza informazioni sulla disponibilità dell'articolo.
- Indicare Fuori servizio se l'articolo non è temporaneamente disponibile per il noleggio (ad esempio, se deve andare in riparazione).
- (facoltativo) Nel campo Valutazione, inserire eventuali informazioni aggiuntive che i dipendenti devono conoscere sull'articolo.
- Clicca sul pulsante Salva .
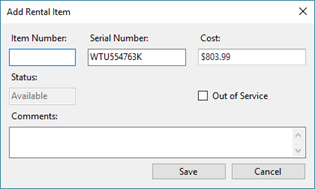
Prodotti non ARTICOLO.
- Nel campo Quantità da aggiungere, inserire il numero totale di articoli di cui si dispone per il prodotto in questione e fare clic sul pulsante per accettare..
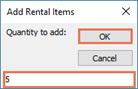
- Se lo si desidera, fare doppio clic sull'articolo nel riquadro inferiore per modificare il Costo.
Gli Articoli a noleggio che non hanno prenotazioni aperte possono essere nascosti utilizzando il pulsante Elimina.