Sommario
Le griglie degli ordini su Ascend HQ ti permettono di ordinare da qualsiasi luogo e per più sedi contemporaneamente. Ascend è integrato con Trek Bicycle per gli ordini dei fornitori, il che rende facile verificare la disponibilità dei prodotti in Ascend prima di effettuare un ordine. È possibile esaminare i dati dei prodotti per categorie in Griglie degli ordini o controllare le informazioni sui singoli prodotti in Specifiche dei prodotti.
Visualizza le griglie degli ordini
Utenti e Permessi
Per visualizzare le griglie degli ordini hai bisogno dei seguenti permessi utente:
- Reporting - Ascend HQ (ti dà accesso al Quartier Generale in generale)
- Ordini del fornitore - Ti dà accesso alla sezione Ordini di HQ.
- Integrazione della griglia Trek - Biciclette / Accessori
- Vista costi - Griglie ordini Trek (per vedere le informazioni sui costi dei fornitori)
Autenticazione
Consulta l'articolo della knowledge base Ordinare su HQ per i passaggi da seguire per l'autenticazione.
Navigazione nelle griglie degli ordini
Vai a Ordini > Griglie degli ordini
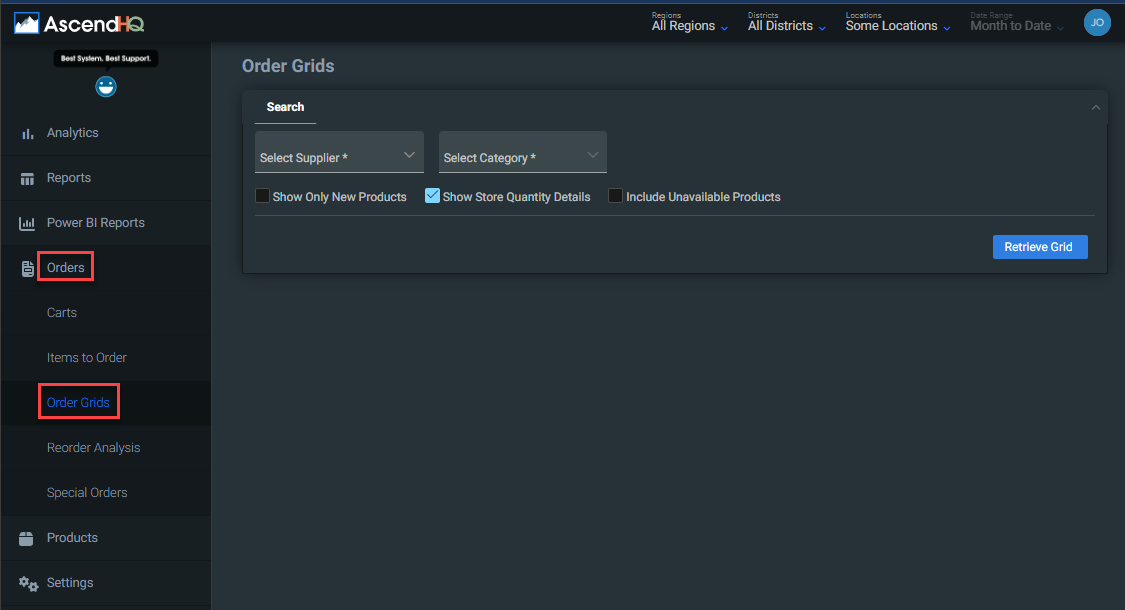
Ricerca delle griglie degli ordini
Se hai una concessionaria multi-store con più di 10 sedi, seleziona le sedi che desideri visualizzare nell'angolo in alto a destra.

Nota: La ricerca si baserà sulla prima località selezionata in alto a destra.
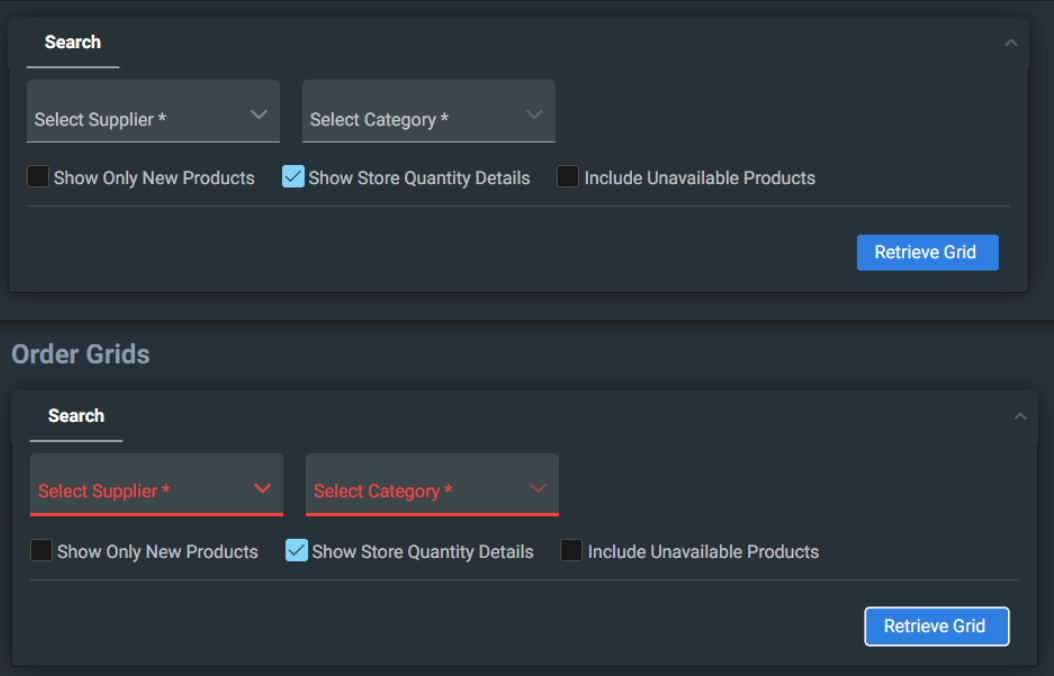
Seleziona la categoria di livello più basso per gli elementi che vuoi visualizzare. Per risparmiare tempo di caricamento, i prodotti verranno visualizzati solo per le categorie di livello più basso.
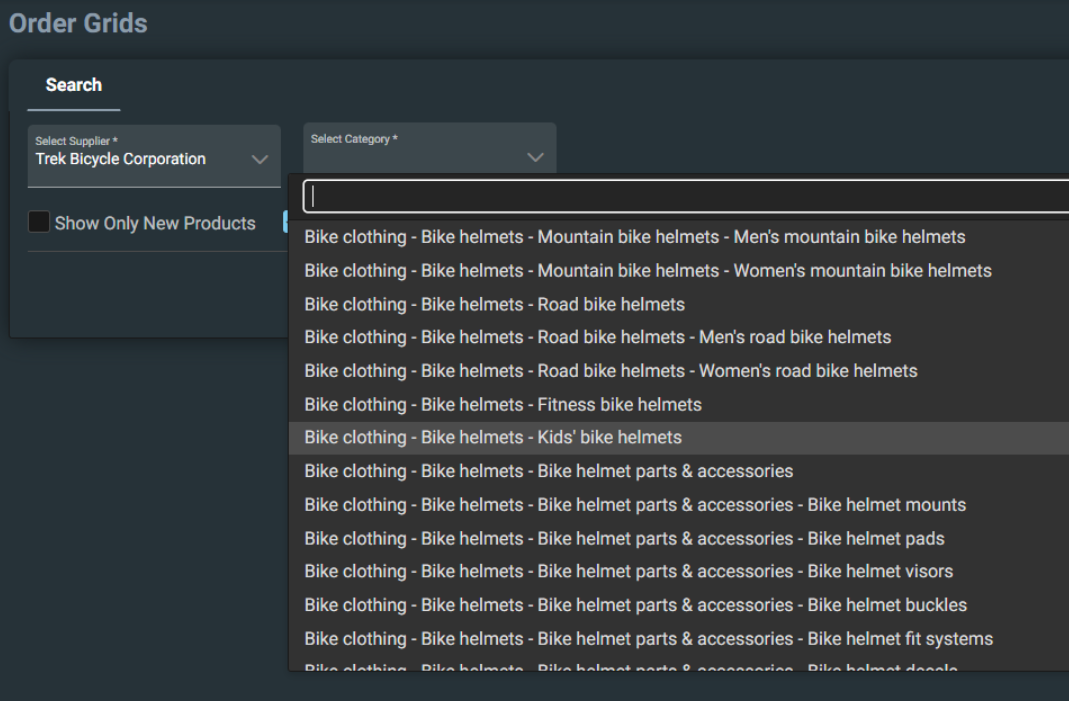
Stabilisci se vuoi mostrare solo i prodotti nuovi o se vuoi includere anche quelli non disponibili e seleziona le caselle corrispondenti.
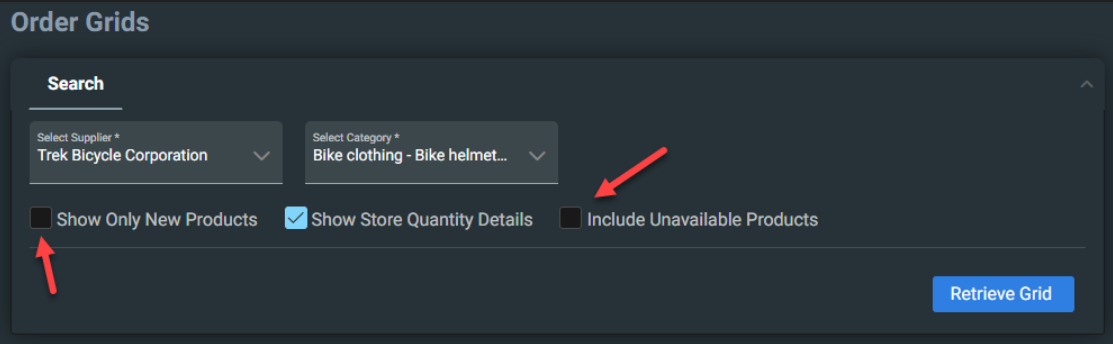
Se vuoi che il modulo si carichi più velocemente e non senti il bisogno di vedere i dettagli della quantità della tua sede, puoi lasciare deselezionata l'opzione "Mostra i dettagli della quantità del negozio".
Ciò significa che i seguenti dati non verranno generati:
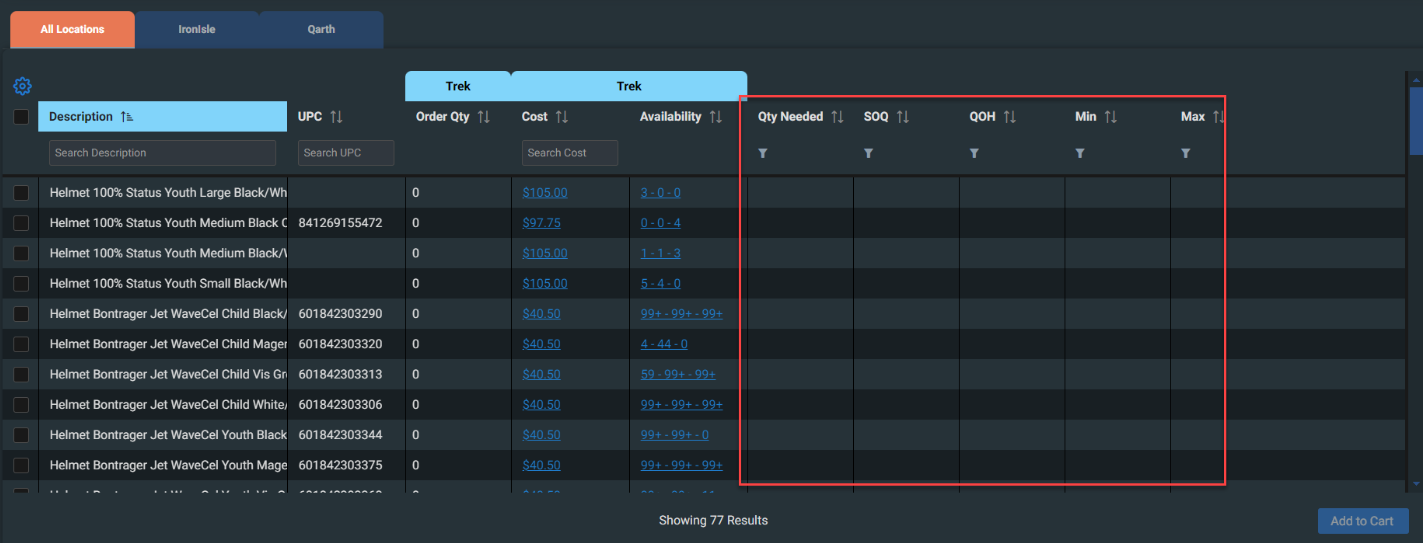
Griglia d'ordine - Griglia superiore
Se hai selezionato più sedi, vedrai una scheda per ogni sede, compresa una scheda di riepilogo per Tutte le sedi.
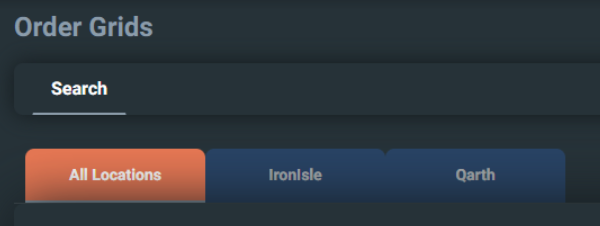
Le prime colonne si basano sui dati della categoria Trek.
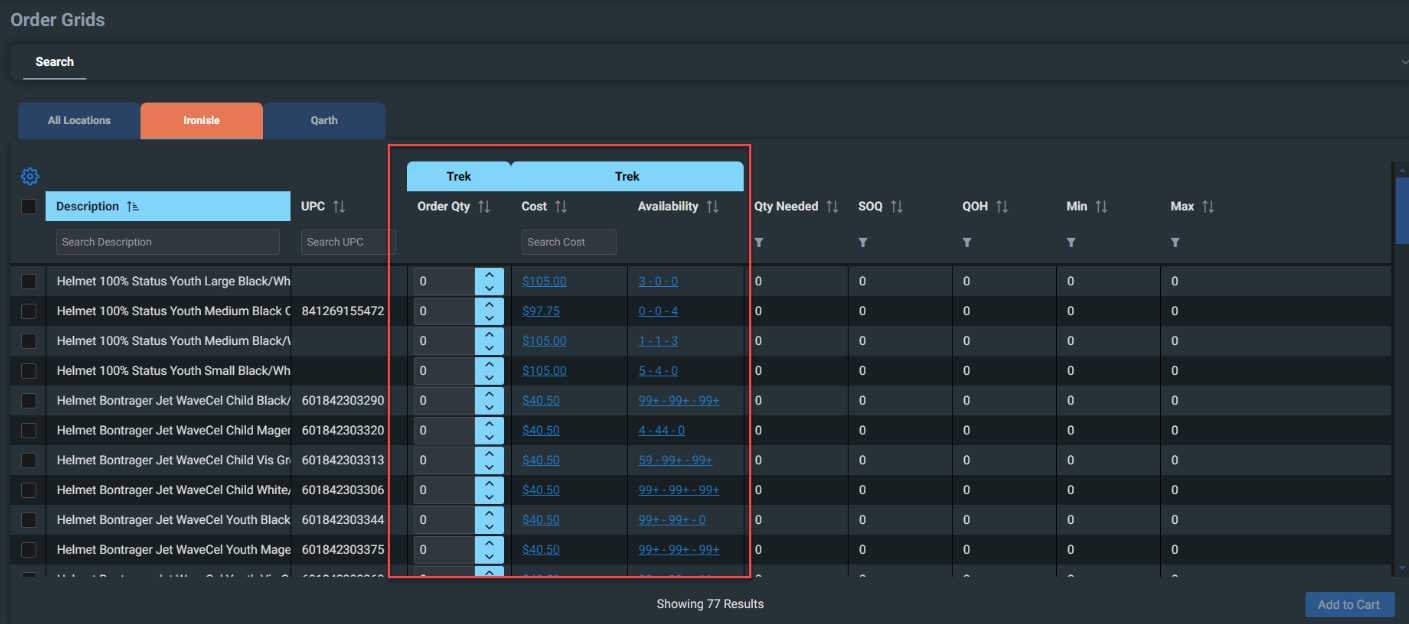
La colonna Disponibilità è estremamente utile: raccoglie i dati in modo che tu possa vedere quali sono le quantità disponibili per ogni prodotto nei vari magazzini Trek. Accanto a Disponibilità c'è la colonna Quantità necessaria, che ti permette di sapere se ci sono articoli che devono essere riordinati (in base ai livelli minimi e massimi che hai impostato).
Seleziona la casella di controllo a sinistra di un prodotto per modificare il campo Qtà da ordinare. Il valore predefinito è la quantità necessaria, ma può essere modificato in base alla quantità che desideri ordinare per il prodotto.
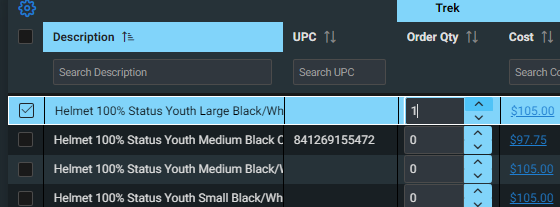
Puoi cliccare su un campo Trek relativo a un prodotto specifico per accedere alla pagina delle specifiche del prodotto Trek B2B.
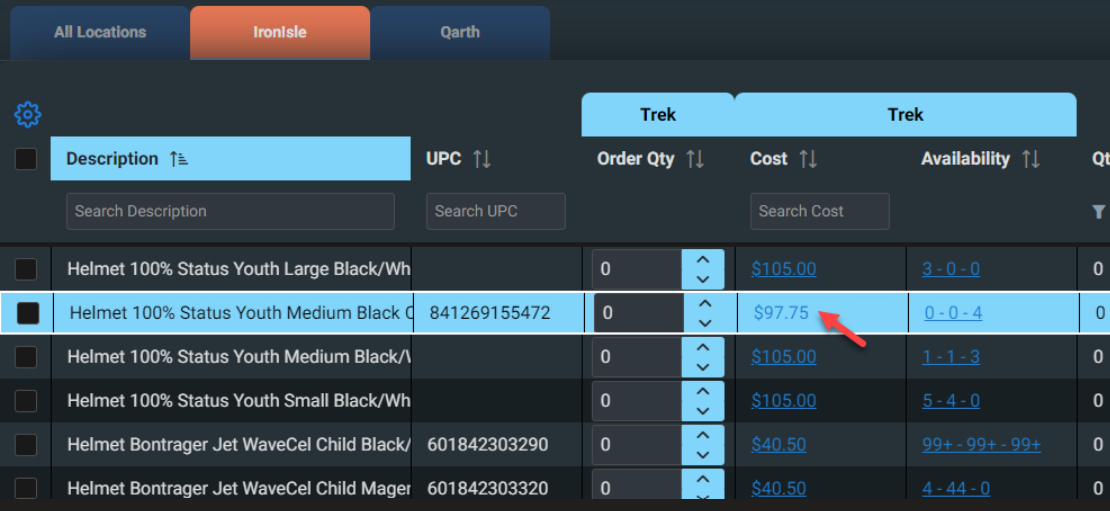
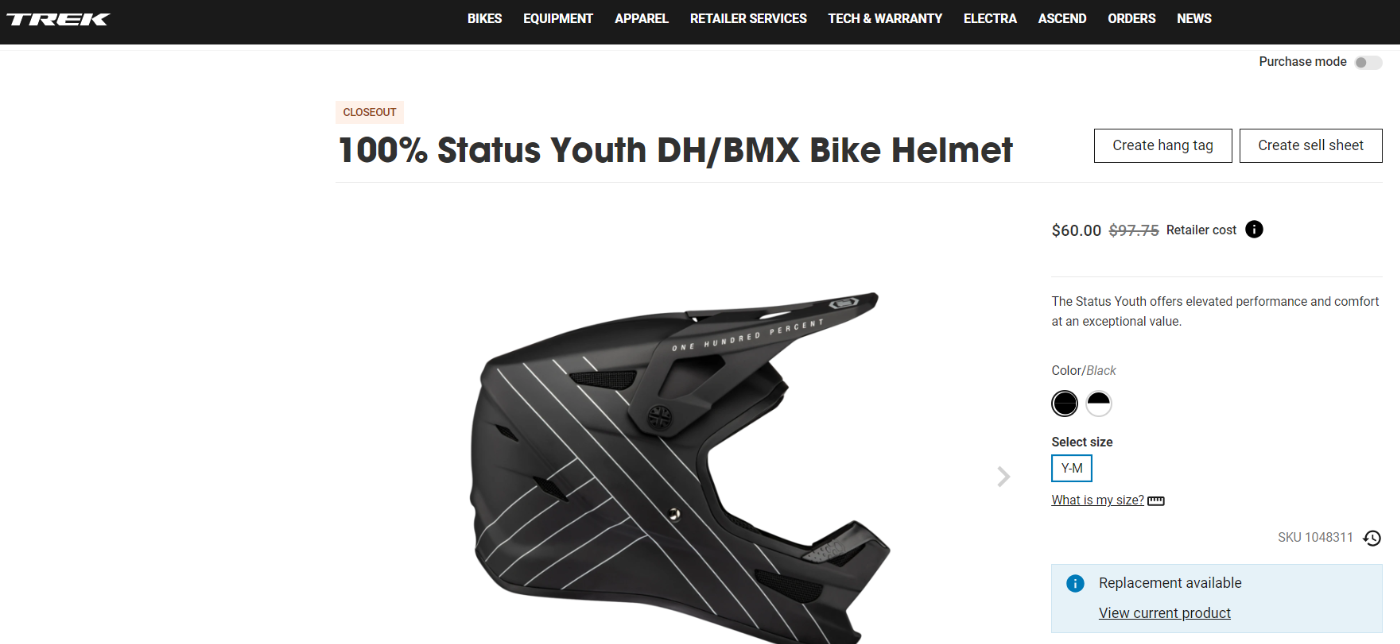
Le colonne visualizzate sulla destra si basano sui dati Ascend relativi alle tue sedi. La scheda Tutte le sedi mostrerà una somma dei dati di tutte le sedi selezionate in alto a destra.
Griglia d'ordine - Sezione inferiore dei dettagli
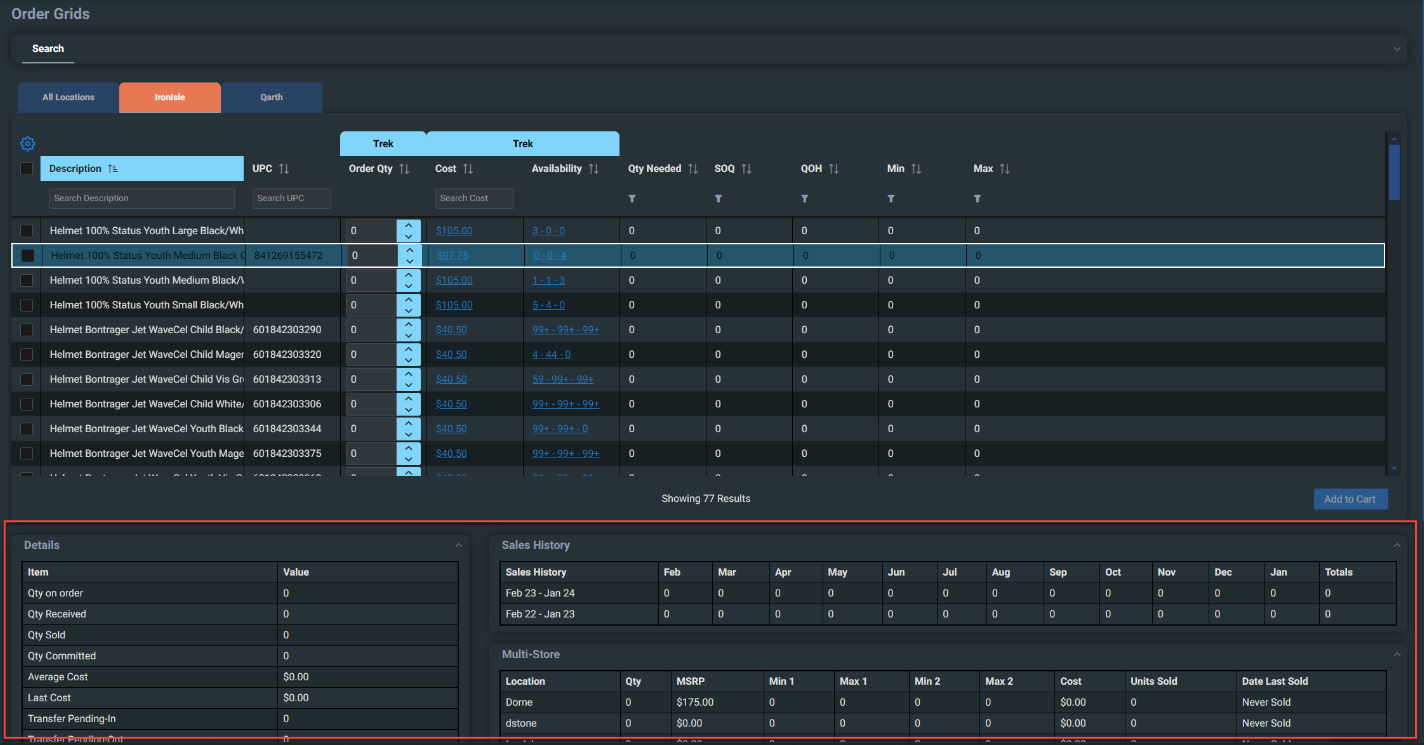
Quando clicchi su un prodotto, nella sezione inferiore vengono caricati ulteriori dettagli. Questa griglia mostra i dettagli basati sugli ultimi 24 mesi di dati. Puoi continuare a navigare nella griglia superiore mentre la griglia inferiore si carica.
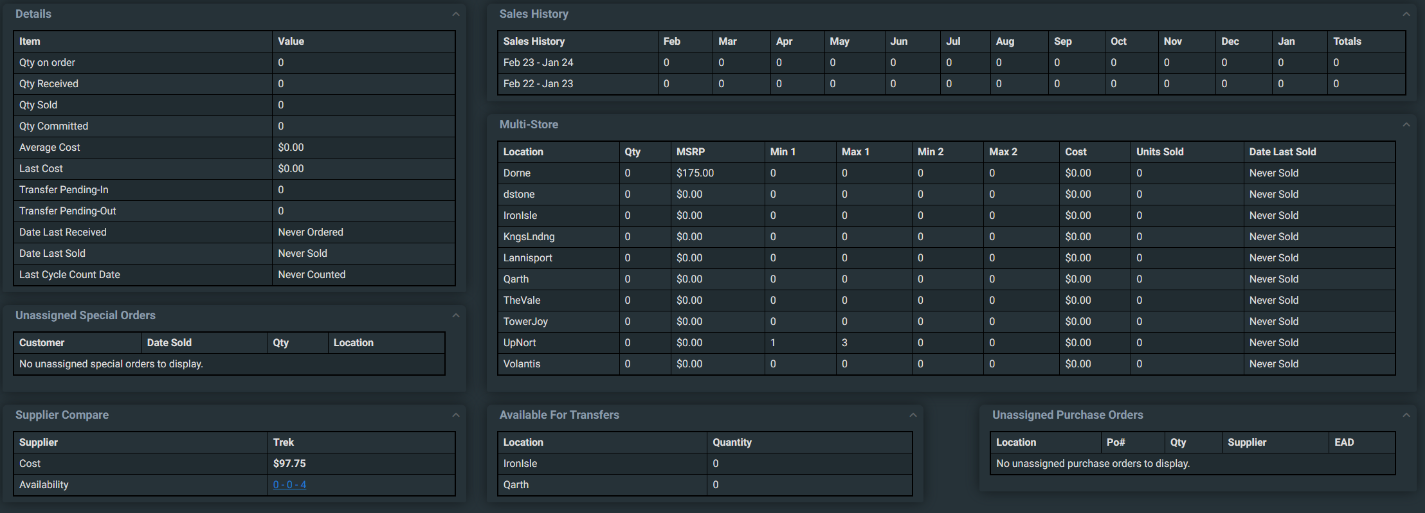
Cronologia vendite
Una griglia di vendite completate nell'arco di 24 mesi. Questa griglia cambierà i dati relativi alla posizione in base alla scheda della località in cui ti trovi.

Multi-store
Questa griglia mostra i dettagli della posizione di tutte le sedi della tua concessionaria. Se hai più di 20 sedi in una concessionaria, verranno visualizzate tutte le sedi che hai selezionato (massimo 10), poi verranno aggiunte altre sedi in base alla quantità più alta in magazzino, quindi le sedi con le unità più vendute.
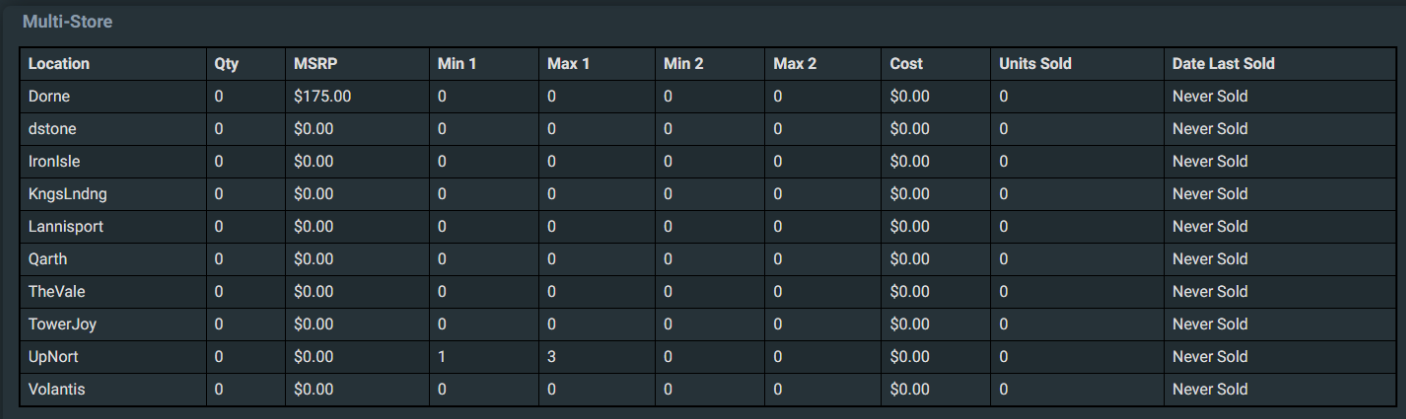
Confronto tra i fornitori
Questo mostrerà informazioni basate sugli altri fornitori che offrono questo prodotto.
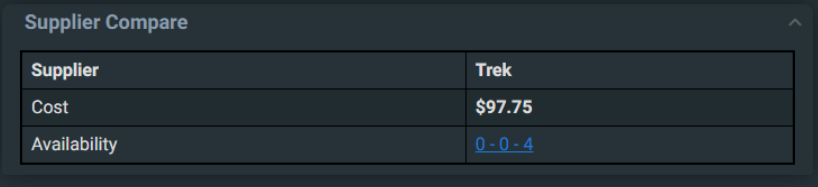
Ordini speciali non assegnati
Questa griglia mostrerà un elenco di tutti gli ordini speciali, per le sedi selezionate, che non sono assegnati a un ordine di acquisto o a un trasferimento.

Disponibile per il trasferimento
Questa griglia mostra la quantità non assegnata nelle sedi selezionate che sarebbe disponibile per il trasferimento.
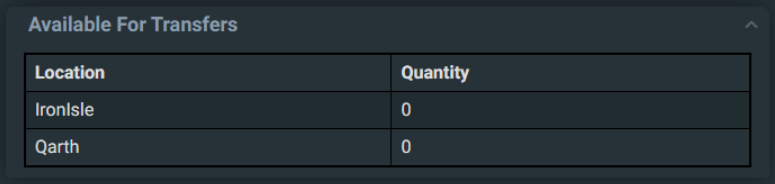
Ordini di acquisto non assegnati
Questa sezione mostra tutti gli ordini di acquisto che contengono questo prodotto e che non sono già assegnati a un ordine speciale.
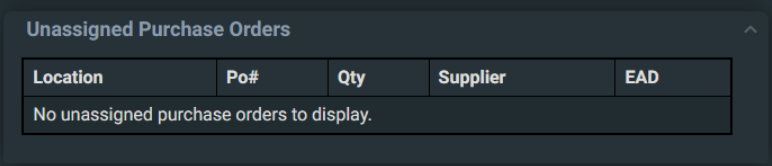
Aggiungi al carrello
Una volta terminata la modifica delle quantità dell'ordine, puoi aggiungere al carrello "Aggiungi al carrello" nelle schede delle singole località per aggiungere solo quelle località, oppure nella scheda Tutte le località per aggiungere al carrello HQ tutti i prodotti selezionati con una quantità superiore a 0.
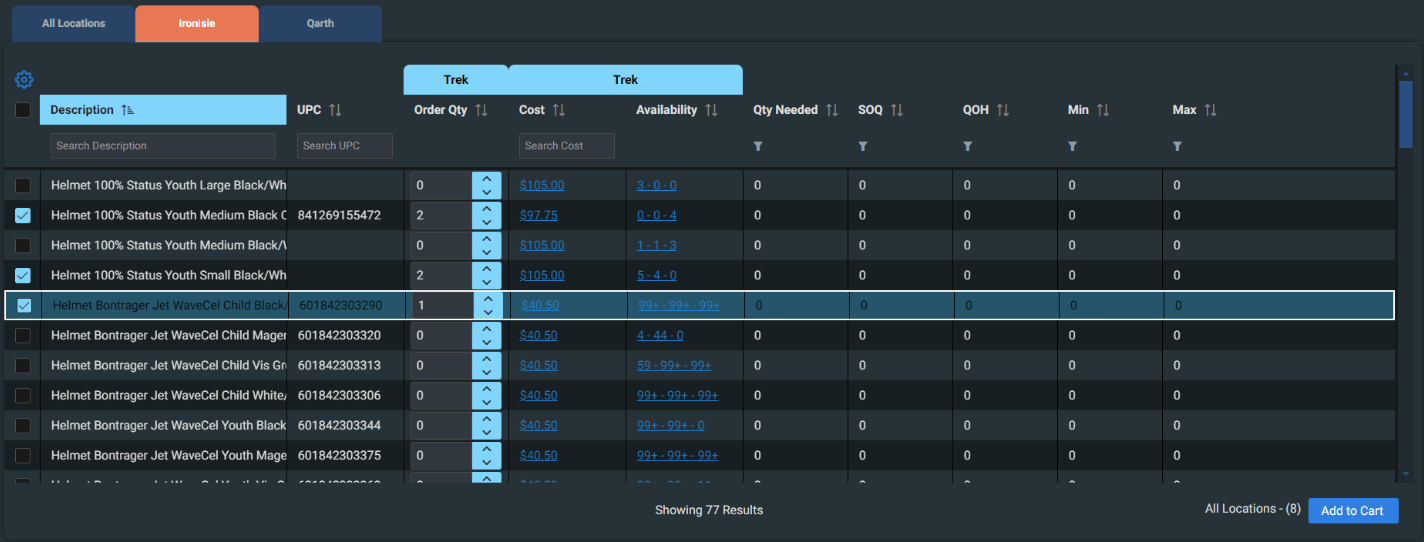
La località con il numero di articoli da aggiungere al carrello è elencata a sinistra del pulsante Aggiungi al carrello per informarti su quali località dovrai aggiungere gli articoli.
Se passi il mouse sul pulsante, viene visualizzato un elenco di ripartizioni per località.
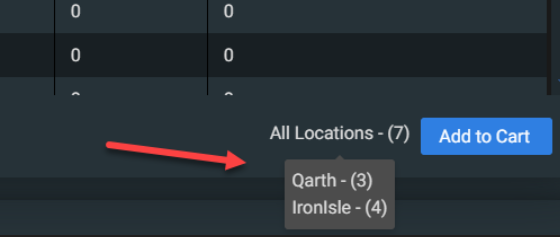
KB24-002