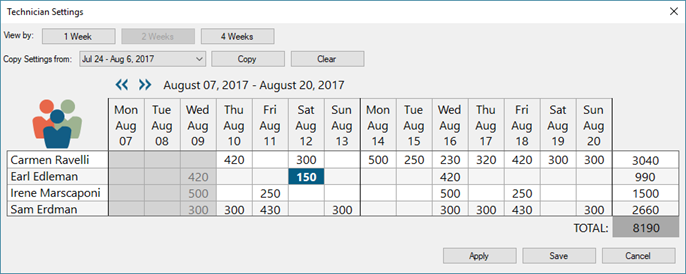サービスセンターの作業予約管理の設定
「アセンドデスクトップから、オプション」タイルをクリックし、「販売と返品」のトピックを選択します。

作業・組立・修理のセクションで、[スケジューリング]をクリックし、[時間]を選択します。

どのユーザーも時間以上の期日/時刻を選択できるようにしたい場合は、
「最大作業指示の上書きには承認が必要」のチェックを外します。
チェックした場合、ユーザーは余分な修理を確認するために、作業指示スケジューリングの上書きの承認が必要になります。
作業オーダー締め切り時間の設定は、テックが作業指示を完了させたい時刻を入力します。
デフォルトでは午後4時30分が選択されています。例)閉店1時間までに設定するなど。
OK をクリックし、再度 OK をクリックして変更を保存し、Ascend Desktop を終了します。
ユーザー設定
次に、修理やサービスを行うユーザーを指定する必要があります。
アセンドデスクトップから、データベースエクスプローラー>「ユーザー」を選択します。
目的のユーザーをダブルクリックし、
□私はサービステックです、にチェックし、保存する、をクリックします。
技術者の稼働率
さて、いよいよ各技術者の勤務スケジュールを設定します。
アセンドデスクトップから、[サービスセンター] をクリックします。ツールバーで、[設定] をクリックします。
注:設定画面にアクセスするには、システムツールのユーザー権限が必要です。

表示方法:希望の表示時間枠をクリックします。1週間、2週間、または4週間(1週間は月曜日から日曜日までとみなされます)。
各技術者と日付について、その技術者が作業指示で作業できる合計分数を入力します。
矢印をクリックすると、異なる日付範囲に移動します。
技術者のスケジュールが設定されており、作業可能時間が一定である場合、
「リストから設定をコピー」のドロップダウンから以前に設定した日付範囲を選択し、
「コピー」をクリックします。しかし、一部の技術者のスケジュールをすでに入力していて、
それを失いたくない場合は、心配しないでください。
現在のエントリを上書きする] プロンプトで、これらのエントリで何を行うかを選択します。
「はい」をクリックすると、以前の日付範囲のエントリに置き換えられます。
「いいえ」 をクリックすると、現在空白になっているフィールドにのみエントリがコピーされます。
「キャンセル」をクリックすると、何もコピーされません。
終了したら、[適用]をクリックして変更を保存して作業を続行するか、
[保存]をクリックしてスケジュールを設定し、終了します。