顧客 および商品分析ツール を使用すると、ニーズに合った独自のカスタムレポートを Ascend で簡単に作成できます。

ホーム画面の顧客分析、商品分析から作成を始める事ができます。
もしくは、Ascend デスクトップのレポート アイコンをクリックすると、カスタムレポートにアクセスできます。
次に、上部にある顧客分析、商品分析のアイコンをクリックして、目的のクエリ画面を開きます。


顧客・商品分析を始める
顧客分析画面と商品分析画面には若干の残領域がありますが、ほとんどの場合、オプションは同じです。
- ドロップダウンメニューを使用して、「レポートの種類」 を選択します。
レポートタイプのオプションは、顧客または商品分析の作成によって異なります。 - 「開始日と終了日の日付範囲 」を設定するか、もしくは「すべての日付 」にチェックを入れてください。
- 並び替え を使って、結果をどのように表示するかを決める。
- 並べ替え順序を選択する。
-
出力結果の表示では、既定値で「すべて」 が選択されていますが、
「上位から以下の数」 または「上位から以下の%」 に変更すると、特定の結果を見ることができます。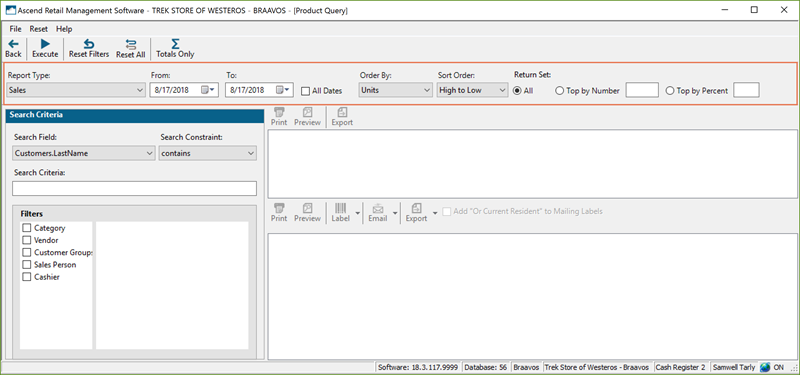
-
検索項目 および検索制約 を使用し、必要に応じて検索条件 にキーワードを入力する。
![検索項目]ドロップダウンと[検索制約]ドロップダウンを強調表示したスクリーンショット。](https://static.helpjuice.com/helpjuice_production/uploads/upload/image/13568/2500653/CustomerProductQry_SearchCriteria.png)
- 結果をさらに絞り込むには、フィルターをご利用ください。
例えば、カテゴリのボックスを選択すると、次の列にすべてのカテゴリーが表示されます。
例:Bikes にチェックを入れる。 -
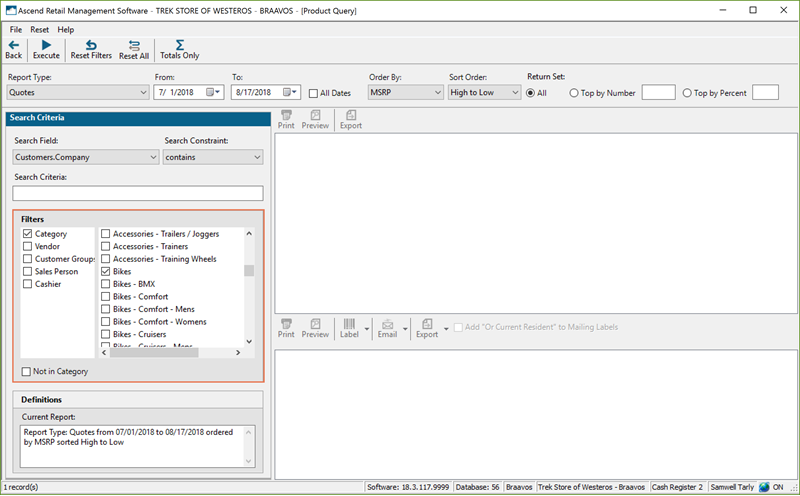
注意: カテゴリ を選択すると、カテゴリ の下位レベルの子カテゴリもレポートに含まれます。 - カテゴリまたは仕入先でフィルターをかける場合、
Not in Category またはNot in Vendor のボックスにもチェックを入れることができる。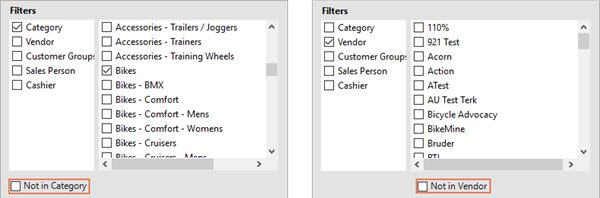
注意: Vendor filters を選択した場合、
Ascend では在庫の商品がどのベンダーから届いたかを判別しません。
商品項目は、あなたが商品を入荷する可能性のあるすべてのベンダーについて表示されます。
したがって、それが単独の仕入先でない場合は、各結果には重複した数量が表示されます。 - 左下のフィールドをご覧ください。自動生成されたレポートの合計が表示されます。
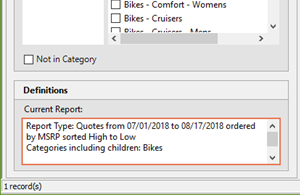
- 必要に応じて、合計のみアイコン を選択する。
これは、すべての商品、特定のカテゴリー、作業注文などの売上合計、COGS、割引率などを
一定期間にわたって確認するのに最適なツールです。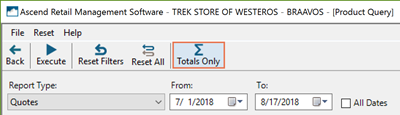
- ▶ 実行.
分析結果を活用する
レポートを実行した後、その結果を使っていろいろなことができます。
画面中央の商品や顧客をハイライトすると、その顧客に関する具体的な情報が下に表示されます。
例えば、ハイライトされた顧客には、最終販売日の日付範囲内でその顧客に販売されたセールス商品が表示されます。
このイメージでは、上部のハイライトされた商品は、私たちの日付範囲でいつ販売されたかを示し、
どの顧客が購入したかなどの取引情報が含まれています。
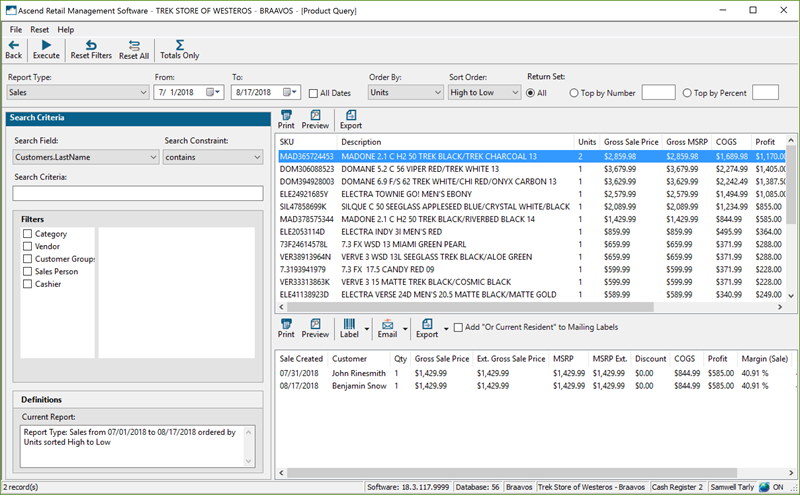
印刷、Eメール 、またはエクスポート を必要に応じて行うことができる。
中央のアイコンはそのデータの表に適用され、画面下部のアイコンはそれらの結果に適用される。
または、ラベルアイコン を使用して、顧客宛先ラベル を印刷します。
日本ではレイアウトが正しく設定できず使用出来てません。
![ラベル]のドロップダウンが開き、[個人]が選択されている状態のスクリーンショット。](https://static.helpjuice.com/helpjuice_production/uploads/upload/image/13568/2500659/CustomerProductQry_MailingLabels.png)
顧客・商品分析からのメール一括送信
もっとも活用出来るのは「Eメール」です。
Eメール横の▼をクリックすると「個別」「バッチ」が選択できます。
個別をクリックすると選択した顧客のみ
バッチを選択しクリックすると、
Eメールが登録され顧客全員のメールアドレスをBCCに含んだメールが起動します。
注意)メールの受信が希望されていない顧客も含まれてしまう為、削除の必要が有ります。