Web サイトから Ascend に eCommerce の売上をインポートすることで、次のようなメリットがあります。
- Ascendからオンライン在庫と売上を監視します。
- Ascendへのeコマース取引の手入力が不要になります。
- 新しいeコマースセールスがダウンロードできるようになったら、アラートでお知らせします。
- オンライン販売の迅速な履行を確保する。
- ビジネス効率を最適化する。
重要です。Locallyを使用する場合、顧客からの注文は、Locallyに設定した営業時間に基づいて、「」4営業時間以内に承認(受理または拒否)する必要があります。4営業時間以内にチームメンバーが注文を受理または拒否しなかった場合、注文は自動的にキャンセルされ、お客様のアカウントに3.5%の自動キャンセル料がLocallyから請求されます。
SmartEtailingをご利用の販売店が「サプライヤーフルフィルメント 」プログラムの対象となる場合、販売店の希望に基づきサプライヤーがeコマース販売を実現します。 詳細はSmartEtailingへお問い合わせください。 詳細はSmartEtailingへお問い合わせください。
eコマースの売上をAscendにダウンロードする
注意: Ascendは5分ごとに新しいeコマースセールスをチェックします。SmartEtailingのサプライヤーフルフィルメント と注文エクスポート の設定は、インポート可能な注文を遅らせることがあります。
- eCommerceの新規注文がインポート可能になったとき。
- 0_「eコマースセールス」のダウンロードが可能です「メッセージ」「デスクトップ」「リマインダー」「デスクトップ」「メッセージ」ペインに表示されます。
注意: このメッセージは、すべてのeCommerce注文がインポートされると自動的に削除されます。 - eCommerce タイル、Desktop には、アクションが必要なオーダーの合計数が表示されます。
- 0_「eコマースセールス」のダウンロードが可能です「メッセージ」「デスクトップ」「リマインダー」「デスクトップ」「メッセージ」ペインに表示されます。
- 新規注文にアクセスする場合。
- メッセージをダブルクリックします。
- eCommerce タイルをクリックします。
- 表示 メニュー eCommerce販売を選択します。
- 顧客とすべての商品情報が一致すると、自動的にトランザクションが作成され、すべての商品が在庫から削除されます。このとき、バーコードは「Ascend Barcode 」列に、「Status 」列は「New 」にそれぞれ表示されます。
- 追加のアクションが必要な場合、 ステータス 欄に以下のいずれかのメッセージが表示されます。 トランザクションは作成されておらず、商品は在庫として残っています".
お客様IDが必要です
Ascendは、以下の場合に自動的にeコマース顧客をマッチングさせます。
- お客様がWebサイトで入力されたメールアドレスと、お客様のシステムで入力されたメールアドレスが一致した場合。
- このお客様は、以前にeコマース販売でマッチングされたことがあります。
注意: 顧客の配送先が Ascend の住所と異なる場合、顧客レコードの配送先が更新されます。 その他の Ascend 顧客情報は、お客様の eCommerce ウェブサイトで入力した情報によって上書きされません. 顧客情報の更新が必要になった場合、そのレコードは手動で編集される必要があります。顧客がLocally注文でメール配信を受けることに同意している場合(詳細は Locallyナレッジベース を参照)、顧客レコードの 通信に含める をチェックします(顧客の追加顧客の追加を参照)。
- ツールバーの特定ボタンをクリックします。
- 顧客検索 では、顧客の 名 姓 5_"に一致する検索結果が自動で表示されるようになります。必要であれば、他の検索オプションも使用することができます。
- 正しいAscendカスタマーを選択し、 Select Customer ボタンをクリックします。
- 正しい Ascend 顧客が見つからない場合、「新規作成 」ボタンをクリックし、eCommerce 注文で入力された情報を使用して顧客レコードを作成します。
注意: 追加する前に必ず、スペルミスを含む顧客名のバリエーションを検索してください。
顧客がLocallyの注文でメールマガジンを受け取ることに同意している場合(詳細は Locallyナレッジベース を参照)、顧客レコードの 通信に含める をチェックします(顧客の追加顧客追加参照)。
製品照合失敗
Ascendは、以下の場合、自動的にeコマース商品とマッチングします。
- eCommerce商品の(SmartEtailing) GTIN または(ローカル) UPC がAscend商品の UPC フィールドと一致すること。
- (SmartEtailing) eCommerce アイテムの MPN は Ascend プロダクトの Manufacturer's Part Number のフィールドと一致しています。
- (ローカル) eCommerce アイテムの Part Number が Ascend のベンダー/サプライヤーの Part Number (VPN) と一致すること。
eCommerceの商品が複数のAscendの商品と一致する場合、Ascendで自動的に認識することができない。「ツール」「高度なデータベース機能」「重複する店舗内商品の削除」を使用して商品リストを整理します(ウェブサイトから特別注文を提供する予定なら、「在庫のみ」を必ずアンチェックします)。
注意: ウェブサイト上のすべての商品が Ascend と一致するように、eCommerce エクスポート機能を使用し、ウェブサイト上で商品リストを手動で作成しないようにしてください。記事: Ascendをセットアップして、ECサイトに商品をエクスポート(アップロード)する。
- eコマースサイトの管理画面で注文を開きます(eコマース注文ID欄の情報を使用します)。
- GTIN, UPC, VPN, MPN の値を使用してAscendで製品を検索することが可能です。製品が見つからない場合は、説明文などの識別情報で検索してください。
- Ascendで製品が見つからない場合は、手動で追加してください。記事 製品の追加・編集
注意: www.ascendrms.com からベンダー/サプライヤーのファイルを定期的に確認しインポートすることで、手動で商品を作成する必要性を最小限に抑えることができます。 - eコマース販売 画面に戻り、ステータス 欄で 販売処理 を選択して、保存ボタンをクリックしてください。商品照合失敗 状態 が解決され、注文に対してトランザクションが作成されます。
注意: 注文情報をアセンドに再送信できない - eCommerceプロバイダで製品情報が間違っている場合、このメッセージは最初の注文では解決できません。トランザクションを手動で作成し、「Archived 」を「Status 」欄で選択し、「Save」ボタンをクリックして、今後の注文での問題を防ぐためにウェブサイト上で製品を更新してください。
プロセスセール失敗
このメッセージは、以下の場合に発生します。
- SmartEtailingの注文に仕入先と小売店の両方の商品が含まれている場合、Ascendでは注文が別々の取引に分割されます。一方のトランザクションが「商品照合失敗 」の状態であれば、もう一方のトランザクションは「販売処理失敗 」のメッセージを受け取る。「商品照合失敗」が解決されると、「販売処理失敗」が解決される。
- SmartEtailingオーダーエクスポート設定で、 APIバージョンを選択 APIバージョン2 が選択されていることを確認します。
注意: 注文情報をアセンドに再送信できない - このオプションが正しくない場合、このメッセージは最初の注文について解決できません。トランザクションを手動で作成し、「Archived 」を「Status」欄で選択し、「Save 」ボタンをクリックして、今後の注文での問題を防ぐためにウェブサイト上で製品を更新してください。 - Eコマースプロバイダーからアセンドに送信される際に、注文情報が破損している可能性があります。Ascendサポートチーム に、 eCommerceオーダーID を添えてお問い合わせください。
Locally
Locallyでは、お客様にオンラインで商品を購入(全額支払い)または予約(支払い不要)して、店舗で受け取るという選択肢を提供することができます。
注意: eコマース売上 画面は、フィルタリングやさらに使いやすいようにカスタマイズすることが可能です。
状態 完了 またはアーカイブになると、注文は自動的にこの画面から削除されます。お客様に連絡することなく、eコマース販売商品の価格を変更しないこと。
販売に問題がある場合は、顧客に電話するか、ツールバーの「Eメール 」ボタンを使用してください。
注文をキャンセルする
オンライン注文が完了する前に店頭で商品が売り切れた場合、注文をキャンセルすることで、お客様に商品代金を請求しないようにすることができます。
- eコマース販売 画面で、 状態 欄から 拒否 を選択し、 保存 ボタンをクリックします。
- 品目をダブルクリックして、トランザクションを開きます。
- セール品をすべて削除する。
- コメント 欄に、注文がキャンセルされたことを記入する(例:注文キャンセル - お客様の注文を処理する前に商品が売り切れました)
- Payments ツールバーで、 eCommerce ボタンをクリックします。
注意: 支払い方法の種類が多い場合は、ボタンをクリックして、より多くの種類を表示する必要がある場合があります。 - Payment ダイアログボックスで、 Card Type ドロップダウンから Stripe を選択して Save ボタンをクリックします。
注意: $0.00 eCommerce payment を記録して、後の報告に役立てます。
お客様がオンラインでお支払いをされた場合、Locallyはお支払いに使用されたカードに注文が処理されるまで保留するだけで、注文がキャンセルされると、保留は自動的に解除されます。ただし、この解除はお客様の銀行/カード発行会社次第であり、保留が解除されるまで最大2週間かかる場合があります。 - 保存をクリックします。
- eコマース販売 画面で、 ステータス ドロップダウンから 完了 を選び、画面下部の保存 をクリックしてください。
- 顧客が製品を予約した場合(支払いなし)、 ROPIS Order Resolution prompt が表示され、適切な選択肢を選んで OK ボタンをクリックします。
購入品目(オンライン購入)
注文がインポート可能になったとき。
- Locallyで支払いを確認する。
- eコマース販売 画面で、 ステータス ドロップダウンから 処理中 を選択して 保存 ボタンをクリックしてください。
注意: 注文が受理されたら、すぐにお客様に連絡します。集荷が遅れる場合(例:組み立てが必要なバイクの注文)、すぐにお客様に連絡して、商品の出来上がり予定日をお知らせします。 - 品目をダブルクリックして、トランザクションを開きます。
- トランザクションツールバーで、 Keep Open ボタンをクリックします。
注意: お客様が注文品を受け取るまで、取引を終了(クローズ)しないでください。 - Payments ツールバーで、 eCommerce ボタンをクリックします。
注意: 支払い方法の種類が多い場合は、ボタンをクリックして、より多くの種類を表示する必要がある場合があります。 - Payment ダイアログボックスで、 Card Type ドロップダウンから Stripe を選択します。
注意: (米国/カナダのみ) 現地で、お客様に代わって現地の売上税を徴収し、支払います。Ascendの取引には消費税は含まれていません。 - (オプション) コメント フィールドに、追加情報(承認番号など)を入力します。
- 保存をクリックします。
- ツールメニュー > ローカルレシート印刷を選択します。
注意: Locallyレシートには、お客様の参考のために、税金と支払い情報が表示されます。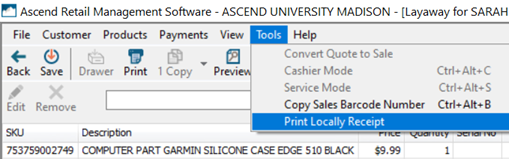
- 取引レシートを印刷し、そのレシートとLocallyレシートを注文商品に添付して、指定のスペシャルオーダー/レイヤードのエリアに移動します。
- eコマース販売 画面で、 ステータス ドロップダウンから ピックアップの準備 を選び、画面下部の保存 ボタンをクリックします。
お客様が注文品を受け取りに来られたとき。
- eコマースセールス 画面から、注文をダブルクリックし、取引を開きます。
- (オプション) コメント フィールドには、顧客が注文を引き取った日付をメモとして入力します。
- ツールバーで、Save(保存)ボタンをクリックします。
- ペイドインフル取引 プロンプトで、 販売として終了する ボタンをクリックします。取引は販売として終了(クローズ)します。
- eコマース販売 画面で、 ステータス ドロップダウンから 完了 を選び、画面下部の保存 をクリックしてください。
予約受付(未入金)
注文がインポート可能になったとき。
- eコマース販売 画面で、 ステータス ドロップダウンから 処理中 を選択して 保存 ボタンをクリックしてください。
注意: 注文が受理されたら、すぐにお客様に連絡します。集荷が遅れる場合(例:組み立てが必要なバイクの注文)、すぐにお客様に連絡して、商品の出来上がり予定日をお知らせします。 - 品目をダブルクリックして、トランザクションを開きます。
- トランザクションツールバーで、 Keep Open ボタンをクリックします。
注意: お客様が注文品を受け取るまで、取引を終了(クローズ)しないでください。 - 取引明細書を印刷し、注文商品に添付して、指定の特別注文・お取り置きコーナーに移動する。
- eコマース販売 画面で、 ステータス ドロップダウンから ピックアップの準備 を選び、画面下部の保存 ボタンをクリックします。
お客様が注文品を受け取りに来られたとき。
- eコマースセールス 画面から、注文をダブルクリックし、取引を開きます。
- (オプション) コメント フィールドには、顧客が注文を引き取った日付をメモとして入力します。
- 通常通り、お客様のお支払いを処理します。
- ツールバーで、Save(保存)ボタンをクリックします。
- ペイドインフル取引 プロンプトで、 販売として終了する ボタンをクリックします。取引は販売として終了(クローズ)します。
- eコマース販売 画面で、 ステータス ドロップダウンから 完了 を選び、画面下部の保存 をクリックしてください。
- ROPIS Order Resolution プロンプトが表示されますので、適切な選択肢を選んで OK ボタンをクリックします。
SmartEtailing
eコマースセールスを実現する
SmartEtailingは、お客様に複数の受け取り方法を提供することができます。Ascendの eCommerce Sales 画面では、注文の処理方法を一目で判断することが可能です。
(複数店舗を持つ小売業者) 顧客に出荷された注文は、お客様の「主要なeコマース拠点 」としてマークされた拠点でのみインポートすることが可能です。
| フルフィルメントタイプ | Ascend PO番号 | 出荷形態 |
|---|---|---|
| サプライヤーが充実している。お客様への直送 | SEB:{eコマース注文番号}のように表示されます。 | 顧客がWebサイトで選択した配送方法(例: Ground)が表示されます。 |
| サプライヤーが充実している。店頭での受け取り | SEB:{eコマース注文番号}のように表示されます。 | 表示 店頭受取. |
| 小売店が充実。お客様へ発送 | ブランクがある。 | 顧客がWebサイトで選択した配送方法(例: Ground)が表示されます。 |
| 小売店が充実。店舗での受け取り | ブランクがある。 | 表示 店頭受取. |
注意: eコマースセールス 画面は、フィルタリングやさらに使いやすいようにカスタマイズすることが可能です。
状態 完了 状態 が30日以上続くと、この画面から注文が自動的に削除されます。
1つの eコマース注文番号 がAscendで複数の関連するeコマースセールスを持つ可能性があります。例えば、サプライヤーと小売業者の両方が販売の一部を履行している場合、2つの別々の売上が表示されます。
お客様に連絡することなく、eコマース販売商品の価格を変更しないこと。Ascendで販売価格を変更した場合、ECサイト上で顧客の決済を更新する必要があります。
販売に問題がある場合は、顧客に電話するか、ツールバーの「Eメール 」ボタンを使用してください。
サプライヤーが充実している。お客様への直送
eコマース販売 画面には、 Ascend PO Number が入力され、Shipping Type には顧客が選んだ配送方法(例:"Ground")、Shipping Address "には顧客が配送用に入力した住所が表示されています。
注意: お客様が入力した「配送先住所 」と「請求先住所 」が異なる場合、注文は黄色でハイライト表示されます。
Ascendでは、セール品は自動的に特注品として扱われます。
注意: Ascend Desktop > View menu > Special Ordered Itemsから、顧客に対するすべての未処理の特別注文の状態を確認することができます。特注品の発注書が自動的に作成され、受領される。
トレックフルフィルによる注文は一晩で処理され、処理後はいつでもB2Bサイト で状況を確認することができます 。注文は処理が完了するまでAscendに取り込むことができません。
- eコマースサイトでの決済を確認または処理する。
- 品目をダブルクリックして、トランザクションを開きます。
- eコマースサイトで設定された送料は、「Shipping 」フィールドに表示されます。
- Payments ツールバーで、 eCommerce ボタンをクリックします。
注意: 支払い方法の種類が多い場合は、ボタンをクリックして、より多くの種類を表示する必要がある場合があります。
オンラインで他の支払いタイプを受け入れる場合は、このタイプ用に作成したカスタム支払いタイプを選択します。記事: カスタムペイメントタイプの作成 - Payment ダイアログボックスで、クレジットカードの種類(例:VISA、MC、AMEX)を "Card Type ドロップダウンより選択してください。
- (オプション) コメント フィールドに、追加情報(承認番号など)を入力します。
-
保存をクリックします。
- スペシャルオーダーの完了 プロンプトで、 はい ボタンをクリックします。
- ペイドインフル取引 プロンプトで、 販売として終了する ボタンをクリックします。取引は販売として終了(クローズ)します。
- 「eコマース販売」 画面にて、 「状態」 から「完了」 を選択します。
- 別の注文を選択し、「保存 」ボタン(画面下部)をクリックします。
サプライヤーが充実している。店頭での受け取り
eコマース販売 画面では、 Ascend PO Number が入力され、 Shipping Type は 「店頭受け取り」、 「配送先」は顧客が配送用に入力した住所が表示されています。
注意: お客様が入力した「配送先住所 」と「請求先住所 」が異なる場合、注文は黄色でハイライト表示されます。
Ascendでは、セール品は自動的に特注品として扱われます。
注意: Ascend Desktop > View menu > Special Ordered Itemsから、顧客に対するすべての未処理の特別注文の状態を確認することができます。特注品に対する発注書が自動的に作成されます。
トレックフルフィルによる注文は一晩で処理され、処理後はいつでもB2Bサイト で状況を確認することができます 。注文は処理が完了するまでAscendに取り込むことができません。
注文がインポート可能になったとき。
- eコマースサイトでの決済を確認または処理する。
- 品目をダブルクリックして、トランザクションを開きます。
- eコマースサイトで設定された送料は、「Shipping 」フィールドに表示されます。
- トランザクションツールバーで、 Keep Open ボタンをクリックします。
注意: お客様が注文品を受け取るまで、取引を終了(クローズ)しないでください。 - "Payments ツールバーで、 eCommerce ボタンをクリックします。
注意: 支払い方法の種類が多い場合は、「 " 」ボタンをクリックして、より多くの種類を表示する必要がある場合があります。
オンラインで他の支払いタイプを受け入れる場合は、このタイプ用に作成したカスタム支払いタイプを選択します。記事: カスタムペイメントタイプの作成 - "Payment ダイアログボックスで、クレジットカードの種類(例: "VISA、 "MC、 "AMEX)を "Card Type ドロップダウンより選択してください。
- (オプション) コメント フィールドに、追加情報(承認番号など)を入力します。
- 保存をクリックします。
- 「eコマース販売」 画面にて、 「ステータス」 のドロップダウンから 「スペシャルオーダー」 を選択します。
- "保存 ボタン(画面下部)をクリックします。
ベンダー/サプライヤーの注文が来たとき。
- 通常通り、 ベンダーの注文を受けるを参照し、受け取ってください。
- お客様が希望する方法で通知を送信します。
- オーダー品に添付するレシートを印刷し、指定のスペシャルオーダー/お取り置きエリアに移動します。
- "ベンダーオーダー 画面から、 ファイル メニュー 特別注文レシート印刷 特別注文レシート印刷 - すべて "を選択します。
お客様が注文品を受け取りに来られたとき。
- Ascend Desktopから、 View メニュー "eCommerce Salesを選択します。
- 品目をダブルクリックして、トランザクションを開きます。
- (オプション) コメント フィールドには、顧客が注文を引き取った日付をメモとして入力します。
- ツールバーで、Save(保存)ボタンをクリックします。
- "スペシャルオーダーの完了 プロンプトで、 はい ボタンをクリックします。
- "ペイドインフル取引 プロンプトで、 販売として終了する ボタンをクリックします。取引は販売として終了(クローズ)します。
- 「eコマース販売」 画面にて、 「状態」 から「完了」 を選択します。
- "保存 ボタン(画面下部)をクリックします。
小売店が充実。お客様へ発送
注文がインポート可能になったとき。
- eコマースサイトでの決済を確認または処理する。
注意: 政府の規制により、商品の発送前に支払いを処理することが禁止されている場合があります 会計上の問題を避けるために、支払いが処理された当日に商品を発送する - 品目をダブルクリックして、トランザクションを開きます。
- eコマースサイトで設定された送料は、「 "Shipping " 」フィールドに表示されます。
- トランザクションツールバーで、 Keep Open ボタンをクリックします。
注意: お客様の注文を発送するまで、取引を終了(クローズ)しないでください。 - "Payments ツールバーで、 eCommerce ボタンをクリックします。
注意: 支払タイプの数が多い場合は、「 " 」ボタンをクリックしてさらに多くのタイプを表示する必要があります。オンラインで他の支払タイプを受け入れる場合は、このタイプのために作成した「 "」カスタム支払タイプを選択します。記事: カスタムペイメントタイプの作成 - "Payment ダイアログボックスで、クレジットカードの種類(例: "VISA、 "MC、 "AMEX)を "Card Type ドロップダウンより選択してください。
- (オプション) コメント フィールドに、追加情報(承認番号など)を入力します。
- 保存をクリックします。
- オーダー品に添付するレシートを印刷し、指定のスペシャルオーダー/お取り置きエリアに移動します。
- 「eコマース販売」 画面にて、 「ステータス」 から 「出荷準備中」 を選択します。
- "保存 ボタン(画面下部)をクリックします。
注文品が発送されたとき。
- Ascend Desktopから、 View メニュー "eCommerce Salesを選択します。
- 「 "配送タイプ 顧客が選択した配送方法(例: Ground)、 配送先 顧客が入力した配送先が表示されます。
注意: お客様が入力した「 "配送先住所 " 」と「 "請求先住所 " 」が異なる場合、注文は黄色でハイライト表示されます。 - 品目をダブルクリックして、トランザクションを開きます。
- (オプション) コメント フィールドには、使用した配送会社の追跡番号を入力してください。
- ツールバーで、Save(保存)ボタンをクリックします。
- "ペイドインフル取引 プロンプトで、 販売として終了する ボタンをクリックします。取引は販売として終了(クローズ)します。
- 「eコマース販売」 画面にて、 「状態」 から「完了」 を選択します。
- "保存 ボタン(画面下部)をクリックします。
小売店が充実。店舗での受け取り
注文がインポート可能になったとき。
- eコマースサイトでの決済を確認または処理する。
- 品目をダブルクリックして、トランザクションを開きます。
- eコマースサイトで設定された送料は、「 "Shipping " 」フィールドに表示されます。
- トランザクションツールバーで、 Keep Open ボタンをクリックします。
注意: お客様が注文品を受け取るまで、取引を終了(クローズ)しないでください。 - "Payments ツールバーで、 eCommerce ボタンをクリックします。
注意: 支払い方法の種類が多い場合は、「 " 」ボタンをクリックして、より多くの種類を表示する必要がある場合があります。
オンラインで他の支払いタイプを受け入れる場合は、このタイプ用に作成したカスタム支払いタイプを選択します。記事: カスタムペイメントタイプの作成 - "Payment ダイアログボックスで、クレジットカードの種類(例: "VISA、 "MC、 "AMEX)を "Card Type ドロップダウンより選択してください。
- (オプション) コメント フィールドに、追加情報(承認番号など)を入力します。
- 保存をクリックします。
- オーダー品に添付するレシートを印刷し、指定のスペシャルオーダー/お取り置きエリアに移動します。
- 「eコマース販売」 画面にて、 「ステータス」 から 「ピックアップ準備中」 を選択します。
- "保存 ボタン(画面下部)をクリックします。
お客様が注文品を受け取りに来られたとき。
- Ascend Desktopから、 View メニュー "eCommerce Salesを選択します。
- 品目をダブルクリックして、トランザクションを開きます。
- (オプション) コメント フィールドには、顧客が注文を引き取った日付をメモとして入力します。
- ツールバーで、Save(保存)ボタンをクリックします。
- "ペイドインフル取引 プロンプトで、 販売として終了する ボタンをクリックします。取引は販売として終了(クローズ)します。
- 「eコマース販売」 画面にて、 「状態」 から「完了」 を選択します。
- "保存 ボタン(画面下部)をクリックします。