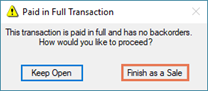システムが適切に設定されたら、顧客の予約を入力し始めることができます。記事: Ascendの予約機能で始める
Ascendで予約を作成するには、Reservations - Manage ユーザー権限が必要です。初期設定では、すべての既存ユーザーがこのアクセス権限を持っています。
既存の予約のチェックイン/チェックアウト日付/時刻を編集するには、「予約 - オーバーライド」 ユーザー権限が必要です。この権限は、Manager およびAdministrator権限テンプレート で自動的にチェックされます。
注意: このアクセス権限は自動的には選択されない。ユーザーが既存のレンタル期間を編集できるようにするには、その権限ボックスを手動で選択する必要があります。
レンタル入力店舗
- Ascendデスクトップ から、予約 タイルをクリックします。

-
顧客 セクションで、虫眼鏡 アイコンをクリックし、該当する顧客を選択します。
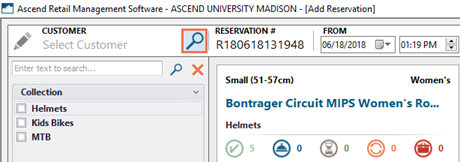
- ツールバーの日付 と時間 を選択し、顧客が品目の出庫を希望する日時を選択します。

-
詳細表示 アイコンをクリックして、顧客情報を表示し、コメントを入力します。もう一度クリックすると、予約スケジューラ 画面に戻ります。

- 左側のペインで検索またはフィルターしてご希望のレンタル商品をお探しください。
- 中央のペインで、追加したいレンタル商品をクリックして選択します。商品名]の下にあるアイコンは、すべてのレンタルアイテムの状況を表示します。
-
使用可能数: レンタル品目合計: レンタル可能なレンタル品目の合計数です。

-
予約済み: レンタル商品番号:その他予約中のレンタル商品番号の合計です。

-
保留中: 未確定:新規予約でまだ保存されていないレンタルアイテムの総数です。

-
ターンアラウンド レンタル品は、チェックイン後15分間は、破損、調整、清掃などのチェックの時間を設けるため、ご利用いただけません。

-
サービス: 使用不可商品:サービス停止と表示されているレンタル品目の総数。

-
使用可能数: レンタル品目合計: レンタル可能なレンタル品目の合計数です。
- 右ペインに予約詳細が表示されます。
- レンタル期間がツールバーに表示されます。
- 予約されたレンタル商品は、最初に使用可能な品目が選択されます。別のレンタルアイテムを予約したい場合は、商品名>の下にあるドロップダウンから選択してください。
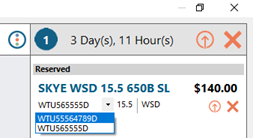
- 項目を削除するには、項目の横にあるX アイコンをクリックします。
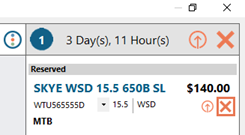
すべての項目を削除するには、(ツールバーの)レンタル期間の次へX アイコンをクリックします。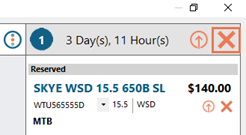
-
予定請求額には、顧客のレンタル料の小計が表示されます。この金額にはレンタル料にかかる税金は含まれません 。
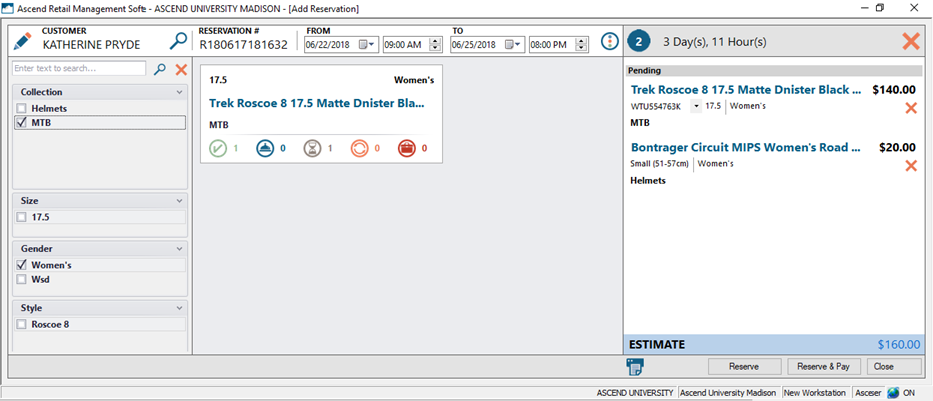
-
詳細印刷 アイコンをクリックして、顧客のための明細レシートを印刷します。予定請求額には最終的な合計金額が反映されていないことを必ず伝えてください 。
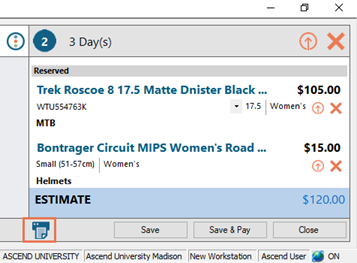
- お支払いをせずに予約を保存する場合は、予約 ボタンをクリックしてください。
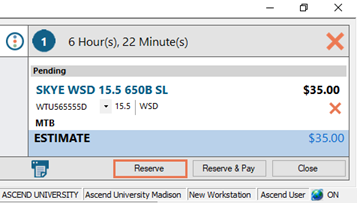
トランザクションを作成するには、予約済み& 支払い ボタンをクリックします。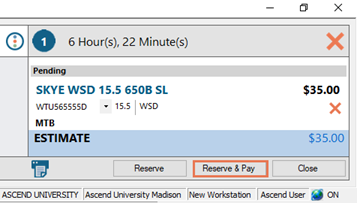
- レンタルの編集が完了しましたら、 「閉じる」ボタンをクリックしてください。
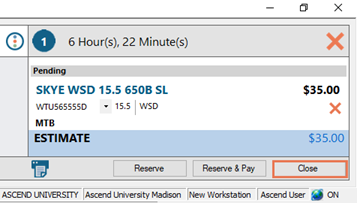
予約番号へのアクセス
全て表示 予約済み
注: :(多店舗小売店)レンタルトランザクションが関連付けられていない予約は、どの場所でも編集することができます。別の場所で作成された予約は、紫 のテキストで表示されます。
- Ascendデスクトップ から、予約 タイルをクリックします。

- 初期設定では、現在の日付を含む期間を持つ予約が表示されます。別の日付の予約を表示するには、希望の日付を入力または選択してください。
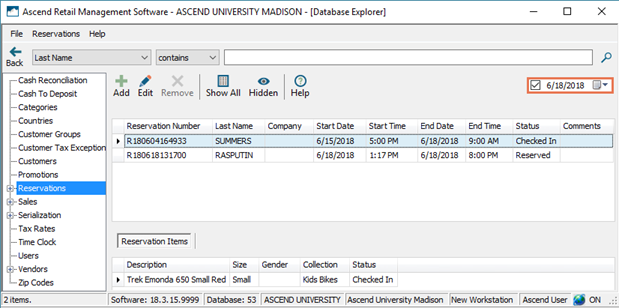
- 現在のオープン予約を全て表示するには、日付の横のチェックボックスをオフにします。
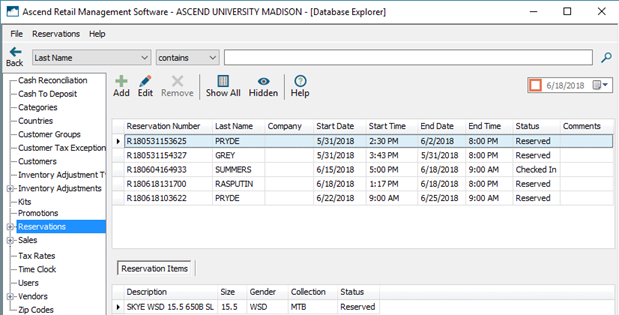
- システム内のすべての予約(完了した予約を含む)を表示するには、Show All (ツールバーの)ボタンをクリックします。
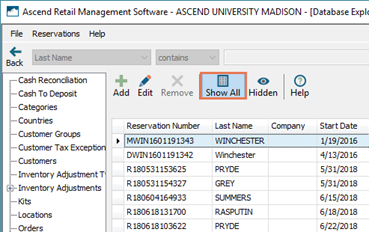
取り置き・予約を表示しますか?
データベース エクスプローラー > 販売 > レンタル にナビゲーションする。予約済みトランザクションに紐づく未完了のトランザクションは全て表示されます。
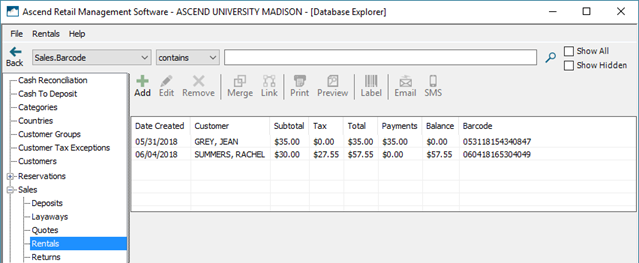
注意: 予約とトランザクションの両方が完了(終了)すると、トランザクションはデータベースエクスプローラー > 営業 にのみ表示される。
顧客の予約を表示する
- アセンドの ホーム画面から 顧客管理 タイルをクリックします。

- 適切な顧客を検索し、選択します。
注意: 顧客をダブルクリックしないでください。 - 低いペインで、History タブを選択します。
-
予約番号 フォルダを展開する。ダブルクリックするとレンタルが開きます。
注意: 関連するトランザクションが該当するトランザクションフォルダに表示されます。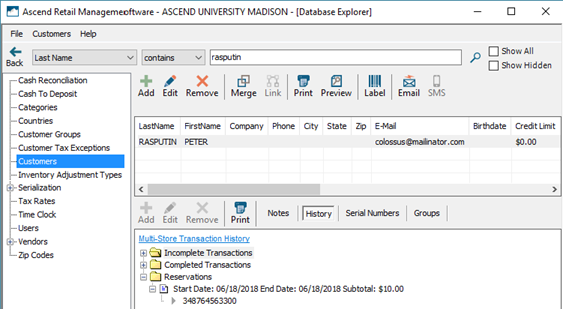
レンタルアイテムの選択
-
予約 画面で、顧客がストアから持ち出すレンタル商品の品目番号 またはシリアル番号 を選択します。
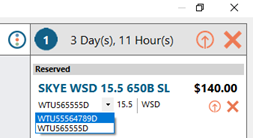
- 商品の横にあるチェックアウト アイコンをクリックします。
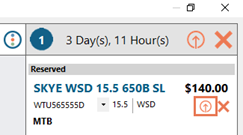
レンタルのすべてのアイテムをチェックアウトするには、レンタル期間(ツールバー)の横にあるCheck-Out All アイコンをクリックします。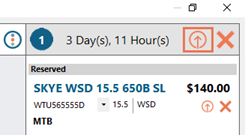
品目情報の下にチェックアウト情報が表示されます。
注意: Reservations - Override ユーザー権限を持つユーザーは、日付をクリックすることで、チェックインまたはチェックアウトの日付/時刻を変更することができます。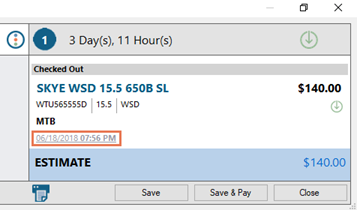
-
詳細印刷 アイコンをクリックして、顧客のための明細レシートを印刷します。予定請求額には最終的な合計金額が反映されていないことを必ず伝えてください。
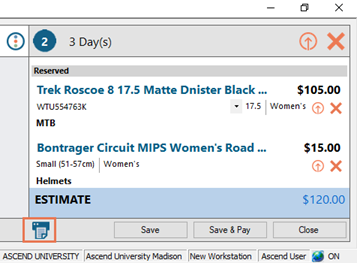
- お支払いをせずに予約を保存するには、保存 ボタンをクリックします。
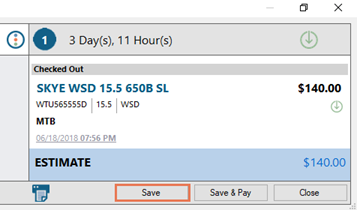
トランザクションを作成するには、Save& Pay ボタンをクリックします。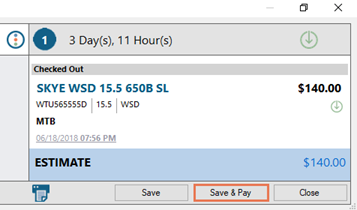
- レンタルの編集が完了しましたら、 「閉じる」ボタンをクリックしてください。
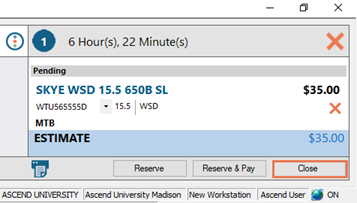
レンタル項目を期限切れにする
-
予約 画面で、品目の隣にある期切れにする アイコンをクリックする。
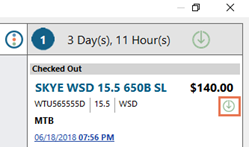
予約のすべてのアイテムをチェックアウトするには、レンタル期間(ツールバー)の横にあるチェックイン 全て アイコンをクリックします。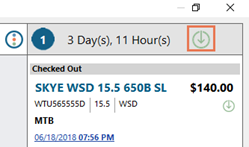
品目情報の下に期間情報が表示されます。
注意: Reservations - Override ユーザー権限を持つユーザーは、日付をクリックすることで、チェックインまたはチェックアウトの日付/時刻を変更することができます。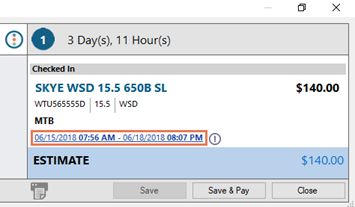
-
保存する& 支払う ボタンをクリックし、トランザクションを完了します。
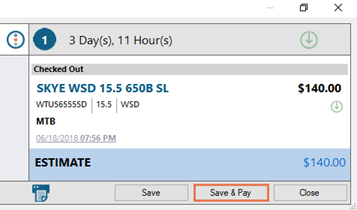
販売日時の作成
- 予約 から、予約済み& お支払い/保存中& お支払い ボタンをクリックします。
-
レンタル料 販売商品を含むトランザクションが作成される。このアイテムの価格 は、レンタルアイテムが属するコレクションに関連する予約期間と評価プログラムに基づいて計算されます。
注意: 予定日前/後の品目の入庫/返却は、レンタル料金 金額には影響しません。
- レンタル料 ご希望に応じて割引いたします。ただし、予約番号の期間に変更があった場合、割引率は全てリセットされます。
- お支払い(一部または全額)はいつでも処理できます。Keep Open ボタン(ツールバー上)が自動的に選択され、予約全体が期限切れになるまでその状態を維持する。
- 予約が完了し、支払いが完了したら、Paid in Full Transaction プロンプトのFinish as a Sale ボタンをクリックします。