Ascendを使用すると、電子メールクライアントソフトウェアを別途設定することなく、
電子メールメッセージを送信できます。統合された電子メールは、送信元を設定することができます:
- システム全体の単一の電子メールアドレス
- 特定のワークステーション用に個別の電子メールアドレス
要確認: 電子メールは retailer@ascendrms.com から送信されます、
返信先 は以下に設定されますので、顧客に送信する際には「送信専用」としてください。
システム全体の電子メールを設定する
位置情報のデフォルトは、アセンドのいくつかの重要な場所で使用されます。
以下の手順でアクセスしてください:
- アセンドデスクトップから、 表示 > 店舗を選択する。
または、 データベースエクスプローラー > 店舗を選択します。 - 右枠に店舗のリストが表示されます。必要な店舗を選択する。
- "編集アイコン をクリックし、店舗の編集ウィンドウを開く。
- Eメールの欄にストアのEメールアドレスを入力してください。
-
保存をクリックします。
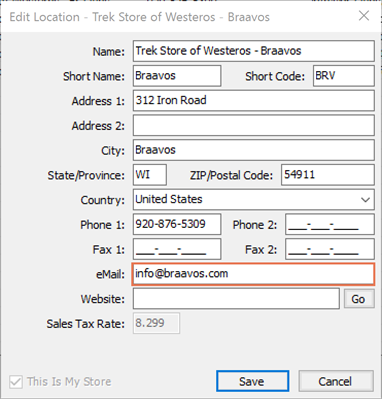
個々のワークステーションに対するEメールの設定
- Ascend デスクトップから、オプションをクリックします。
- Options(オプション)ウィンドウが開きます。左の サービス をクリックする。
- "ワークステーションのEメールアドレス "フィールドに、ワークステーションのEメールアドレスを入力する。
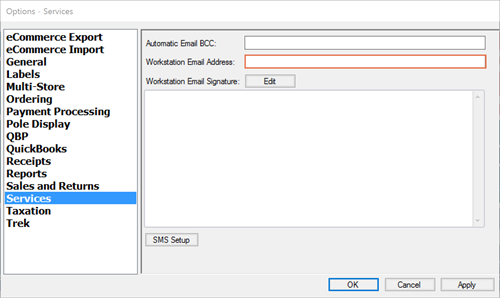
- Click Apply or OK.
自動BCCアドレスの設定
アセンドは、送信されたメールの本文を保存しません。
顧客に送信したメッセージの全文を確認する必要がある場合は、
BCCブラインドカーボンコピーを受信するメールアドレスを指定します。
- Ascend デスクトップから、オプションをクリックします。
- Options(オプション)ウィンドウが開きます。左の サービス をクリックする。
- "自動EメールBCC "フィールドに、メッセージのコピーを受け取るEメールアドレスを入力する。
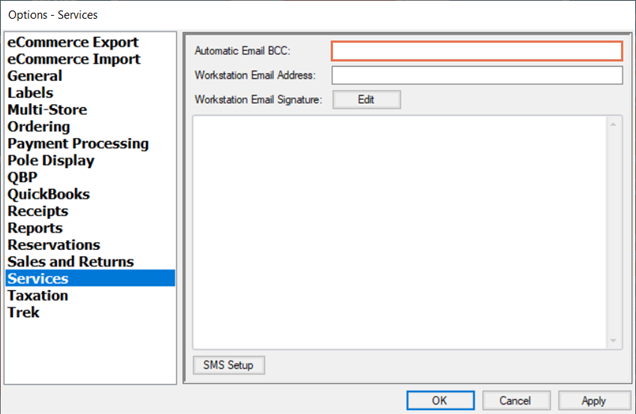
- Click Apply or OK.
電子メールの署名を設定する
電子メール署名を設定する前に、
ワークステーションのデフォルト電子メール・アドレスを指定する必要があります。
電子メール署名は、各ワークステーションで個別に設定する必要があります。
- Ascend デスクトップから、オプションをクリックします。
- Options(オプション)ウィンドウが開きます。左の サービス をクリックする。
- "ワークステーション電子メール署名の隣にある 編集アイコン をクリックします。
"ワークステーション電子メール署名 "ウィンドウ が開きます。
- システムメールの署名を作成する。
テキストを入力して書式を設定し、店舗のロゴやその他の画像を挿入し、
必要に応じてハイパーリンクを追加します。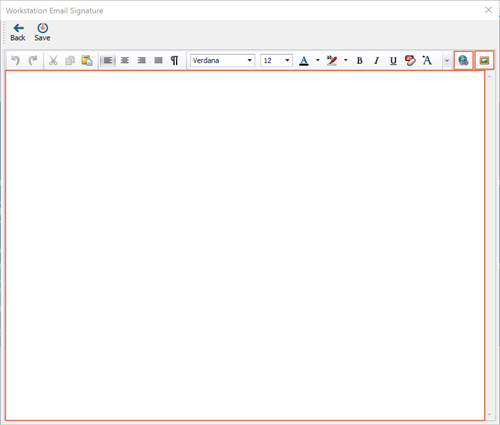
添付ファイルのサイズは1MB以下であること。 - 保存をクリックします。
- オプションの OK または 適用 をクリックして、Ascend デスクトップに戻ります。