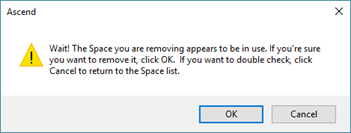多店舗展開する小売店:スペースは店舗専用であり、店舗間で共有することはできません。
スペース(保管場所)の設定は以下の通りです
スぺ―スのリストには2つの場所からアクセスできます。
- ホーム画面から、「オプション」をクリックし、「販売と返品」を選択します。
作業・組立・修理セクションで、 space ボタンをクリックする。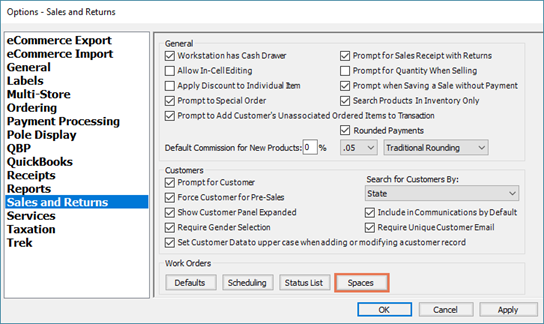
- ワークオーダーの詳細から、 保管場所 ドロップダウンの隣にある鉛筆のアイコンをクリックします。
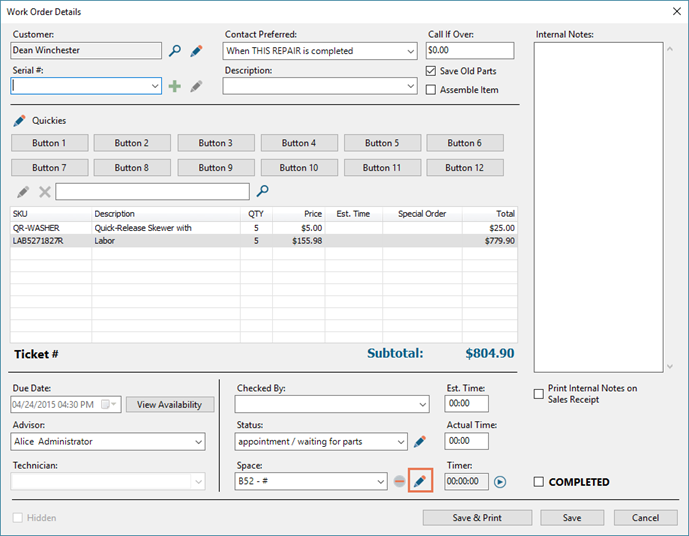
注意: ストアのスペースリストにアクセスするには、 システムツール ユーザーパーミッションが必要です。
スペースの追加
スペース]リストで、リストの一番下にある空白のセルをクリックし、希望のスペース名を入力します。

注意: 行の横にあるアスタリスク・シンボル(*)は、新しいスペースを作成していることを示します。
複数のスペースが同じ名前を共有することはできますが、
同じスペースを使用できるのは1つの修理またはシリアル番号のみです。
つまり、12個の修理またはサービスアイテムを保管できる大きなサービス・ホールディング・エリアが1つある場合、
SERVICE HOLDINGという名前で12個のスペースを追加する必要があります。
スペースの設定
オプション 販売と返品 スペースの中に、 選択可能なスペースのみ表示のボックスがあります。デフォルトでチェックされている。
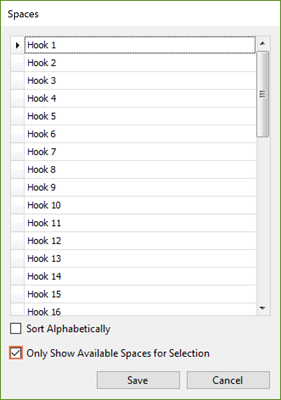
つまり、 Work Order Detailでは、 Spaces dropdownの空きスペースしか表示されません。
![スペース]ドロップダウンを開いた状態の[作業指示の詳細]ウィンドウのスクリーンショット](https://static.helpjuice.com/helpjuice_production/uploads/upload/image/13568/2499319/WO_Spaces1.png)
このボックスのチェックを外すと、空きスペースと埋まったスペースの両方が表示されます。
![スペース]ドロップダウンを開いた状態の[作業指示の詳細]ウィンドウのスクリーンショット](https://static.helpjuice.com/helpjuice_production/uploads/upload/image/13568/2499320/WO_Spaces2.png)
注意: スペースが オレンジ色の テキストで表示される場合、それは修理項目(作業指示詳細)に割り当てられています。
blue text "で表示されていれば、シリアル番号レコードに割り当てられている。
スペースの変更
スペースのリストで、編集したいスペースをダブルクリックし、変更を加えます。
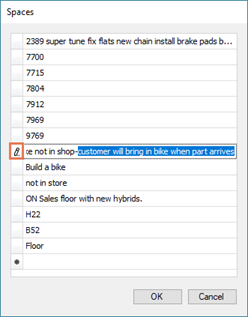
注意: 行の隣にある鉛筆のアイコンは、スペースを編集していることを示します。
スペースリストの順番を変更するには、 をクリック し、 をドラッグ します。
スペースの削除
スペース・リストで、削除したいスペースを右クリックし、 行削除を選択する。
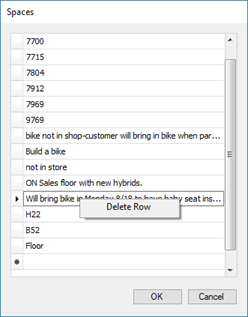
スペースが現在使用中であれば、削除するかどうかのプロンプトが表示されます。