小売業にとって、定期的な全店舗の棚卸しとサイクルカウントは重要です。
ただし、特定の製品や数点の製品の正確性を確認する必要がある場合、
カテゴリ全体をチェックせずに済むこともあります。
このガイドでは、Ascend内でこのタスクを実行する方法を説明します。
カウントを始める前に、いくつかのものが必要です:
- AscendサーバーPCのネットワーク情報、ネットワーク名、パスワードなど_。
- カウント期間中、Ascendのワークステーションにアクセスできる。
- ユーザーの権限を棚卸しする。記事: サイクルカウントまたは全店棚卸のためのユーザー権限
インベントリイベントの作成
- Ascendのデスクトップから「インベントリーセンター」
または「ツール > インベントリーセンター」を選択することから始めます。 - インベントリーセンターのイベントプロンプト で、新しいイベントを作成します。
注意
また、ここで既存のイベントをハイライトし、 Delete をクリックすると、
リストから削除することができます。気をつけましょう。
一度削除されたインベントリイベントは、復元することはできません(_)! - _"新規ブランクイベントの作成 のラジオボタンを選択します。
"イベント名 を追加し、 作成をクリックします。 - 1つのセクションを追加し、 Starting Number を 1 に設定します。
注意
イベント作成後、いつでもセクションの追加や削除が可能なので、
スポットチェックに複数のセクションが必要だと判断した場合、後から変更することも可能です。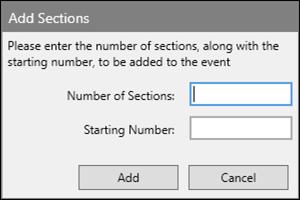
- 次に「追加」をクリックします。
- イベントは インベントリーセンター で開き、スキャンを開始する準備ができました。
商品在庫をスキャンし、照合する
- スキャナーをインベントリーセンターに接続してください。
- 該当商品をスキャンしてください。
スキャンと照合に関する通常のルールを必ず遵守してください。
商品が店舗内のどこに置かれていてもスキャンしてください:
売り場、販売目的のディスプレイやマネキン、バックヤード/保管エリア、その他
お客様のために店舗で保管している、未決済の予約商品や作業指示書上の商品はスキャンしないでください。 - スキャナーで、カウント結果をアップロードするには、セクション一覧に戻り「アップロード」をクリックしてください。
- Ascendでは、アプリウィンドウの左上隅にある「照合」(天秤マーク)ボタンをクリックしてください。
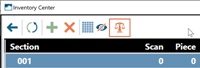
- 在庫以外のカテゴリ(例:労務費やサービス)を選択してください。
これにより、スキャン済みの製品のみが結果に表示され、スキャンされていない在庫はリストから除外されます。
「続行」をクリックしてください
警告
この操作は、選択したカテゴリ内で「非在庫品」としてマークされていない商品も調整します。
選択したカテゴリに在庫数量が存在する商品が含まれていないことを必ず確認してください。
この確認なしに調整を実行した場合、直ちに再度、より長い在庫スキャンを実行する必要が生じる可能性があります。
- 結果を分析する。
- 選択されたカテゴリーにないという明白な理由は無視し、不一致を解決する。
- 結果を照合し、終了する。
注意
スポットチェック(確認)のみの場合、「調整」をクリックしないでください。
KB22-121