全店舗の実地棚卸で全商品をスキャンし、「_"在庫イベント "_」で不一致を解決したら、次は結果を分析する番です!
記事: サイクルカウントとフルストアインベントリーのためのインベントリースキャニングプロセスのウォーキング
MC2180インベントリスキャナーをお使いの場合は、そのデータをスキャナーからパソコンに移してから次のステップに進んでください。
記事: MC2180インベントリスキャナーからのスキャンファイルのインポート
次に、完了した「在庫」イベントの「_"Reconcile "アイコン」_をクリックし、「_"Reconcile "画面」_に移動します。
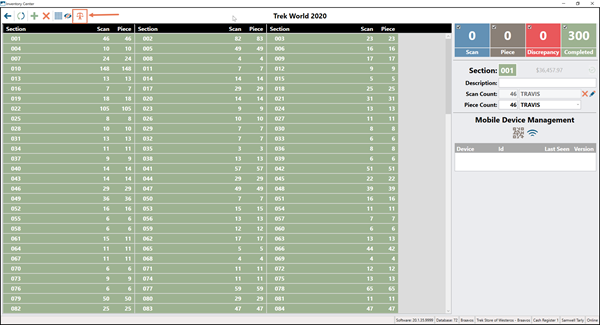
リコンサイル画面を理解する
_"Old Qty "欄の は、Ascendがその商品について現在記録しているものです。
_"新規数量 "列 は、インベントリプロセスでスキャンされた内容です。これは、 手持ち数量 が、 照合アイコンをクリックした後に更新されるものであることを示しています。
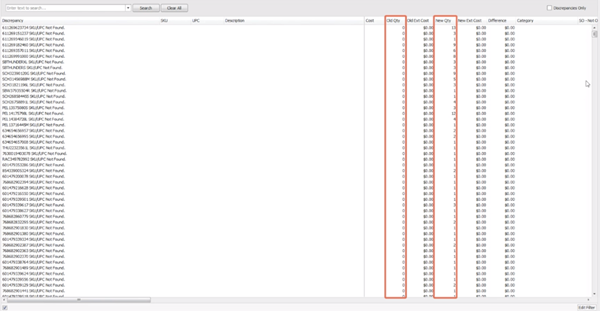
注意
これらの数量と数量の変化を確認した上で、照合するようにしてください。Reconciling can not be undone.
列を見ていくと、リストに在庫がない商品が「_"Not Scanned "_」と表示されていることがあります。この中には、Ascendがあなたのネガティブな在庫を引っ張ってくるからかもしれませんので、ビクビクしないでください!
_"未スキャンといえば、最初のコラムをご覧ください。これは「不一致」と呼ばれる問題で、次に進む前に解決する必要があります。詳しくは「_『在庫数の不一致を解消する』_」をご覧ください。
フィルタを編集する
_"編集 フィルターでは、_"カテゴリー のレベルまで掘り下げて、そのカテゴリー内でスキャンされていない、または在庫が変化した製品を具体的に見ることができます。
特に、 Bikeのような高額なカテゴリーでの不一致を調査する際に有効なフィルターです。
- 画面右下の「_"フィルターの編集 "_」を選択します。
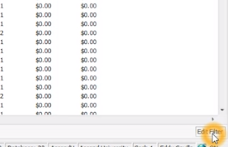
- ポップアップウィンドウで、 プラス記号 を選択します。
- これにより、これから取り組む項目を探すためのクエリを作成することができます。
- 必要に応じて、青いフィルターを、 カテゴリー、不一致、SKU、 などの複数のオプションのいずれかに変更することができます。
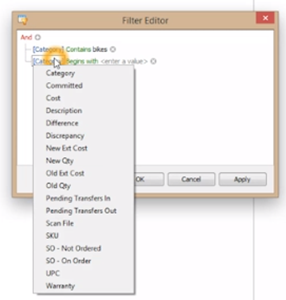
- また、緑色の制約フィールドを で始まる、含む、空白、 などのオプションのいずれかに変更することができます。
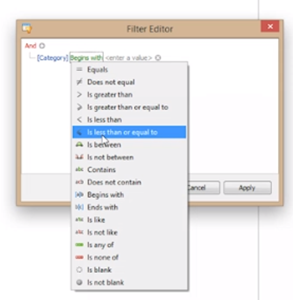
- 次に、灰色の「_"値を入力 "フィールド」_に、「_"カテゴリー名 "_」(青いフィルターで「_"カテゴリー "_」を選んだ場合)の一部を入力し始めます。
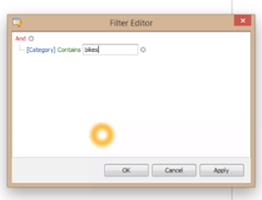
- _」プラス記号を再度選択すると、クエリに別のフィルタを作成することができます。フィルターは必要な数だけ作成することができます。
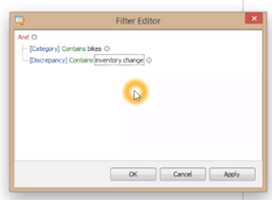
- 完了したら、 OKを選択します。
- _"エクスポート を選択すると、リストがエクセルにエクスポートされ、印刷して調査時に使用できるようになることをお勧めします。
- Excelドキュメントの名前を変更し、見つけやすい場所に保存してください。
- 不一致、SKU、UPC、旧数量、_、新数量、_以外の列を削除する。
- 印刷する場合は、 横向き表示 を使用してください。
- 不一致を調査する(「_在庫数の不一致を解決する」_を参照)。プリントアウトしたものをメモしておくことをお勧めしますが、Ascendの Reconcile画面 に戻って変更する必要があることを忘れないでください。
注意
在庫照合画面_で変更した数量は、保存せずに画面_照合画面_を終了すると保存されません(すべてが修正されるまで保存してはいけません!)。_"[Barcode] SKU/UPC Not Found 不一致の場合は、「在庫の照合」画面を終了する必要があるため、まずその不一致を解決してください。
KB22-107