v4.1.1からv4.1.2へのアップデートは、以下の手順で行ってください。
- AscendScanを起動します。
- 新しい有効なリースを取得する(デバイスがすでに有効なリースを有していることを示す場合であっても)。
- ユーティリティ ネットワーク に移動し、QRコードスキャンを押します。
- 該当するQRコードを読み取る(Ascend RMSワークステーションから表示される)
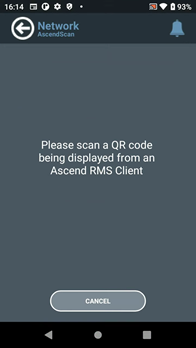
- 新しい有効なリースを取得したら、モバイルデバイスのアプリケーションの更新を確認する
- ユーティリティ バージョン情報 に移動し、アップデートの確認を押す。
- アップデートが可能な場合は、 YES を選択して続行します。
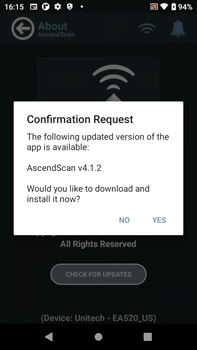
- システム情報」ダイアログが表示された場合は、手順3.d.に進み、そうでない場合は、手順3.e.に進んでください。
- システム情報 ダイアログが表示された場合、AscendScanの「不明なアプリのインストール」権限を有効にする必要があることを示します。このダイアログで OK を押し、「不明なアプリのインストール」ページで 「このソースから許可する」を有効にします。
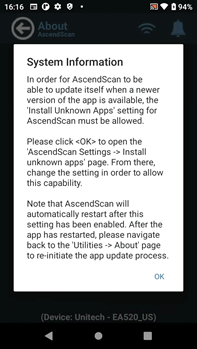
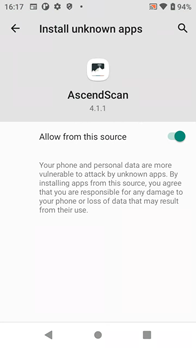
なお、「不明なアプリをインストールする」設定を有効にしてAscendScanに戻ると、アプリは自動的に再起動されます。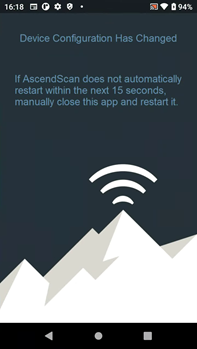
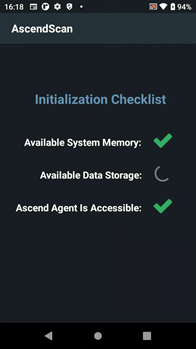
AscendScanが再び起動したら、 Utilities > About ページに戻り、アプリの更新プロセスを再度開始し、次のステップ(3.e)に進みます。 - アプリのダウンロードとインストールが開始されます
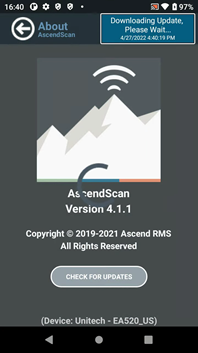
- ダウンロードが完了すると、既存のアプリケーションにアップデートをインストールするかどうかを確認するダイアログが表示されます。 INSTALL を押して続行します
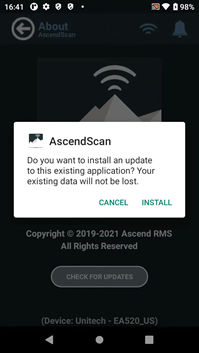
- アプリのインストールが終了したら、 DONEを押してください。
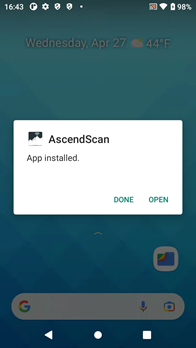
- インストールが完了したら、既存のAscendScanアプリが起動している場合は終了します
- ディスプレイの右下にある四角いナビゲーションボタン を押す(下のスクリーンショットでは赤い四角で表示されています)。
- AscendScanが表示された場合は、上方向にスワイプして閉じます。「不明なアプリのインストール」ページ(手順3.d.)も表示された場合は、同様に画面外にスワイプします。

- 次に、 モバイルデバイスを再起動 します。
- 端末が再起動した後、AscendScanを起動し、アップデートが成功したことを確認する
- Navigate to Utilities >About
- CHECK FOR UPDATES を押して、最新版のアプリがインストールされていることを確認します。

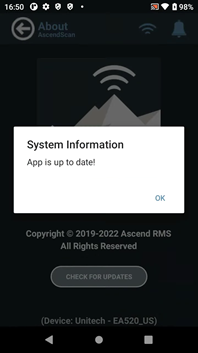
- AscendScan がUnitech EA520でアップデートされました。