誤って商品を受け取った場合は、以下の情報を正確に保つために、速やかに修正してください:
- 平均コスト
- 最終コスト
- 推定マージン計算
- 売上高利益率の計算
- 手持ちの数量
- 利益計算
- 棚卸資産の原価計算
不正確な分割/ケース数量
"帳簿管理者または" "簿記の専門家を呼んで、この状況を解決する最善の道を教えてもらう"
ディビジョンが設定されていないケース数の製品が入荷した場合、
在庫調整で修正する必要があります。その方法は2つあります:
-
Product レコードから Inventory Adjustment を作成します:
商品レコードの数量フィールド_の横にある「_調整」アイコン_を選択します。
これにより、「_"在庫調整 "ウィンドウ」_が表示されます。 -
Ascendデスクトップから「_"Create Inventory Adjustment "_」を選択します。
選択 作成 > 在庫調整。これにより、「_"在庫調整 "ウィンドウ」_が表示されます。
製品のUPC、品番、説明など、 検索フィールド を使用して検索することができます。
"検索 をクリックし、結果の中から正しい製品を見つけることができます。
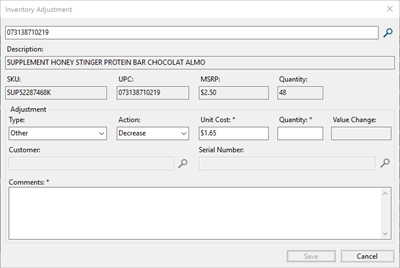
在庫調整画面 (商品が選択されている状態)で、 (商品が選択されている状態):
- _"その他 _"種類ドロップダウンから選択します。
- _"アクション "フィールドから 減 を選択します。
- _"単価 "フィールドでは、デフォルト値を受け入れる。
- 数量 フィールド (数量に削除するアイテムの数を記入)を記入する。
- _"コメント欄に、調整の理由(例:_"Case Qty was incorrected at receiving)を説明します。
- Select Save.
次に、この手順を繰り返し(いくつかの違いはありますが)、新しい在庫調整を行い、商品を在庫に戻します。
その差は:
- _"アクション "フィールドで 増加 を選択します。
- _"単価欄に、個々の製品の正しい原価を入力する。
- _"数量 "欄に正しい数量を入力してください。
誤った仕入れ値での入荷があった場合
出荷時に含まれていない製品を誤って受信済みと表示した場合は、削除する必要があります。
また、誤ったコストで製品を受け取った場合は、販売マージンが正しくなるように修正する必要があります。
注意
元の注文が完全に受信されていない場合は、
同じ注文ですぐに修正し、注文の合計が請求書の金額と一致するようにする必要があります。
ここでは、いくつかのシチュエーションを紹介します:
-
誤って受け取ったものを少数修正する/細部を修正する:
注意: アイテムがシリアル化されている場合(例:自転車)、
それらとシリアル番号をPOに追加するために、数量-1の個々の行に分割する必要があります。- _"Vendor Orderで、その商品を注文に追加します。
- 次に、数量(qtyフィールド)を、誤って受け取った正の値と一致する負の値に変更します(-8のように)。
- そして、その原価が誤って受け取った原価と一致することを確認する。
- ネガティブラインの横にあるチェックボックスにチェックを入れて受信します。

- 注文しようとした数量( 8など)を正の数にして、再度注文に追加する。
- 不正確な値( Costなど)があれば修正します。
- 商品が発送され、受け取り可能な状態である場合は、正の数量の横にあるチェックボックスにチェックを入れてください。

-
受信した大量のアイテムの誤り/不正確な内容を修正する:
- 元の注文を開く。
- ツールバーの「_"ファイル > エクセルにエクスポート "_」を選択します。
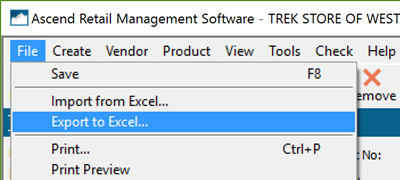
- _"名前を付けて保存 "ウィンドウ が表示されます。名前を入力し、保存先を決めます。次に、 OKを選択します。
- ファイルを開くかどうか尋ねられるので、 Yesを選択します。
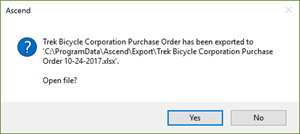
- 修正する必要のない行を削除する。
- 修正が必要な行については、 Qty列 の値をすべて負数に変更する。(例えば、 12 を -12に変更する).
- 保存 し、ファイルを終了します。
- ベンダオーダー(発注書)を作成する
- _"ファイル Excelからインポート ファイルを探すを選択して、変更したファイルをインポートします。選択 OK。
- インポートする列を選択します:
- 全選択 -リストされたフィールドがすべて選択されます。
- 選択なし -リストされたすべてのフィールドが 選択されていない です。
- 手動選択 -リストされた各フィールドは、手動でチェックしたり外したりすることができます。
- クリック OK。
- もう一度ファイルを開く
- _"Qty列の値をすべて正数に戻す( -12 を 12に戻すように変更する)。
- 不正確な値( コストなど)は修正する。
- 保存 し、ファイルを終了します。
- 更新されたファイルを発注書にインポートします。
- 列のインポート後、 Update Data Elements prompt が表示される場合があります。
クリック OK。_"スプレッドシートから項目を追加する が表示されたら、
"はいをクリックします。_"インポート成功 プロンプトで、 OKを選択します。
- 列のインポート後、 Update Data Elements prompt が表示される場合があります。
- ベンダーオーダー画面より、「_"チェック > オール "_」を選択します。
- Select Save.
- _"Update Vendor Order "ウィンドウで、以下の情報を入力します:
- 発送します:0.00ドルを入力してください。
- ベンダーのコストを更新する:このオプションを無効にすると、
ベンダー製品に以前設定したコストを保持することができます。
- クリック 保存
KB22-108