Trek製品の保証を請求するには、Ascendの設定を変更する必要があります。以下を作成し、使用してください:
- 修理や交換に工賃が発生する特定の作業
- 請求をAscend内で追跡するための、保証を受けるお客様のアカウント
Trek保証で手続きできるよう、お使いのデータベースを準備しましょう
保証SKUを設定してください:
- 非在庫ワンランティSKUの作成は、下記の詳細をご参照ください:
- Description: ワンランティ労務追跡
- ブランドです:トラベル
- キーワードです:トラベル保証労務
- SKUです:トレックワランティ
- 「"カテゴリー:労務
- メーカー品番 :トレックワランティ
-
プロパティ
- 非在庫
- ラベル情報をアップロードしない
- 保存をクリックします。
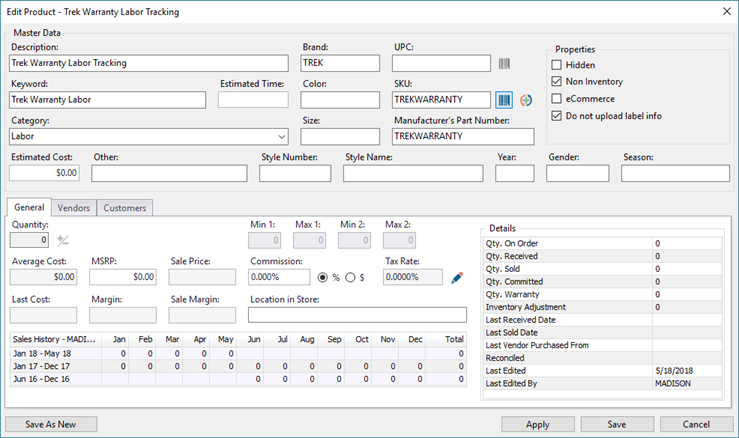
保証を受けるお客様のアカウントを作成します:
- 作成>お客様をAscendデスクトップで選びます。
- 以下を設定します:
- アカウントの種類 - 会社
- 会社 - Trek保証
- 住所にはTrekのものを記入します。
- アカウントで購入を設定します。
- ステータスのドロップダウンメニューからアクティブを選びます。
-
クレジット限度額を$100,000に設定します。この数値は必要に応じていつでも変更できます(最大$99,999,999.99)。
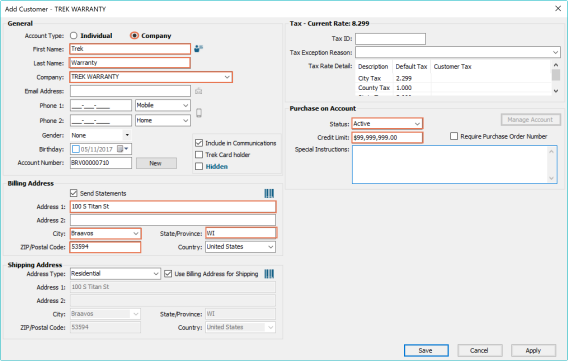
- 保存をクリックします。
これらの設定が完了したら、Trek製品の保証請求を手続きできます。以上がTrek保証請求手続きの主な流れです。
請求をTrekのB2Bに提出します
請求は、作業指示の完了から60日以内にB2Bへ提出する必要があります。
- B2Bにログインします。
- 販売店サービスのタブを選びます。
- サービス/保証請求をクリックします。
- 保証を請求するを選びます。
- 請求情報を記入し、提出します。請求番号を控えます。
EA 520を用いて請求をTrekのB2Bに提出してください
- お使いのEA 520在庫スキャナが充電され、電源が入っているのを確かめます。
- デバイスのホーム画面からセッティングを開き、スキャナのセッティングを選びます。
- 画面右上のトグルをオンにしてスキャナを有効にし、キーボードの出力モードにチェックを入れて有効にします。
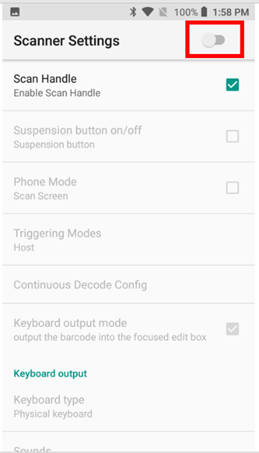
4. 両方の選択肢を有効にしたら、デバイスのホームボタンを押してホーム画面に戻り、Chromeブラウザアプリを開きます。
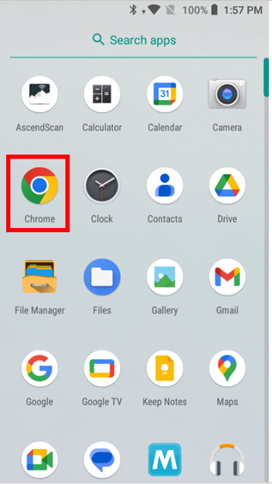
5. デバイスでwww.trekbikes.comを開き、お使いのTrek B2Bアカウントにログインします。次に販売店サービスを開き、サービス/保証請求を選びます。このページをブックマークしておくと、今後はすばやくアクセスできて便利です。
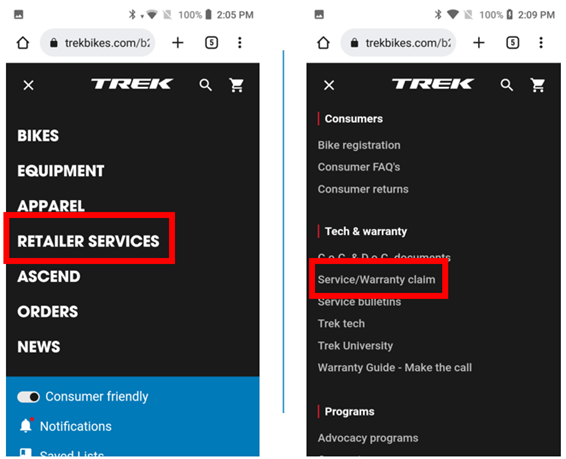
6. 保証請求の記入を開始します。スキャナを用いて、製品詳細の項目にSKU/シリアル番号を入力します。アクションの選択で画像のアップロードを選び、カメラを選択して破損箇所および製品のシリアル番号の写真を撮ります。
7. 必要な情報が揃ったら、請求を提出するをクリックします。
8. 全ての保証請求が完了したら、スキャナのセッティングでキーボードの出力モードを無効にし、AscendScanを再び使えるようにします。
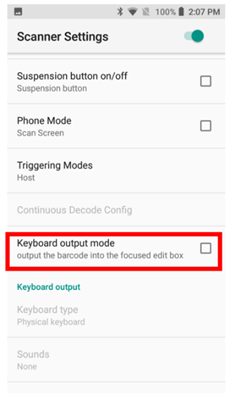
Ascendに請求の詳細を記録します
- Ascendで新規の作業指示を作成します。
- シリアル番号の入力画面にシリアル番号を入力します。これにより、お客様情報が自動で表示されます(ただし、入力したシリアル番号にお客様情報が記録されている場合に限ります)。
- Trek保証作業SKUを作業指示の詳細に追加します。
- 必要に応じて、作業の締切日などの情報も追加します。
-
保存または保存して印刷を選びます。
これにより作業指示の詳細が正しく記録され、当該の自転車が所有するお客様と正しく関連づけられました。しかし作業指示の取引自体は、Trekが作業工賃を支払えるよう、保証を受けるお客様と関連づける必要があります。 - お客様>選択を選ぶかF11キーを押します。
- Trek保証のお客様アカウントを見つけて選びます。
- 該当する場合は、作業指示に割引を追加します。
- コメント欄に、請求番号を記入します。
保証を受けるお客様アカウントに請求しましょう
作業が完了し、お客様に自転車をお返ししたら、Trek保証のPOAに作業指示を請求できます。
- 作成済みの作業指示を開きます(お客様用保証、Trek)。
- 支払いの種類からアカウントのアイコンを選びます。
- 購入者の欄の隣にある拡大鏡のアイコンをクリックすると、当該自転車を所有するお客様を検索できます。
-
購入注文番号の欄に金額を入力します。
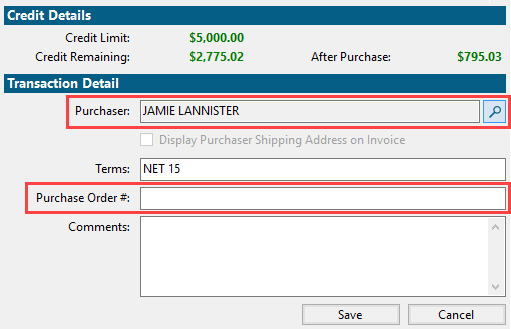
- 保存をクリックします。
払い戻しについて
Trekがあなたのお店に請求額を払い戻したら、その情報をAscendに入力できます。
- Ascendデスクトップでツール>アカウントでの購入>管理の順に選びます。
- お客様をダブルクリックします: Trek保証。
- Trekより払い戻しを受けた作業指示の隣にあるボックスにチェックを入れます。
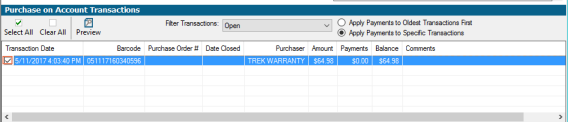
- 支払いの種類で小切手を選びます。
注意: クレジットはお使いのTrekアカウントに発行されます。ここでの支払い方法は小切手をお選びください。Trekは払い戻しを小切手で送ることはいたしません。 - 保存をクリックします。
KB22-200