作業指示書(ワークオーダー)を作成する
修理/作業のワークオーダーを作成する。新しいワークオーダーを開始するには、2つの方法があります
- アセンドのホーム画面から「作業・組立・修理」のタイルをクリックします。

- ② アセンドデスクトップ、「サービスセンター」のタイルをクリックし、追加ボタン(ツールバー上)をクリックします。


ワークオーダーの作成を始めます。

シリアル番号の入力画面がポップアップされます。
修理作業を必要とするバイクのシリアル番号をスキャンまたは入力し、[OK] をクリックします。
シリアル番号がアセンドで販売されたものである場合、顧客が自動的に作業指示書と修理に関連付けられます。
認識されたシリアル番号をスキャンした場合、「顧客」「シリアル番号」「商品(バイク)名」の欄が自動的に入力されます。
商品にシリアル番号がない場合、お客様が商品を店舗に持ち込む前に作業指示書を作成しようとしている場合、
または商品のシリアル番号が認識されなかった場合、[キャンセル]をクリックし、顧客を選択の画面で適切なお客様を検索してください。
ワークオーダーの作成には顧客の指定が必須です。
顧客だけを選択した場合は、修理品(バイク)を選択または作成する必要があります。
注:新規購入時(顧客のために商品を組み立てている場合)は、新しいバイクとして追加しないでください。
詳しくは、「顧客のためにバイクを組み立てるにはどうすればよいですか」を参照してください。
製品がシリアル化され、アセンドを通じて販売またはサービスされたものであれば、[商品名]のドロップダウンをクリックして、
適切なバイクを選択するだけです。

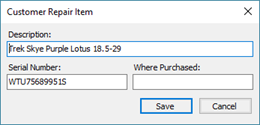
該当のバイクが存在しない(貴店アセンドで販売していない)場合は、プラスアイコンをクリックして新しい修理品(バイク)情報を追加してください。
商品(バイク)名、シリアル番号、購入場所(必要に応じて、防犯登録等の情報)を入力します。その後、[保存]をクリックします。
注:修理品(バイク)情報は必須ではありませんが、サービステックが作業内容をすぐに確認できるように、
すべての修理およびサービスに対して入力することをお勧めします。

「顧客への連絡:」ドロップダウンから、お客様のご希望を選択します。
すべての修理が完了したとき。取引に関するすべての修理が完了するまで、顧客には通知しません。
この修理が完了したとき。この修理が完了したら、すぐに顧客に通知します。
「連絡が必要な金額」欄に、修理のために顧客に提示した最大金額を入力します。
技術者は、修理に見積もり以上のサービスが必要と思われる場合、顧客に連絡し、承認を得る必要があります。
「交換前の部品を保存」修理品から取り外した部品を保持することを希望する場合にチェックします。
「組立が必要」製品が新品で、組み立てる必要がある場合はチェックします。
サービステックが1日に仕上げられる数だけ作業指示をスケジューリングする場合、
顧客が修理を行うことを期待する日付と時間を「作業期日」フィールドに入力します。
特定の技術者が修理を行う場合は、[サービステック]ドロップダウンから選択します。
「アドバイザー」 ドロップダウンには、ワークオーダーを作成したユーザーが自動的に入力されます。
しかし、他の人が顧客と最初の修理と見積もりについて話し合った場合は、その人の名前を選択します。
「状況」ドロップダウンから適切なステータス(例:ご来店待ち・作業待ち・完了など)を選択し、
[保管場所]ドロップダウンからバイクの保管場所を選択します。
オレンジ色の斜体で表示されているスペースは、他の修理で使用中であり、選択できません。
青文字で表示されているスペースは、シリアル番号で使用されているため、同じ項目であれば使用することができます。
スペース欄の値をクリアするには、欄の横にあるマイナスアイコンをクリックします。
他の作業より優先して修理する場合は、[☆重要]にチェックを入れます。
メーカー交換修理の場合は、[ワランティ]をチェックします。
「保存&印刷」をクリックすると、修理品に添付するチケットが印刷されます。テックスタッフに渡してください。
ワークオーダーの追加
一人の顧客様の修理が複数ある場合、複数のトランザクションを作成する必要はありません。
販売画面のツールバーの「ワークオーダー」の隣にある「詳細」の矢印をクリックし、
「新しい作業オーダーの詳細追加」を選択し、追加のワークオーダーを作成できます。
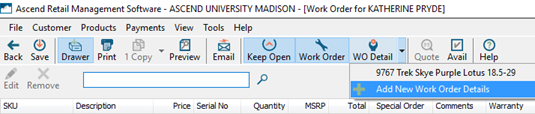
再びシリアル番号の入力を求められますので、スキャンするか入力するか、または[キャンセル]をクリックします。
すべての修理項目と税金の合計が取引画面に表示されます。お店の頭金規定に従って支払いを受けます。
ただし、全額支払いを受ける場合は、販売を完了させないようにするため、ツールバーの「予約」ボタンを必ずON(クリック)にしてください!

修理・サービスを更新する
サービスセンターから、該当の修理の項目をダブルクリックします。
「作業オーダーの詳細」が表示されます。
修理にかかった時間の記録を開始するには、[タイマー]フィールドの横にある[▷再生]アイコンをクリックします。
タイマーは、ワークオーダーを閉じても作動し続けます。
時間の記録を終了するには、[タイマー]フィールドの横にある[〇停止]アイコンをクリックします。
実績時間フィールドは自動的に更新されます。
SKUや内部メモを追加します。
必要に応じて、「状況」を変更します。実際の時間は手動で更新することもできます。
必要に応じ、「状況」の更新をし、「保存する」(またはチケットの新しいコピーが必要な場合は、「保存&印刷」)をクリックします。
修理・サービスを完了する
アセンドのデスクトップから「サービスセンター」のタイルから、該当の修理項目をダブルクリックします。
[作業オーダーの詳細]が自動的に表示されます。
「状況」の最終更新を行った後、作業オーダーの詳細画面、右下の[完了]にチェックをいれ、
[保存する]をクリックします。
オプション→販売と返品→作業・組立・修理の既定値の設定で「作業指示書の完了を自動的に顧客に通知」を選択した場合、
「希望連絡先」の選択に基づいて送信する電子メールおよび/またはSMS(テキスト)メッセージが表示されます。
デフォルトのテキストを残すか、独自のテキストを入力してください。
この取引は、顧客が商品を引き取りに来て全額を支払うまで「予約」の状態です。

カスタマーピックアップ
(顧客が来店され、お会計を精算し、売上計上する)
完了と表示されているが、まだ終了していない注文にアクセスします。
アセンドデスクトップで、「サービスセンター」のタイルをクリックします。
該当の修理の項目をダブルクリックします。修理の作業指示の詳細が自動的に表示されます。
作業のダブルチェックを行うユーザーが修理項目を再確認し、見落としがないことを確認し、
[チェック]のドロップダウンからそのユーザーを選択します。完了したら、[保存する] をクリックします。
これで、通常通り、お支払いを確認し、取引を「完了」することができます。