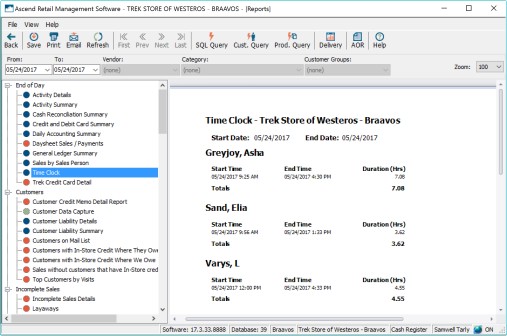관리자는 Ascend의 출퇴근기록 기능을 통해 직원의 기록된 근무 시간을 검토하고 수정할 수 있습니다.
참고: 출퇴근기록계를 사용하려면 출퇴근기록계 사용자 권한이 필요합니다.
출퇴근 기록 항목 추가
출퇴근기록 항목은 사용자 또는 출퇴근기록 에서 날짜별로 추가할 수 있습니다.
날짜별
- Ascend 데스크톱에서 보기 > 시간 시계 를 선택합니다.
- 를 클릭하고 을 추가합니다.
- 사용자 드롭다운 메뉴 에서 필요한 사용자를 선택합니다.
- 시작 시간 필드에 필요한 날짜와 시간을 입력합니다.
- 직원이 아직 근무 중인 경우 종료 시간 상자의 선택을 취소합니다.
- 직원이 근무를 마친 경우 종료 시간 상자를 선택합니다.
-
종료 시간 필드를 채우고 필요한 날짜와 시간을 입력합니다.
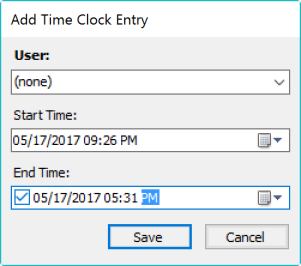
- Save(저장)를 클릭합니다.
사용자별
- Ascend 데스크톱에서 보기 > 사용자 를 선택합니다.
- 필요한 사용자를 검색하여 강조 표시합니다.
- 아래쪽 창에서 출퇴근 기록 탭( )이 강조 표시된 상태에서 추가 아이콘()을 클릭합니다.
- 사용자 드롭다운 메뉴에서 필요한 사용자를 선택합니다.
- 시작 시간 필드에 필요한 날짜와 시간을 입력합니다.
- 직원이 아직 근무 중인 경우 종료 시간 상자의 선택을 취소합니다.
- 직원이 근무를 마친 경우 종료 시간 상자를 선택합니다.
- 종료 시간 필드를 채우고 필요한 날짜와 시간을 입력합니다.
- Save(저장)를 클릭합니다.
출퇴근 기록 항목 수정
출퇴근기록 항목을 추가할 때와 마찬가지로 데이터베이스 탐색기의 사용자 또는 출퇴근기록 에서 수정할 수 있습니다.
- 필요한 출퇴근기록 항목을 찾아 원하는 방식으로 편집하세요.
- 항목을 두 번 클릭하여 출퇴근 기록 항목 수정 창 을 엽니다.
- 필요에 따라 시작 날짜와 종료 날짜를 수정합니다.
- Save(저장)를 클릭합니다.
출퇴근 기록 항목 제거
데이터베이스 탐색기의 사용자 또는 출퇴근기록 에서 출퇴근기록 항목을 삭제할 수도 있습니다.
- 필요한 출퇴근기록 항목을 찾아 원하는 방식으로 편집하세요.
- 삭제하려는 항목을 강조 표시합니다.
-
제거 아이콘 을 클릭합니다.
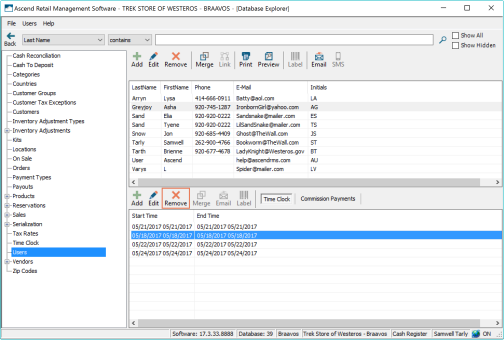
출퇴근 기록 항목 복원
실수로 출퇴근기록 항목을 제거한 경우 데이터베이스 탐색기의 출퇴근기록 에서 복원할 수 있습니다.
- Ascend에서 보기 > 시간 시계 를 선택합니다.
- 필요한 경우 날짜 범위를 업데이트합니다.
- 숨김 표시 를 선택합니다.
- 복원하려는 항목을 강조 표시합니다.
-
복원 아이콘 을 클릭합니다.
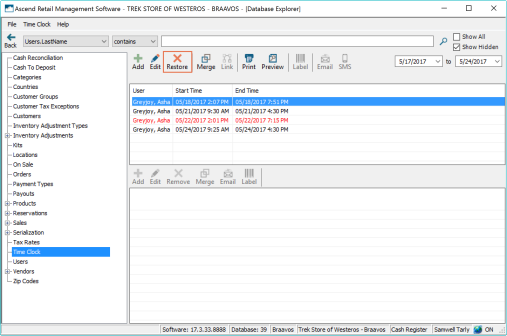
출퇴근 기록 보고서 보기
이전 섹션에서 조회한 것과 동일한 방식으로 출퇴근기록 정보를 볼 수 있습니다. 사용자 또는 데이터베이스 탐색기의 출퇴근기록 에서 확인할 수 있습니다. 출퇴근 기록 보고서도 확인할 수 있습니다.
- Ascend에서 신고 아이콘( )을 클릭합니다.
- 왼쪽의 일과 종료 섹션 아래에서 시간 시계 를 찾습니다.
- 시간 시계 를 두 번 클릭하여 보고서를 실행합니다.
- 필요에 따라 날짜 범위를 업데이트합니다.
-
새로 고침 을 클릭합니다.