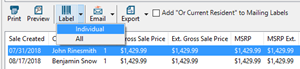고객 및 제품 쿼리 도구 를 사용하면 필요에 맞게 Ascend에서 사용자 지정 보고서를 쉽게 만들 수 있습니다.
사용자 지정 리포트에 액세스하려면 Ascend 데스크톱에서 보고서 아이콘을 클릭하세요. 그런 다음 상단에 있는 아이콘을 클릭하여 원하는 쿼리 화면을 엽니다.
![]()
고객 또는 제품 쿼리 생성
고객 쿼리 화면과 제품 쿼리 화면에는 약간의 차이가 있지만 대부분의 경우 옵션은 동일합니다.
- 드롭다운 메뉴를 사용하여 보고서 유형 을 선택합니다. 보고서 유형 옵션은 고객 쿼리를 만드는지 제품 쿼리를 만드는지에 따라 다릅니다.
- 날짜 범위 설정 또는 모든 날짜확인란을 선택합니다.
- 다음을 사용하여 결과 표시 방법을 결정합니다. 정렬 기준
- 정렬 순서 선택
-
반환 결과에서 기본적으로 모든 결과 가 선택되어 있지만, 구체적인 결과를 보려면 숫자별 상위 또는 백분율별 상위 로 변경할 수 있습니다.
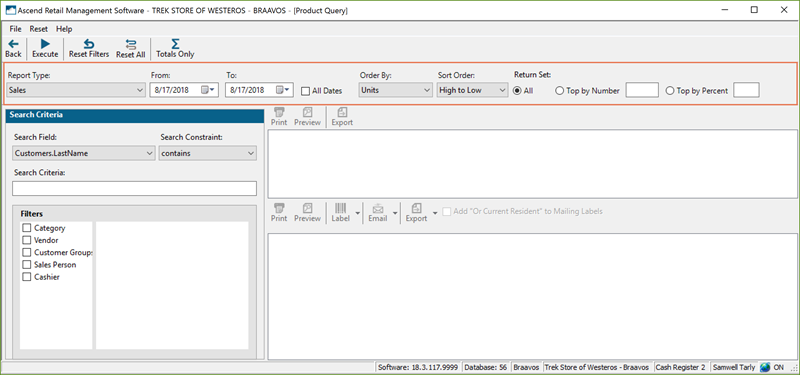
-
검색 필드 드롭다운( ) 및 검색 제약 조건 드롭다운( )을 사용하고, 필요한 경우 검색 기준 상자( )에 키워드를 입력( )합니다.
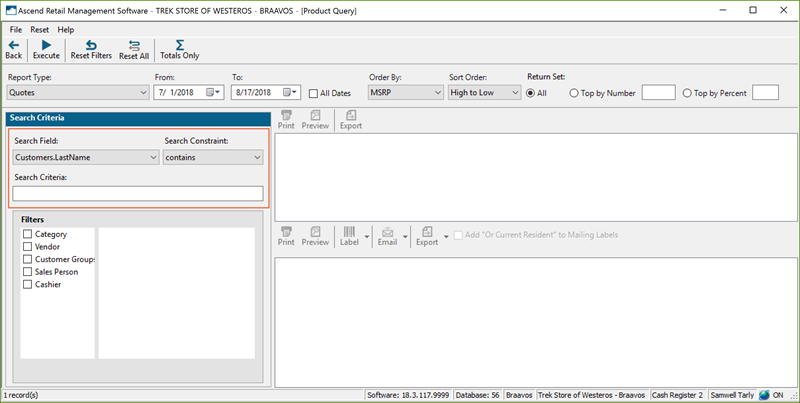
- 오른쪽의 필터를 사용하여 검색 결과의 범위를 더욱 좁힐 수 있습니다.
예를 들어 카테고리 확인란을 선택하면 다음 열에서 상점의 모든 카테고리를 볼 수 있습니다. 이제 자전거 확인란을 선택합니다.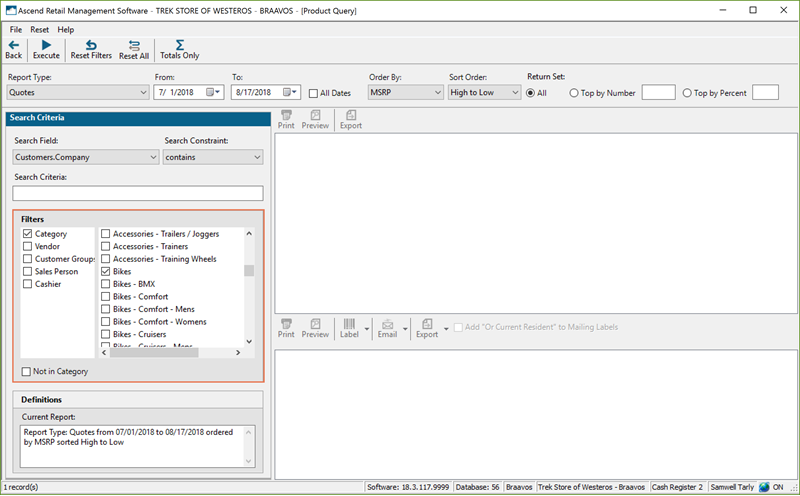
참고: 카테고리 를 선택하면 카테고리 의 하위 하위 하위 카테고리도 보고서에 포함됩니다. - 카테고리 또는 공급업체별로 필터링하는 경우 카테고리에 없음 또는 공급업체 없음 상자를 선택할 수도 있습니다.
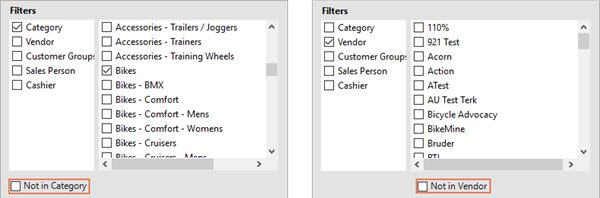
참고: 공급업체 필터를 선택하는 경우, 일단 상품이 수령되면 Ascend는 해당 상품이 어느 공급업체에서 왔는지 알 수 없다는 점에 유의하세요. 제품을 수령할 수 있는 모든 공급업체에 대해 제품이 표시되므로 독점 품목이 아닌 경우 각 결과에 대해 중복된 수량이 표시될 수 있습니다. - 왼쪽 아래 필드에서 생성 중인 보고서의 자동 생성 요약을 확인할 수 있습니다.
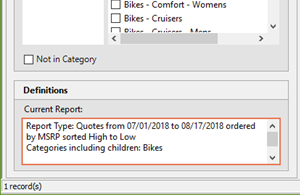
- 필요한 경우 합계만 아이콘 을 선택합니다. 모든 제품, 특정 카테고리, 작업 주문 등에 대한 일정 기간 동안의 총 매출, 총비용, 할인 등을 확인할 수 있는 훌륭한 도구입니다.
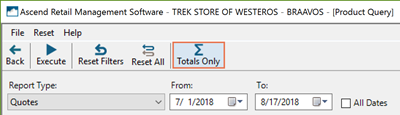
- Select Execute.
결과 작업
보고서를 실행한 후에는 그 결과를 가지고 다양한 작업을 할 수 있습니다.
화면 중앙에서 제품이나 고객을 강조 표시하면 하단에 해당 고객에 대한 구체적인 정보를 확인할 수 있습니다. 예를 들어, 강조 표시된 고객에는 날짜 범위에서 해당 고객에게 판매된 모든 판매 품목이 표시될 수 있습니다.
이 이미지에서 상단의 강조 표시된 제품은 해당 날짜 범위에서 언제 판매되었는지, 어떤 고객이 해당 제품을 구매했는지 등의 거래 정보가 포함되어 있는지 보여줍니다.
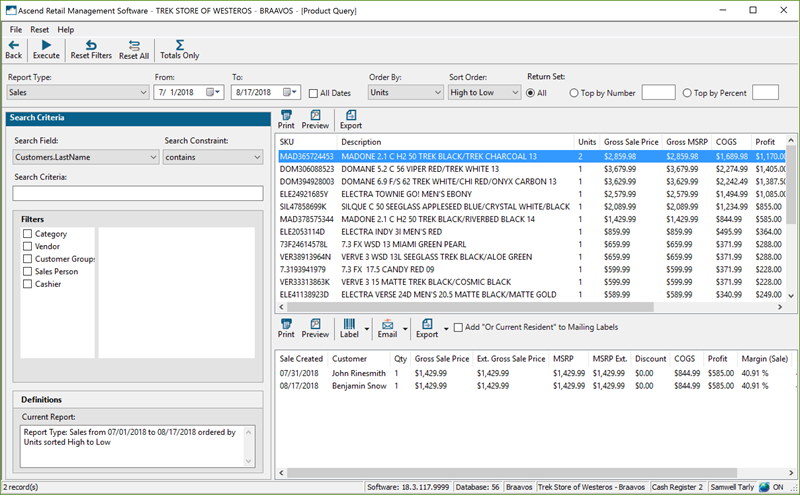
필요에 따라 이러한 결과를 인쇄, 이메일 또는 내보내기 할 수 있으며, 가운데 아이콘은 해당 데이터 테이블에 적용되고 화면 하단의 아이콘은 해당 결과에 적용됩니다.
또는 라벨 아이콘 을 사용하여 고객을 위한 우편 라벨 을 인쇄합니다. 하지만 메일링 레이블에 "또는 현재 거주자" 추가 확인란을 먼저 선택하는 것이 좋습니다.