전체 스토어 실제 재고에서 모든 제품을 스캔하고 인벤토리 이벤트의 불일치를 해결했다면 이제 결과를 분석할 차례입니다! 게시글: 사이클 카운트 및 전체 스토어 재고에 대한 재고 스캔 프로세스 살펴보기
MC2180 재고 스캐너를 사용하는 경우 계속 진행하기 전에 스캐너에서 컴퓨터로 해당 데이터를 이동해야 합니다. 게시글: MC2180 인벤토리 스캐너에서 스캔 파일 가져오기
그런 다음 완료된 인벤토리 이벤트에서 조정 아이콘 을 클릭하여 조정 화면으로 이동합니다.

조정 화면 이해하기
이전 수량 열 은 현재 Ascend가 해당 제품에 대해 기록한 수량입니다.
새 수량 열 은 인벤토리 프로세스 중에 스캔한 내용입니다. 보유 수량 이 조정 아이콘을 클릭한 후 업데이트되는 내용입니다.
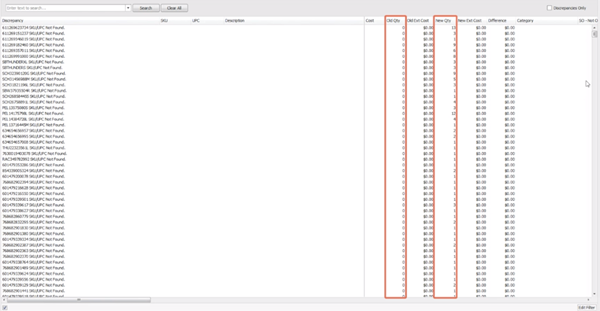
참고
조정하기 전에 이러한 수량과 수량 변경 사항을 반드시 확인하시기 바랍니다. Reconciling can not be undone.
열을 살펴보면 목록에 재고가 없는 일부 제품이 스캔되지 않음로 표시되어 있을 수 있습니다. 이 중 일부는 어센드가 마이너스 인벤토리를 가져오기 때문일 수 있으니 당황하지 마세요!
스캔되지 않음에 대해 말하자면, 첫 번째 열을 확인하세요. 이는 계속 진행하기 전에 해결해야 하는 불일치, 즉 문제입니다. 자세한 내용은 재고 수 불일치 해결 을 참조하세요.
편집 필터 사용
편집 필터를 사용하면 카테고리 수준까지 드릴다운하여 해당 카테고리 내에서 스캔되지 않았거나 재고가 변경된 제품을 구체적으로 살펴볼 수 있습니다.
이 필터는 자전거와 같이 고액 카테고리에서 불일치를 조사할 때 특히 유용합니다.
- 화면 오른쪽 하단에서 필터 편집 을 선택합니다.

- 팝업 창에서 더하기 기호 를 선택하고 을 선택합니다.
- 이를 통해 작업할 항목을 찾기 위한 쿼리를 만들 수 있습니다.
- 필요한 경우 파란색 필터를 카테고리, 불일치, SKU, 등 여러 옵션 중 하나로 변경할 수 있습니다.
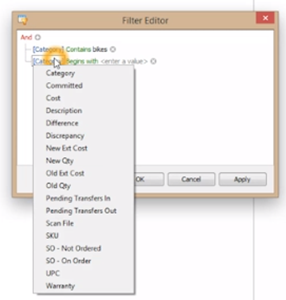
- 녹색 제약 조건 필드를 로 시작, 포함, 비어 있음, 등 여러 옵션 중 하나로 변경할 수도 있습니다.
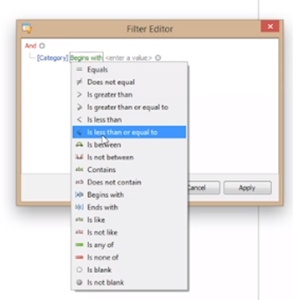
- 이제 회색 '값 입력'' 필드에 ' 카테고리 이름 ' 의 일부를 입력하기 시작합니다(파란색 필터에 ' 카테고리 ' 를 선택한 경우).
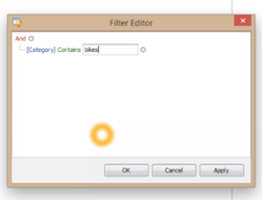
- 더하기 기호 를 다시 선택하여 쿼리에 대한 다른 필터 집합을 만들 수 있습니다. 필요한 만큼 필터를 만들 수 있습니다.
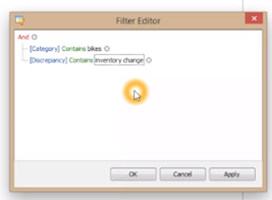
- 완료되면 확인을 선택합니다.
- 내보내기"를 선택하여 목록을 엑셀로 내보내서 인쇄하여 조사 중에 사용할 수 있도록 하는 것이 좋습니다.
- Excel 문서의 이름을 바꾸고 찾기 쉬운 곳에 저장합니다.
- 불일치, SKU, UPC, 이전 수량, 및 새 수량을 제외한 모든 열을 삭제합니다.
- 파일을 인쇄하려면 가로 보기 를 사용합니다.
- 불일치를 조사해 보세요( 재고 수 불일치 해결참조). 출력물에 메모를 남기는 것이 좋지만, 이러한 변경을 하려면 Ascend의 조정 화면 으로 돌아가야 한다는 점을 기억하세요.
참고
저장하지 않고 재고 조정 화면 을 종료하면 재고 조정 화면 에서 변경한 수량은 저장되지 않습니다(모든 것이 수정될 때까지 저장하지 않아야 합니다!). [바코드] SKU/UPC를 찾을 수 없음 불일치로 인해 사용자가 재고 조정 화면을 종료해야 할 수 있으므로 먼저 해당 불일치를 해결해야 합니다.
KB22-107