품목을 잘못 수령한 경우 다음 정보가 정확하게 유지되도록 즉시 수정해야 합니다:
- 평균 비용
- 마지막 비용
- 예상 증거금 계산
- 판매 마진 계산
- 보유 수량
- 수익 계산
- 재고 비용 가치 계산
잘못된 분할/케이스 수량
장부 담당자 또는 장부 전문가 중 한 명에게 문의하세요. 이 상황을 해결할 수 있는 최선의 방법을 알려드립니다.
디비전이 구성되지 않은 상태에서 케이스 수량 제품을 수령한 경우 재고 조정을 통해 수정해야 합니다. 이 작업을 수행하는 방법에는 두 가지가 있습니다:
-
제품 레코드에서 재고 조정을 생성합니다:
제품 레코드의 수량 필드 옆에 있는 조정 아이콘 을 선택합니다. 그러면 인벤토리 조정 창이 열립니다. -
Ascend 데스크톱에서 생성 인벤토리 조정을 선택합니다.
생성 > 인벤토리 조정을 선택합니다. 그러면 인벤토리 조정 창이 열립니다. 검색 필드 를 사용하여 제품의 UPC, 부품 번호, 설명 등을 찾을 수 있습니다. 검색 을 클릭하고 결과에서 올바른 제품을 찾습니다.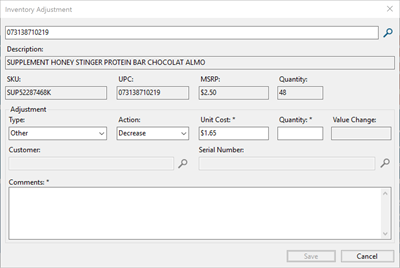
재고 조정 창에서 (제품을 선택한 후)를 클릭합니다:
- 유형 드롭다운에서 기타 를 선택합니다.
- 작업 필드에서 감소 를 선택합니다.
- 단가 필드 에서의 기본값을 그대로 사용합니다.
- 수량 필드에 (양식 수량에서 제거할 품목 수)를 입력합니다.
- 코멘트 필드에 조정 사유를 설명합니다(예: 수령 시 케이스 수량이 잘못 설정됨).
- 저장을 클릭합니다.
이제 몇 가지 차이점을 제외하고 이러한 단계를 반복하여 제품을 인벤토리에 다시 추가하는 새로운 인벤토리 조정을 생성합니다.
차이점:
- 작업 필드에서 증가 을 선택합니다.
- 단가 필드 에 개별 제품에 대한 정확한 비용을 입력합니다.
- 수량 필드에 정확한 수량을 입력합니다.
잘못된 비용으로 실수로 수령/수령하는 경우
배송에 포함되지 않은 제품이 실수로 수령한 것으로 표시된 경우 해당 제품을 제거해야 합니다. 또한 제품이 잘못된 비용으로 수령된 경우 판매 마진이 정확한지 확인하기 위해 수정해야 합니다.
참고
원래 주문이 완전히 수령되지 않은 경우 동일한 주문에서 즉시 수정해야 주문 총액이 인보이스 금액과 일치합니다.
다음은 몇 가지 상황입니다:
-
오류 또는 잘못된 세부 정보로 수신된 소수의 항목을 수정합니다:
참고: 일련 번호가 있는 품목(예: 자전거)의 경우 해당 품목과 일련 번호를 PO에 추가하려면 수량 -1의 개별 행으로 흘려야 합니다.- 공급업체 주문에서 주문에 품목을 추가합니다.
- 그런 다음 수량( 수량 필드에서)을 잘못 받은 양수 값과 일치하는 음수 값으로 변경합니다(예: -8).
- 그런 다음 비용이 잘못 수령한 비용과 일치하는지 확인합니다.
- 마이너스 라인 옆의 확인란을 선택하여 수신합니다.

- 주문하려는 양수(예: 8)로 제품을 주문에 다시 추가합니다.
- 추가로 잘못된 값이 있으면 수정합니다(예: Cost).
- 제품이 배송되어 수령할 준비가 되었다면 양수 옆에 있는 확인란을 선택합니다.

-
오류나 잘못된 세부 정보로 수신된 많은 수의 항목을 수정합니다:
- 원래 주문을 엽니다.
- 도구 모음에서 파일 > Excel로 내보내기 를 선택합니다.
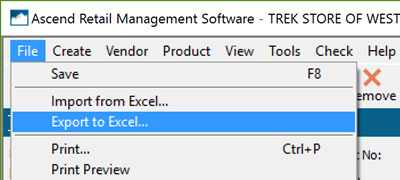
- 다른 이름으로 저장 창 이 열립니다. 이름을 입력하고 파일을 저장할 위치를 결정합니다. 그런 다음확인을 클릭합니다.
- 파일을 열 것인지 묻는 메시지가 표시되면 예를 선택합니다.
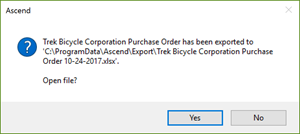
- 수정이 필요한 이 아닌 인 행을 모두 제거합니다.
- 수정해야 하는 행의 경우 수량 열 의 모든 값을 음수로 변경합니다. (예: 12 을 -12로 변경).
- 저장 을 클릭하고 파일을 종료합니다.
- 공급업체 주문 생성 (구매 주문)
- 파일 > Excel에서 가져오기 > 파일 찾기를 선택하여 수정된 파일을 가져옵니다. OK를 클릭합니다.
- 가져올 열을 선택합니다:
- 모두 선택 - 나열된 모든 필드가 선택됩니다.
- 없음 선택 - 나열된 모든 필드가 선택되지 않음 선택되었습니다.
- 수동 선택 - 나열된 각 필드를 수동으로 선택하거나 선택 취소할 수 있습니다.
- 확인을 클릭합니다.
- 파일을 다시 엽니다.
- 수량 열에서 모든 값을 양수로 복원합니다(예: -12 을 12로 다시 변경).
- 잘못된 값(예: cost)이 있으면 수정합니다.
- 저장 을 클릭하고 파일을 종료합니다.
- 업데이트된 파일을 구매 주문으로 가져옵니다.
- 열을 가져온 후 데이터 요소 업데이트 프롬프트 가 나타날 수 있습니다. 확인을 클릭합니다. 스프레드시트에서 항목 추가 가 나타나면 예를 클릭합니다. 가져오기 성공 프롬프트에서 확인을 선택합니다.
- 공급업체 주문 화면에서 확인 > 모두를 선택합니다.
- 저장을 클릭합니다.
- 벤더 주문 업데이트 창에 다음 정보를 입력합니다:
- 배송: 0.00을 입력합니다.
- 공급업체 비용 업데이트: 공급업체 제품에 대해 이전에 구성된 비용을 유지하려면 이 옵션을 비활성화합니다.
- 저장을 클릭합니다.
KB22-108