분류는 Ascend가 인벤토리를 정리하는 데 도움을 주는 다양한 방법 중 하나입니다. 모든 제품이 카테고리에 적절하게 할당되면 데이터와 리포팅이 훨씬 더 강력해지고 비즈니스에 더 유용해집니다.
생성 가능한 카테고리 는 아래와 같습니다:
- 최상위 또는 최상위 상위 카테고리
- 중간 수준 또는 상위 카테고리
- 하위 카테고리 또는 하위 카테고리
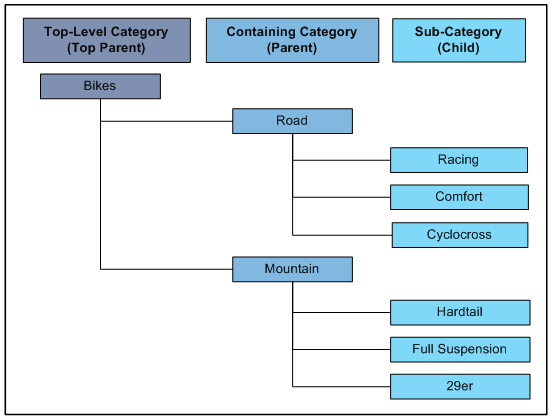
시스템에 최상위 카테고리는 10개 이하로, 각 상위 카테고리에 대한 하위 카테고리는 4개 이하로 설정해야 합니다.
이렇게 하면 너무 혼란스럽지 않고 범위를 좁힐 수 있는 큰 그림의 보고서를 얻을 수 있습니다.
최상위-상위-하위 카테고리를 사용하여 카테고리 이름을 지정하는 것이 좋습니다. 예를 들어 자전거 - MTB - 풀 서스펜션 이라는 카테고리를 만들 수 있습니다.
Ascend의 대부분의 보고서에서 상위 카테고리를 선택하면 해당 카테고리의 하위 카테고리도 보고서에 포함됩니다.
예를 들어, 제품 쿼리 를 생성하여 자전거 에 대한 이번 주 판매량을 확인하고 로드자전거 를 포함한 모든 자전거를 확인할 수 있습니다.
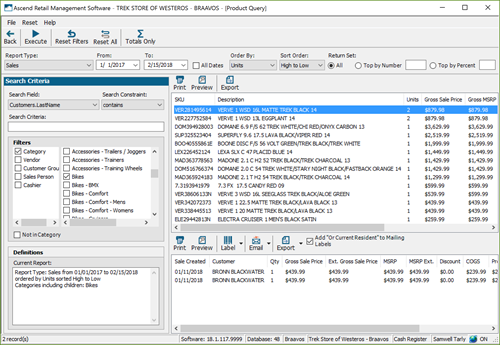
또는 하이브리드 자전거 에 대해서만 쿼리를 실행할 수도 있습니다.
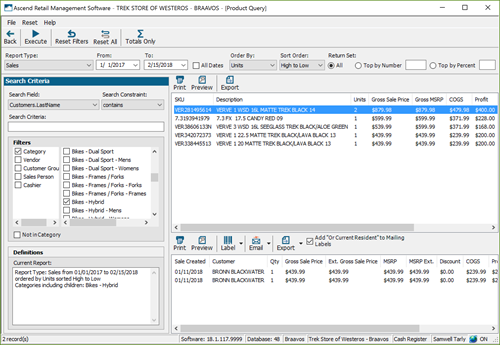
카테고리 만들기
데이터베이스 탐색기 > 카테고리 로 이동합니다.
카테고리 를 강조 표시하여 수정 및 제거 아이콘 을 활성화할 수 있습니다. 지금은 추가 를 선택하여 새 카테고리를 만들어 보겠습니다.
자전거 [대시] 전기 와 같이 제안된 이름 지정 레이아웃을 따르는 카테고리에 대한 이름 을 생성합니다.
카테고리 추가 코드, 원하는 경우.
하위 카테고리인 경우 드롭다운 메뉴에서 상위 카테고리를 선택합니다.
일련번호 보유 카테고리인 경우 일련번호호 체크박스를 선택합니다.
예약 허용 확인란 을 선택하여 스케줄러 에서 카테고리에 대한 예약을 만들 수 있도록 할 수도 있습니다.
이 카테고리에 다른 과세가 적용되는 경우 카테고리 세금 열을 세율 로 업데이트합니다. 예를 들어 공임 카테고리 의 세율은 0이 될 수 있습니다.
화면 하단에서 필요에 따라 카테고리를 퀵북스 계정( )과 연결할 수 있습니다.
마지막으로, 이 카테고리 아래에 하위 카테고리가 있는 경우 필요한 경우 하위 카테고리에 설정 적용 확인란을 선택할 수 있습니다.
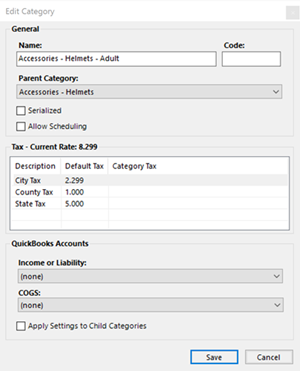
그런 다음 저장을 클릭합니다.
새 카테고리가 목록에 나타납니다. 상위 카테고리가 있는 경우 상위 열에서 확인할 수 있습니다.
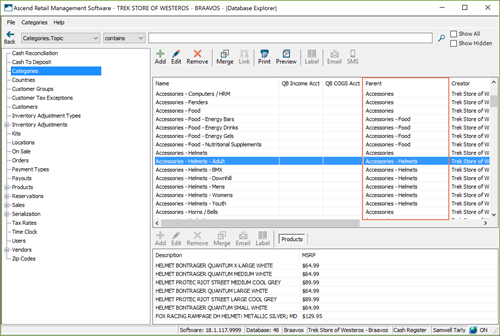
카테고리 보고서
카테고리와 관련된 몇 가지 유용한 보고서가 Ascend에서 제공됩니다. 그 중 몇 가지를 살펴봅시다!
Ascend 데스크톱에서 보고서 아이콘( )을 선택합니다.
일과 종료 섹션 아래에 있는 활동 요약 보고서 가 왼쪽에 열립니다. 이 보고서의 첫 번째 섹션에서 매출은 카테고리 로 구성됩니다.
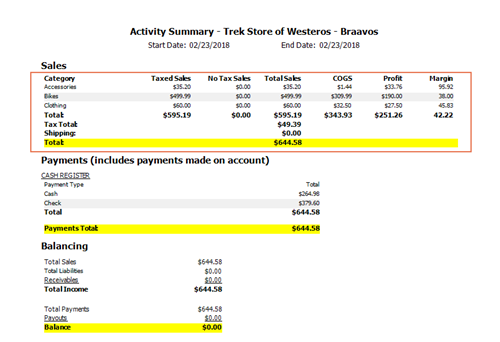
이제 인벤토리 섹션 으로 스크롤하여 카테고리별 인벤토리 요약 보고서 를 두 번 클릭합니다. 이 보고서에는 현재 재고가 있는 모든 제품이 카테고리별로 요약되어 있으며, 해당 카테고리의 평균 단가, 해당 카테고리의 총 수량, 총 비용 이 포함되어 있습니다.
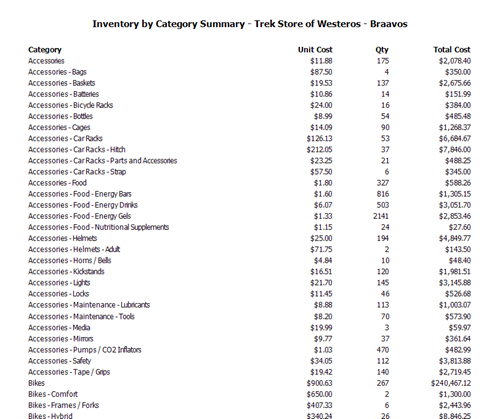
그런 다음 판매 섹션 으로 스크롤하여 카테고리별 판매 요약 보고서 를 찾습니다. 필요한 경우 날짜 범위 를 수정하고 새로 고침 을 클릭합니다.
이 보고서는 해당 날짜 범위의 모든 판매 거래를 최상위 카테고리 별로 요약합니다. 각 최상위 범주에는 매출액, 판매 제품 원가, 마진, 세금이 없는 매출액 달러, 판매된 단위 개수가 포함됩니다.
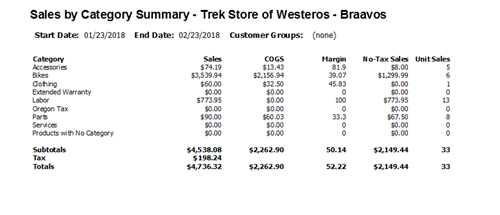
제품 쿼리 도구 에서 카테고리별로 필터링할 수 있지만, 고객 쿼리 도구 에서도 카테고리별로 필터링할 수 있습니다!
![]()
추가 리소스
비디오: 새 제품 카테고리 생성